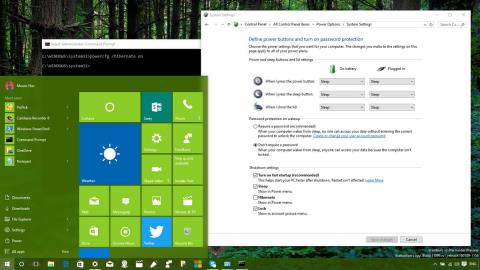Jos Win 10 -tietokoneesi on hitaassa "etana" -käynnistystilassa, voit käyttää Fast Startup -ohjelmaa käynnistääksesi tietokoneen nopeammin . Älä anna tietokoneen hitaan käynnistyksen tuhlata aikaa ja lisätä turhautumista. Seuraa alla olevaa artikkelia, Quantrimang.con opastaa sinua käynnistämään Windows 10 nopeammin , mikä säästää huomattavasti aikaa Fast Startup -ominaisuuden avulla .
Fast Startup on yksi Windows 8.x:n ja Windows 10:n sisäänrakennetuista ominaisuuksista. Tämä ominaisuus on yhdistelmä horrostekniikkaa (Hibernate) ja sammutusprosessia (Shutdown), mikä auttaa järjestelmää lyhentämään käynnistysaikaa merkittävästi.
Oletusarvon mukaan Fast Startup -ominaisuus on käytössä, kun olet asentanut Windows 10:n. Joissakin tapauksissa, kun tietokoneesi päivitetään Windows 8.1:stä 10:een, järjestelmä ei kuitenkaan ota automaattisesti käyttöön Fast Startup -toimintoa , mikä johtaa hitaaseen käynnistykseen.

1. Nopeuta Windows 10:n käynnistystä Fast Startupilla
Ota Fast Startup -ominaisuus käyttöön (tai poista se käytöstä) Windows 10:ssä noudattamalla alla olevia ohjeita:
Vaihe 1: Napsauta hiiren kakkospainikkeella Käynnistä ja valitse Virranhallinta-asetukset .

Valitse Virranhallinta-asetukset, kun napsautat hiiren kakkospainikkeella Käynnistä
Vaihe 2: Napsauta avautuvassa Virta-asetukset- liittymässä Valitse, mitä virtapainikkeet tekevät -asetusta käyttöliittymän vasemmalla puolella olevasta luettelosta.

Valitse Valitse, mitä virtapainikkeet tekevät
Vaihe 3: Napsauta seuraavassa käyttöliittymässä Muuta asetuksia, jotka eivät ole tällä hetkellä käytettävissä -linkkiä.

Napsauta Muuta asetuksia, jotka eivät ole tällä hetkellä käytettävissä -linkkiä
Vaihe 4: Aktivoi Fast Startup -ominaisuus valitsemalla Ota pikakäynnistys käyttöön (suositus) -vaihtoehto ja tallenna muutokset napsauttamalla Tallenna muutokset.

Kun olet valinnut Ota pikakäynnistys käyttöön, tallenna muutokset
2. Ota Fast Startup käyttöön, jos ominaisuus on himmennetty tai se ei näy
Jos Shutdown Settings -kohdan Ota nopea käynnistys -vaihtoehtoa ei voi tarkistaa tai se ei ole luettelossa, tämä tarkoittaa, että tätä ominaisuutta ei ole otettu käyttöön tietokoneessasi. Aktivoi Ota nopea käynnistys käyttöön noudattamalla alla olevia ohjeita.

Vaihe 1: Avaa komentokehote , suorita järjestelmänvalvojana ja suorita järjestelmänvalvojana.
Jos käytät Windows 10:tä uusimpien versioiden kanssa, Suorita järjestelmänvalvojana -painike tulee näkyviin heti, kun haet komentokehotetta.

Avaa komentokehote uudessa Windows 10 -versiossa
Vaihe 2: Nyt näyttöön tulee Järjestelmänvalvojan komentokehote -ikkuna . Kirjoita seuraava komento Järjestelmänvalvoja-ikkunaan: Komentokehote aktivoi tietokoneen horrostoiminnon ja paina sitten Enter-näppäintä .
powercfg /hibernate on

Mukauta ja ota lepotilatoiminto käyttöön komentokehotteen avulla
Noudata lopuksi yllä olevia ohjeita ottaaksesi nopean käynnistyksen käyttöön Windows 10:ssä.
3. Ota Windows 10 Fast Startup käyttöön BAT-tiedoston avulla
Ota nopea käynnistys käyttöön seuraavasti:
Vaihe 1: Lataa ja tallenna alla oleva tiedosto työpöydällesi:
Vaihe 2: Napsauta hiiren kakkospainikkeella ladattua linkkiä ja valitse Suorita järjestelmänvalvojana.

Napsauta ladattua Turn On Fast Startup -tiedostoa hiiren kakkospainikkeella ja valitse Suorita järjestelmänvalvojana
Vaihe 3: Napsauta näkyviin tulevassa ikkunassa Suorita tai Kyllä. Joissakin tapauksissa tämä kehote ei ole käytettävissä.
Vaihe 4: Sitten näet komentokehoteikkunan vilkkuvan näytöllä ja sammuta se ottaaksesi Fast Startupin käyttöön.
Vaihe 5: Käynnistä tietokone uudelleen nähdäksesi tulokset.
Yllä olevan .bat- tiedoston käyttäminen ja suorittaminen on myös toiminto, jolla muokataan HiberbootEnabled DWORD:n arvoa polussa:
HKEY_LOCAL_MACHINE\SYSTEM\CurrentControlSet\Control\Session Manager\Power
Kanssa:
- 0 = Poista nopea käynnistys käytöstä
- 1 = Ota nopea käynnistys käyttöön
4. Nopeuta Windows 10:n käynnistystä Fast Startup -toiminnolla käyttämällä paikallista ryhmäkäytäntöä
Jos käytät Windows 10 Pro-, Enterprise- tai Education-versioita, ota nopea käynnistys käyttöön paikallisen ryhmäkäytännön avulla.
Vaihe 1: Avaa Suorita-komentoikkuna painamalla Windows+ -näppäinyhdistelmää .R
Vaihe 2: Anna seuraava komento ja paina Enter:
gpedit.msc
Vaihe 3: Etsi Shutdown seuraavan navigoinnin mukaan:
Computer Configuration\Administrative Templates\System\Shutdown

Siirry polkuun Computer Configuration\Administrative Templates\System\Shutdown
Vaihe 4: Kun siirryt Shutdown-kohtaan, etsi oikeanpuoleisesta ruudusta Vaadi nopean käynnistyksen käytäntö -vaihtoehto .

Etsi Shutdownista Vaadi nopean käynnistyksen käytäntö -vaihtoehto
Vaihe 5: Kaksoisnapsauta Vaadi nopean käynnistyskäytännön käyttöä, jotta se ilmestyy uuteen ikkunaan, napsauta Käytössä- vaihtoehtoa ikkunan vasemmassa yläkulmassa.

Valitse Käytössä Vaadi nopean käynnistyksen käytäntö -osiossa
Vaihe 6: Napsauta Käytä ja sitten OK ja käynnistä tietokone uudelleen tallentaaksesi muutokset.
5. Ota nopea käynnistys käyttöön REG-tiedoston avulla
Toinen tapa ottaa Fast Startup käyttöön on käyttää seuraavaa REG-tiedostoa. Toimi seuraavasti:
Vaihe 1: Lataa ja tallenna alla oleva tiedosto työpöydällesi:
Vaihe 2: Suorita se kaksoisnapsauttamalla ladattua tiedostoa.
Vaihe 3: Napsauta näkyviin tulevassa ikkunassa Suorita tai Kyllä. Joissakin tapauksissa tämä kehote ei ole käytettävissä.

Napsauta Suorita, kun kehote tulee näkyviin
Vaihe 4: Käynnistä tietokone uudelleen nähdäksesi tulokset.
Yllä olevan .reg-tiedoston käyttäminen ja suorittaminen on myös toiminto, jolla muokataan HiberbootEnabled DWORD:n arvoa polussa:
HKEY_LOCAL_MACHINE\SOFTWARE\Policies\Microsoft\Windows\System
Kanssa:
- (poista) = Oletus
- 1 = Aina päällä
Yllä on joitakin tapoja ottaa käyttöön Fast Startup -ominaisuus, joka auttaa käynnistämään Windows 10:n "tuulen nopeasti". Ole hyvä ja kokeile sitä. Menestystä toivottaen!
Tutustu lisää: