Käynnistä-valikon virheiden korjaaminen Windows 10:ssä huhtikuussa 2018

Kun päivitetään Windows 10:een huhtikuuta 2018, jotkin tietokoneet eivät voi avata Käynnistä-valikkoa Live Tile -tietovirheiden vuoksi.

Useissa tapauksissa Windows 10:n huhtikuun 2018 päivityksen jälkeen järjestelmässä on ilmennyt virheitä, kuten tyhjän näytön virhe , aikajanan virhe ei toimi ... tai virhe, jossa ei voitu avata Käynnistä-valikkoa. Tämä virhe saattaa johtua siitä, että Käynnistä-valikon Live Tile -tiedot ovat vioittuneet, joten emme voi avata Käynnistä-valikkoa, eikä Start toimi Windows 10 huhtikuuta 2018:ssa.
Ohjeet Start-virheiden korjaamiseen Windows 10:ssä huhtikuuta 2018
Tapa 1: Käynnistä laite uudelleen
Korjaa yllä oleva virhe käynnistämällä tietokoneesi uudelleen.
Tapa 2: Käynnistä Windows Explorer uudelleen
Vaihe 1:
Paina Ctrl + Alt + Delete avataksesi Tehtävienhallinnan tai napsauta hiiren kakkospainikkeella tehtäväpalkkia ja valitse Task Manager .
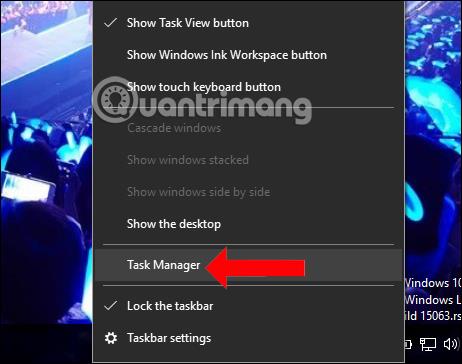
Vaihe 2:
Vaihda uuteen käyttöliittymään ja napsauta Prosessi-välilehteä , etsi sitten Resurssienhallinta ja napsauta Käynnistä uudelleen käynnistääksesi uudelleen.
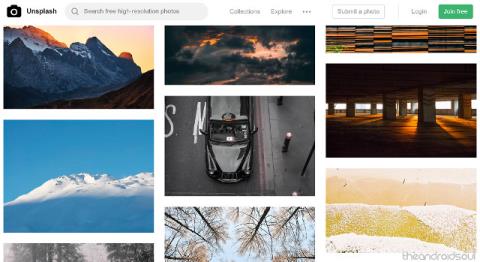
Tapa 3: Käytä Käynnistä-valikon debuggeria
Microsoft tarjoaa työkaluja Käynnistä-valikon virheiden korjaamiseen. Napsauta alla olevaa linkkiä ladataksesi Käynnistä-valikon muokkaustyökalu. Napsauta sitten startmenu.diagcab-tiedostoa käynnistääksesi korjaustyökalun.
Napsauta ensimmäisessä käyttöliittymässä Lisäasetukset ja valitse sitten Käytä korjauksia automaattisesti . Napsauta Seuraava odottaaksesi virheiden tarkistustyökalua.
Vaihe 2:
Kun olet tarkistanut virheitä, näet virheilmoituksen Käynnistä-valikossa. Työkalu korjaa virheen automaattisesti, mutta jos rivillä on laattatietokanta on vioittunut ja viesti Ei korjattu, sinun on vaihdettava alla olevaan menetelmään.
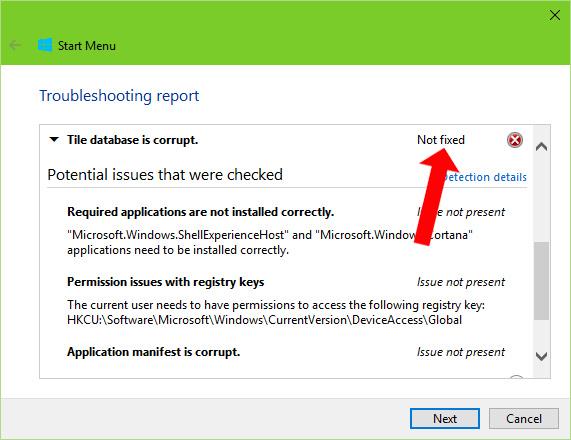
Tapa 4: Korjaa Käynnistä-valikon virheet komentokehotteen avulla
Vaihe 1:
Kirjoita Windowsin hakupalkkiin avainsana cmd ja hakutulokset tulevat näkyviin. Napsauta hiiren kakkospainikkeella komentokehotetta ja valitse Suorita järjestelmänvalvojana .
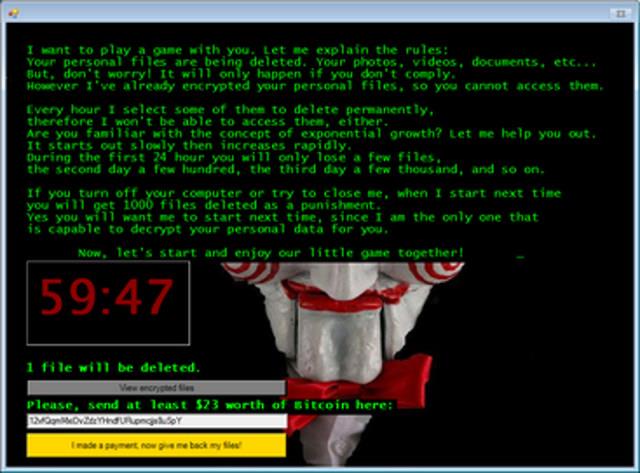
Vaihe 2:
Kirjoita seuraavaksi alla oleva komento ja suorita painamalla Enter.
Odota, että tämä prosessi on valmis ja näet rivin Toiminto suoritettu onnistuneesti, jatka sitten alla olevan komennon liittämistä ja paina Enter-näppäintä.
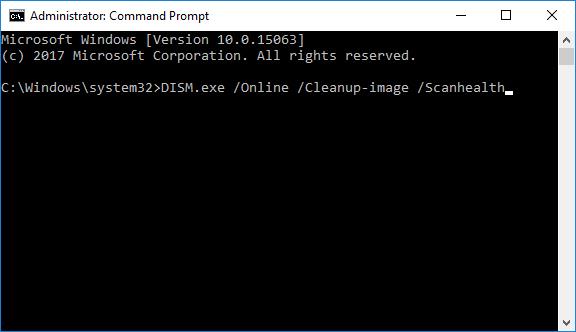
Vaihe 3:
Kun näet rivin Palautustoiminto suoritettu onnistuneesti , käynnistä tietokone uudelleen, jotta muutokset tulevat voimaan.
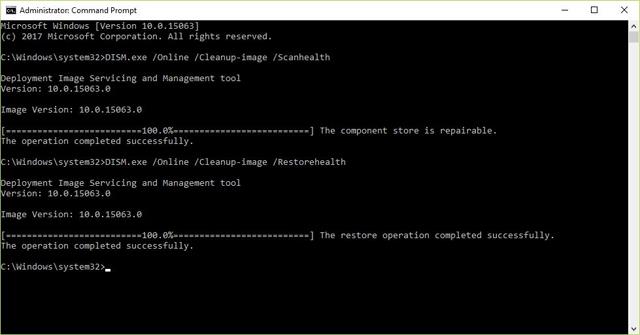
Muokkauksen jälkeen Live-otsikon tiedot näkyvät uudelleen, mikä tarkoittaa, että Käynnistä-valikko toimii. Käytä yllä olevia menetelmiä yksitellen korjataksesi Käynnistä-valikon virheet Windows 10:ssä huhtikuussa 2018.
Katso lisää:
Toivottavasti tämä artikkeli on hyödyllinen sinulle!
Kioskitila Windows 10:ssä on tila, jolla voit käyttää vain yhtä sovellusta tai käyttää vain yhtä verkkosivustoa vierailevien käyttäjien kanssa.
Tämä opas näyttää, kuinka voit muuttaa tai palauttaa Camera Roll -kansion oletussijaintia Windows 10:ssä.
Hosts-tiedoston muokkaaminen voi aiheuttaa sen, että et voi käyttää Internetiä, jos tiedostoa ei ole muokattu oikein. Seuraava artikkeli opastaa sinua muokkaamaan isäntätiedostoa Windows 10:ssä.
Valokuvien koon ja kapasiteetin pienentäminen helpottaa niiden jakamista tai lähettämistä kenelle tahansa. Erityisesti Windows 10:ssä voit muuttaa kuvien kokoa erässä muutamalla yksinkertaisella vaiheella.
Jos sinun ei tarvitse näyttää äskettäin vierailtuja kohteita ja paikkoja turvallisuus- tai yksityisyyssyistä, voit helposti sammuttaa sen.
Microsoft on juuri julkaissut Windows 10 Anniversary Update -päivityksen, joka sisältää monia parannuksia ja uusia ominaisuuksia. Tässä uudessa päivityksessä näet paljon muutoksia. Windows Ink -kynän tuesta Microsoft Edge -selainlaajennuksen tukeen, Start Menu ja Cortana ovat myös parantuneet merkittävästi.
Yksi paikka monien toimintojen ohjaamiseen suoraan ilmaisinalueella.
Windows 10:ssä voit ladata ja asentaa ryhmäkäytäntömalleja hallitaksesi Microsoft Edge -asetuksia, ja tämä opas näyttää prosessin.
Dark Mode on tumman taustan käyttöliittymä Windows 10:ssä, joka auttaa tietokonetta säästämään akun virtaa ja vähentämään vaikutusta käyttäjän silmiin.
Tehtäväpalkissa on rajoitetusti tilaa, ja jos työskentelet säännöllisesti useiden sovellusten kanssa, tila saattaa loppua nopeasti, jotta voit kiinnittää lisää suosikkisovelluksiasi.









