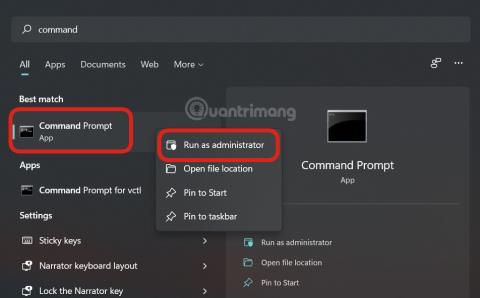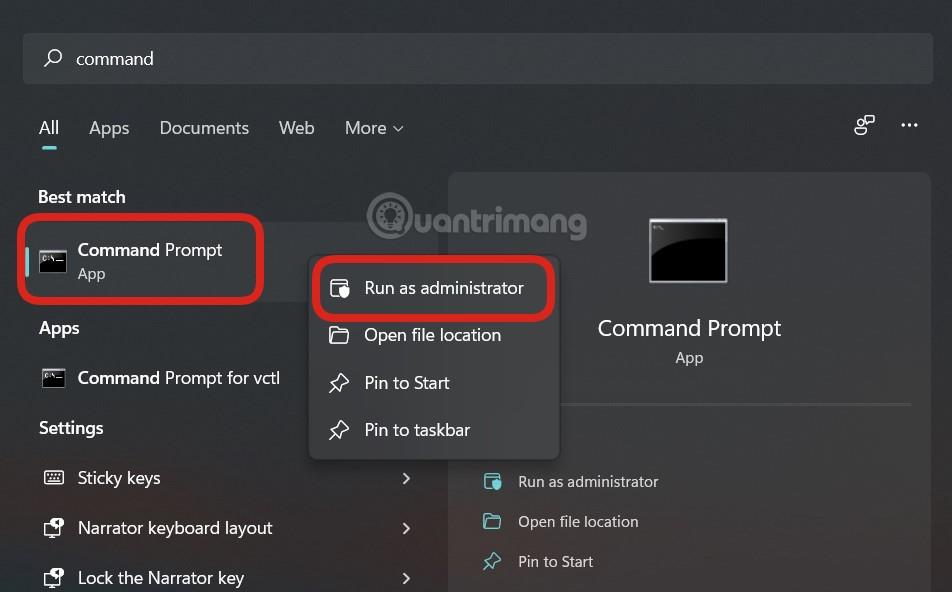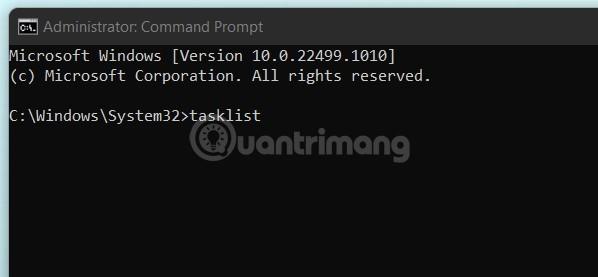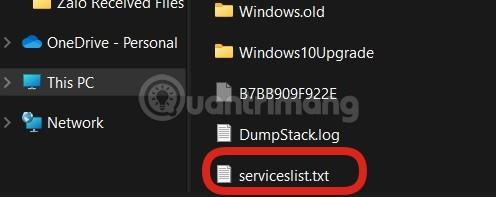Kun haluat diagnosoida Windows 11 -tietokoneessasi olevan ongelman tai pyytää jotakuta toista auttamaan sinua näkemään tietokonevirheet , sinun tulee ensimmäisenä ajatella parhaillaan käynnissä olevien prosessien luettelon vientiä ongelman tutkimiseksi.
Voit käyttää Task Manageria nähdäksesi luettelon käynnissä olevista prosesseista. Ongelmana on, että luetteloa ei voi viedä tekstitiedostona suoraan Task Managerista. Sen sijaan sinun on suoritettava komento komentokehotteessa .
Avaa ensin komentokehote järjestelmänvalvojana . Voit tehdä tämän napsauttamalla tehtäväpalkin Windows-hakukuvaketta, kirjoittamalla hakupalkkiin hakusanan "Komentokehote", napsauttamalla hiiren kakkospainikkeella komentokehotesovellusta palautetuissa hakutuloksissa ja napsauttamalla sitten näkyviin tulevasta valikosta "Suorita järjestelmänvalvojana". .
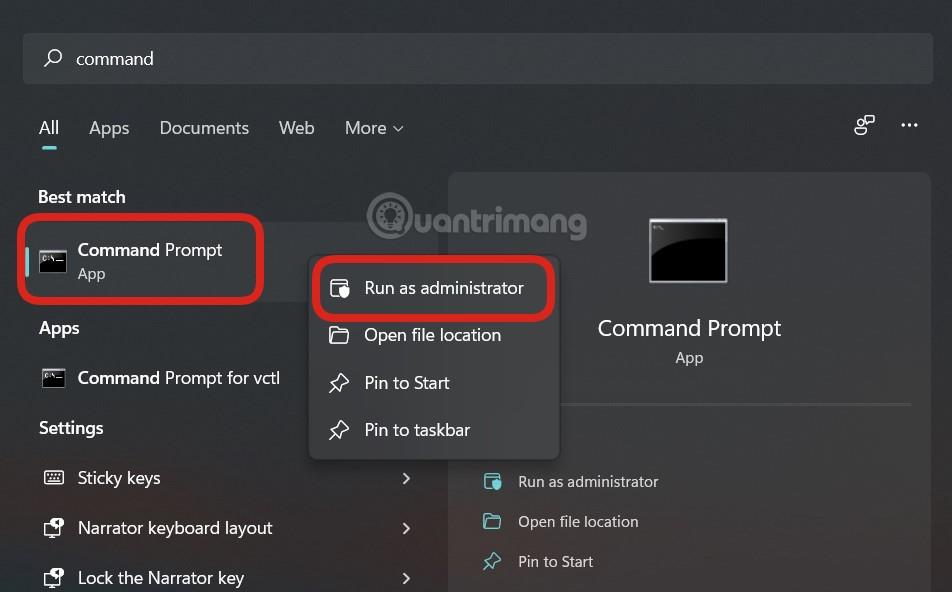
Komentorivi käynnistyy välittömästi korotetuilla käyttöoikeuksilla. Suorita seuraava komento näkyviin tulevassa komentoriviliittymässä:
tasklist
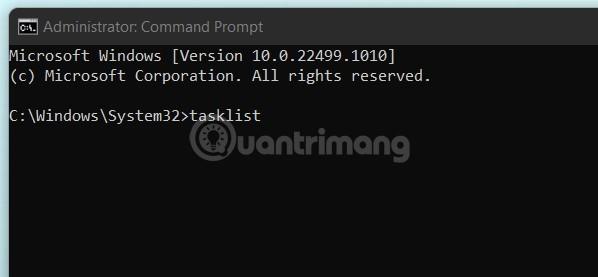
Tämä komento palauttaa luettelon tiedoista, jotka liittyvät kuhunkin tiettyyn järjestelmässä käynnissä olevaan prosessiin:
- Kuvan nimi
- Prosessitunnus (PID)
- Istunnon nimi
- Istunto #
- Muistin käyttö
Alla on esimerkki edistymisluettelosta, joka palautetaan komennon suorittamisen jälkeen. Huomaa, että todellinen luettelo on todennäköisesti paljon pidempi, riippuen järjestelmäsi avoimien prosessien määrästä.

Jos haluat nyt viedä tämän luettelon pelkkänä tekstinä TXT-tiedostona kätevää tallennusta tai muiden kanssa jakamista varten, suorita seuraava komento:
tasklist>C:\serviceslist.txt

Palveluluettelon voi korvata millä tahansa tekstitiedoston nimellä.
Vastaava TXT-tiedosto on nyt purettu ja valmis käytettäväksi. Löydät sen Windowsin (C:) -asemasta. Avaa Resurssienhallinta, siirry kohtaan "Windows (C :)" ja etsi sitten "palveluluettelo"-tekstitiedosto (tai mikä tahansa sen nimi).
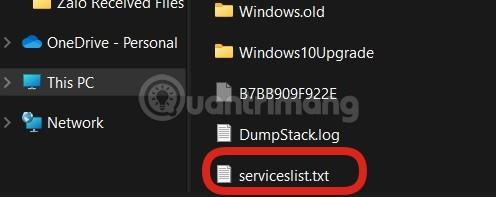
Voit avata tai jakaa sen kenelle tahansa tavallisena tekstitiedostona kaksoisnapsauttamalla tiedostoa.