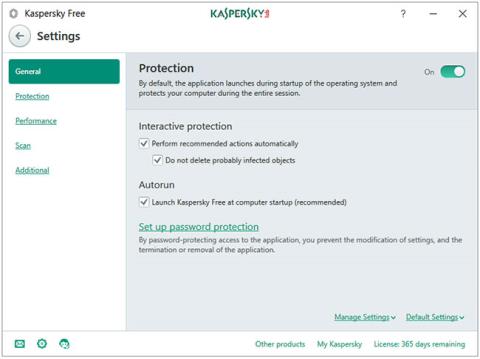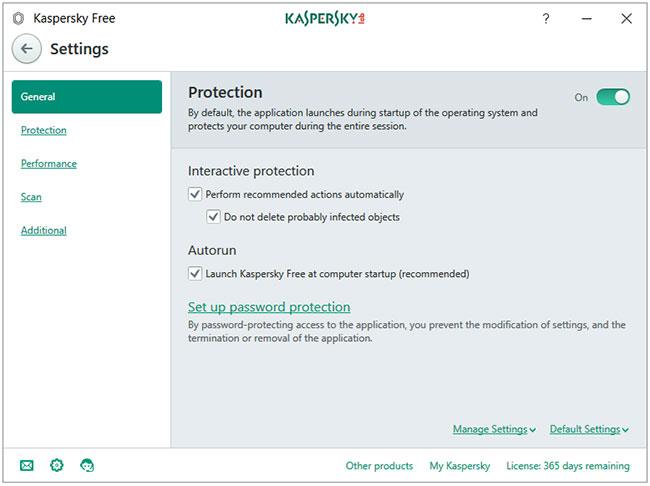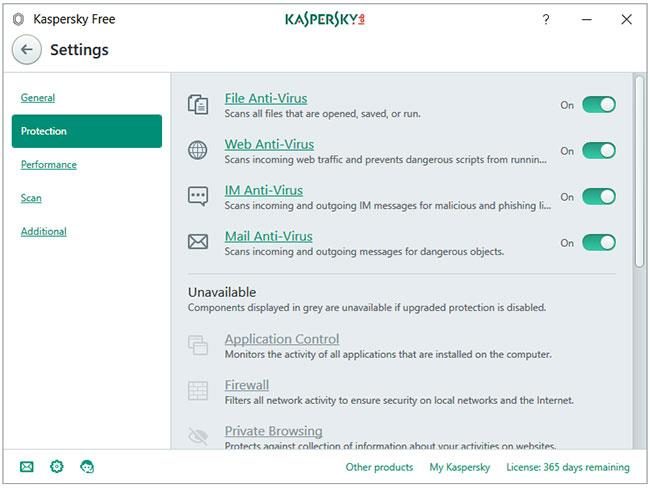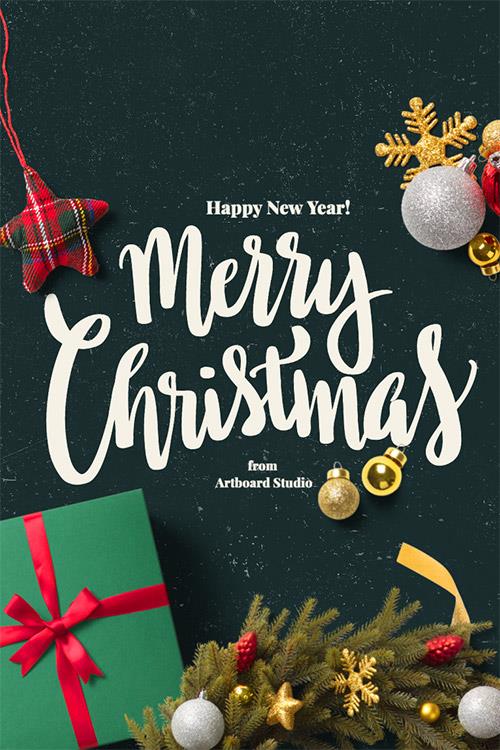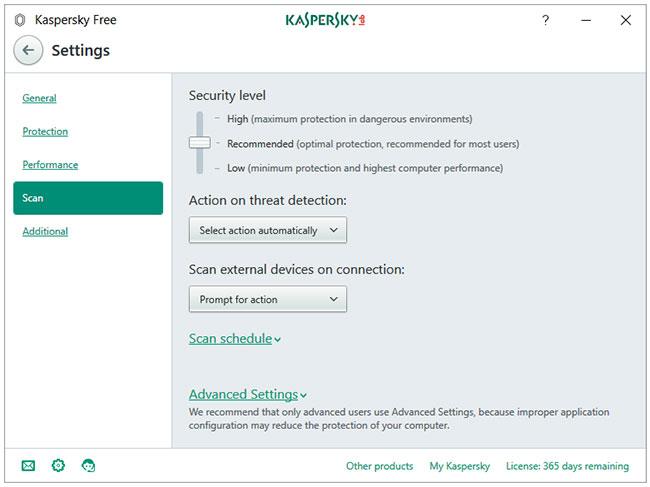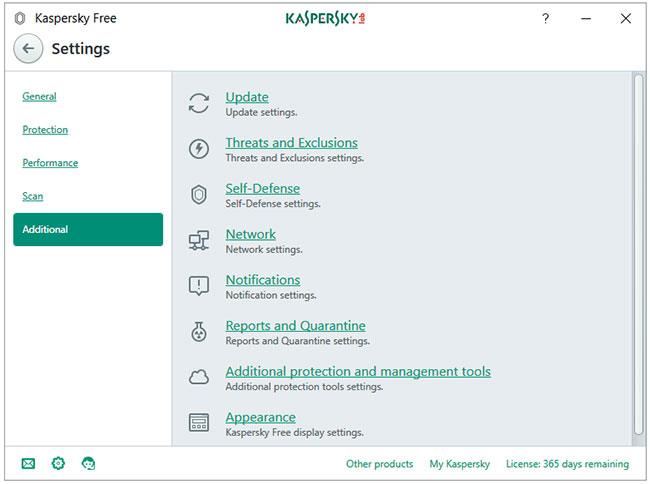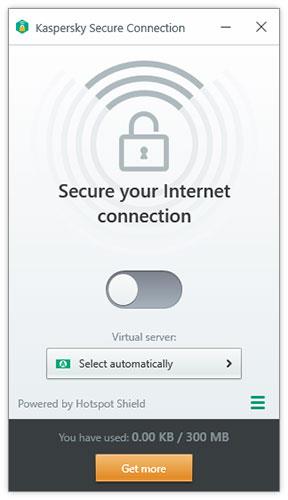Kaspersky Security Cloud Free sisältää keskeisiä suojausominaisuuksia, jotka auttavat suojaamaan tietokonettasi viruksilta, vakoiluohjelmilta, kiristysohjelmilta , tietojenkalastelulta ja vaarallisilta verkkosivustoilta ja muilta ilkeiltä.
Salasanasuojaus sisältyy myös ilmaiseen versioon, mikä varmistaa, että mikään haittaohjelma ei voi pysäyttää tai lopettaa Kasperskyä. Päivityksistä ei tarvitse huolehtia, sillä se tukee myös automaattisia päivityksiä.
Pilviskannaus on saatavilla myös Kaspersky Freessä, jolloin käyttäjät voivat käyttää KSN Networkia. Virustorjuntatuotteen lisäksi saat myös Kasperskyn verkkoselainlaajennuksen nimeltä Kaspersky Protection ja muita teknologioita, kuten URL Advisor ja Trusted URLs.
Kaspersky Security Cloud Freen ominaisuudet
Napsauta ohjelman vasemmassa alakulmassa näkyvästä kolmesta painikkeesta rataspainiketta avataksesi Kasperskyn ohjatun asennustoiminnon.
Asetukset on jaettu 5 osaan.
- Kenraali
- Suojaus
- Esitys
- Skannata
- Lisätiedot
Kenraali
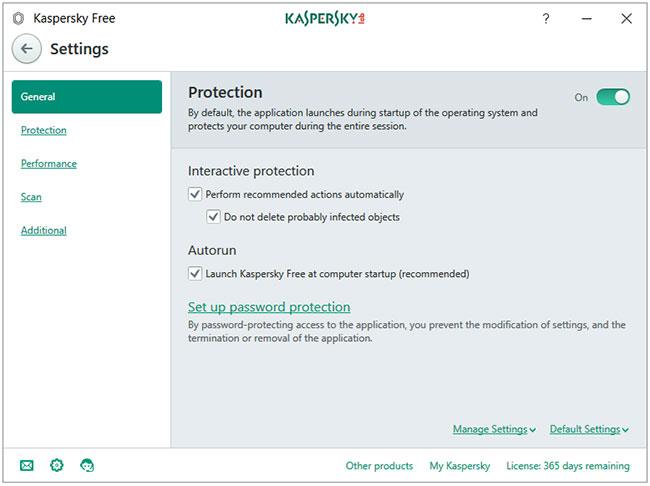
Yleiset-välilehti
Yleiset -välilehti avaa yleiset asetukset -osion. Suojauspainike , jolla voit ottaa ohjelman käyttöön tai poistaa sen käytöstä . Määritä salasanasuojaus -asetuksen avulla voit määrittää salasanan Kaspersky-asetuksiin. Tämän ominaisuuden käyttöönotto tarkoittaa, että mikään haittaohjelma tai tietokoneen käyttäjä ei voi automaattisesti sammuttaa Kaspersky Protectionia (salasana vaaditaan asetusten muokkaamiseen).
Suojaus
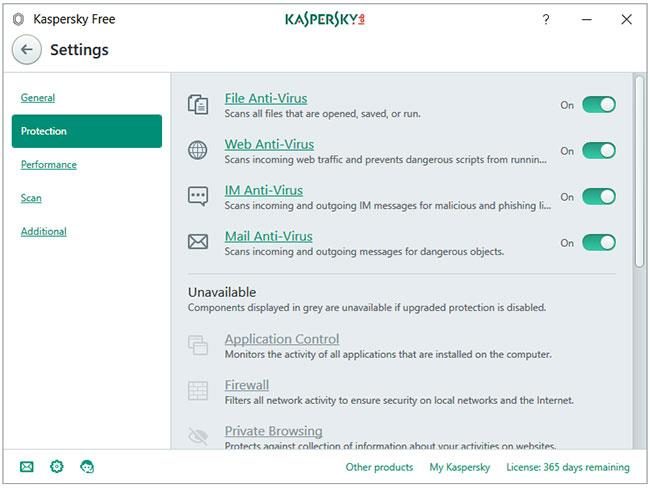
Suojaus-välilehti
Ohjelman tärkein välilehti on Suojaus. Kaspersky Free sisältää kaikki 4 virustorjuntasuojaa - tiedostojen virustorjunta, verkkovirustorjunta, pikaviestien virustorjunta ja sähköpostin virustorjunta.
Esitys
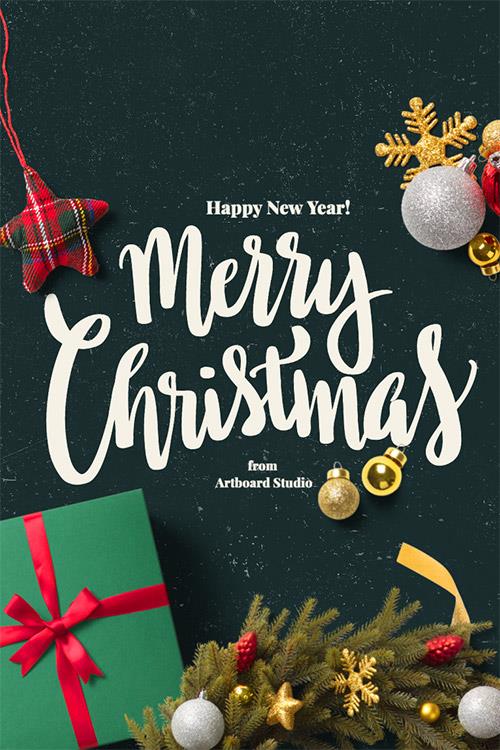
Suorituskyky-välilehti
Suorituskyky- välilehdellä on luettelo vaihtoehdoista, jotka voit määrittää optimoimaan Kaspersky Free for Performancen . Älä vain napsauta viimeistä vaihtoehtoa nimeltä Pause File Ant-Virus . Oletusasetukset ovat jo erittäin hyvät.
Skannata
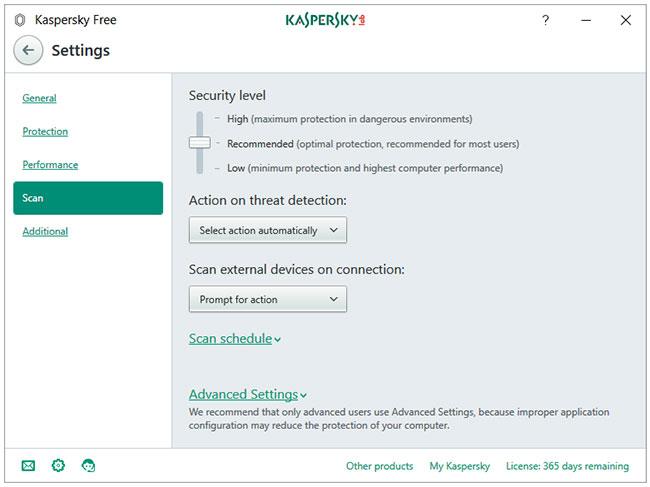
Skannaus-välilehti
Napsauttamalla Skannaus- sivuvälilehteä avautuu erillinen Skannausasetukset -ikkuna . Voit määrittää asetukset suojaustasolle, Toiminto uhkien havaitsemisen yhteydessä, Tarkista ulkoiset laitteet yhteyden yhteydessä, Tarkastusaikataulu ja Lisäasetukset .
Napsauttamalla Scan -osiota Kaspersky Free -aloitusnäytössä avautuu ikkuna, jossa on neljä tarkistusvaihtoehtoa - Full Scan, Quick Scan, Selective Scan ja External Device Scan . Tehtävienhallinta -linkki näyttää kaikki skannaukseen liittyvät tapahtumat aikajanalla. Voit ajoittaa tarkistuksen napsauttamalla vasemman sivupalkin alareunassa olevaa Tarkista aikataulu -linkkiä.
Voit määrittää Kasperskyn suorittamaan jonkin seuraavista toiminnoista, kun uhka havaitaan.
Lisätiedot
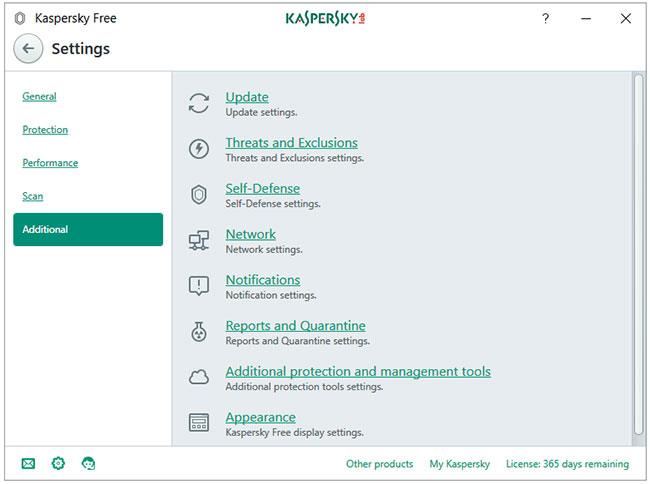
Lisäasetusikkuna
Lisäasetukset -ikkuna sisältää kaikki lisäohjelman asetukset yhdessä paikassa. Täysi tarkistus ja pikatarkistus voidaan ajoittaa suoriutumaan automaattisesti. Ulkoiset laitteet voidaan skannata automaattisesti, kun ne on liitetty. Kaspersky Protection -selainlaajennus/lisäosa/laajennus lisää ylimääräisen suojakerroksen verkkopohjaisia uhkia vastaan. Se sisältää seuraavat moduulit - Safe Money, Virtual Keyboard ja Block Dangerous Websites .
Lisää työkaluja
Aloitusnäytön Lisää työkaluja -painike toimii pro-versiossa mainostetun mukaisesti. Napsauttamalla tätä painiketta käyttäjä siirtyy Työkalut- ikkunaan , jossa näet, että useimmat elementit ovat harmaita, eli ne eivät ole käytettävissä.
Ilmaisten käyttäjien käytettävissä olevat työkalut ovat:
- Pilvisuojaus
- Näyttönäppäimistö
- Karanteeni
VPN Kaspersky Secure Connection
Kaspersky Free asentaa ilmaisen VPN-ohjelman nimeltä Kaspersky Secure Connection , joka toimii Hotspot Shieldillä. Ilmaisen tiedonsiirtoraja on 300 Mt päivässä.
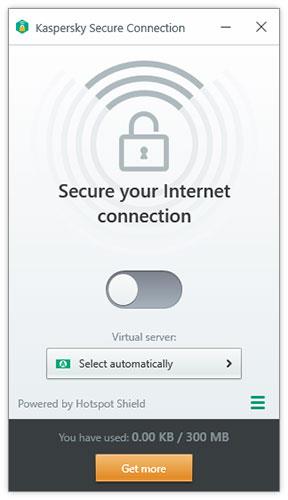
VPN Kaspersky Secure Connection
Järjestelmän vaikutus ja resurssien käyttö
Käytä kovalevyä
Asennusohjelma on noin 120 Mt. Kun Kaspersky Free Antivirus on asennettu ja päivitetty, se käyttää noin 1,5 Gt levytilaa.
Prosessorin ja RAM-muistin käyttö tyhjäkäynnillä
Kaikki Kaspersky-prosessit käyttävät yhteensä noin 50 Mt RAM-muistia, kun ohjelma toimii taustalla. Suorittimen käyttö on vakaa 0 %:ssa.
Prosessorin ja RAM-muistin käyttö skannattaessa
Kaspersky käyttää korkeaa suoritinta, kun aloitat manuaalisen tarkistuksen, 20–60 % (useimmat ovat noin 35 %). Kaspersky käyttää alle 100 Mt RAM-muistia, kun se tarkistaa tietokoneesi haittaohjelmien varalta.
Käyttöliittymä ja helppokäyttöisyys
Kaspersky käyttää teemaa, joka miellyttää silmää. Kaikki on erittäin hyvin järjestetty. Asetuksia löytyy lähes kaikkeen, eikä niihin pääseminen ole ollenkaan vaikeaa.
Ei mainoksia. Saat muutaman kuukauden välein ehdotuksen päivittää Kasperskyn Internet Security -pakettiin, ei muuta.
Katso lisää: