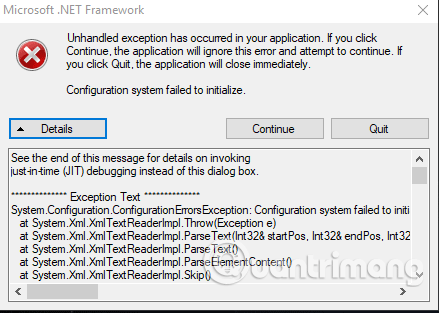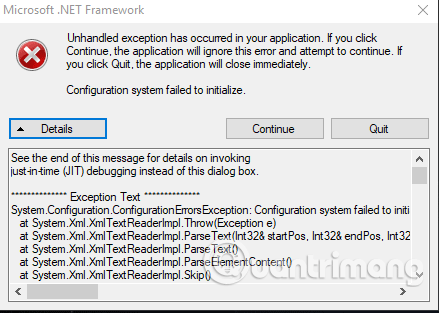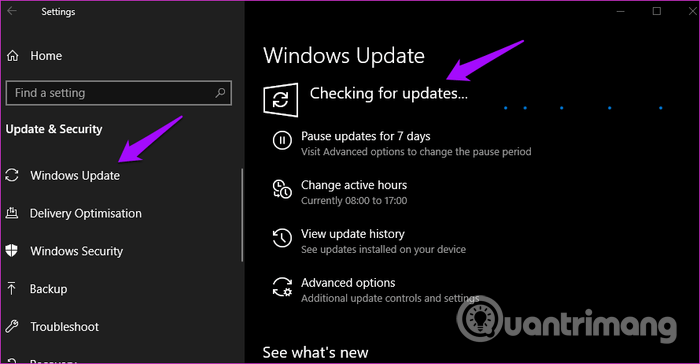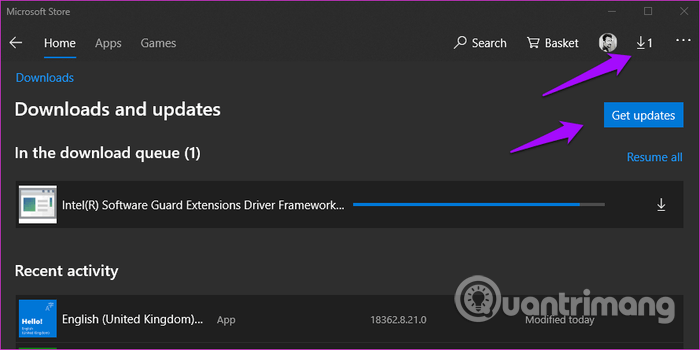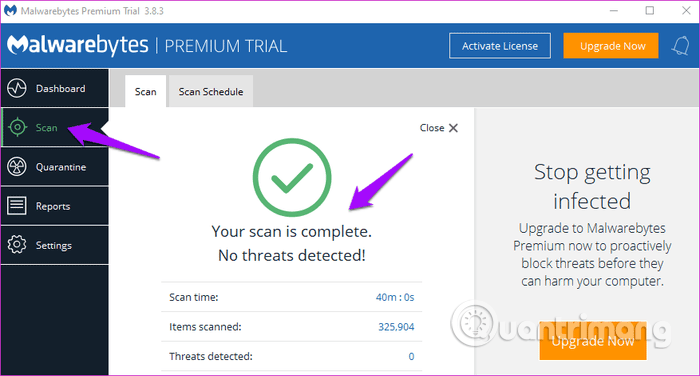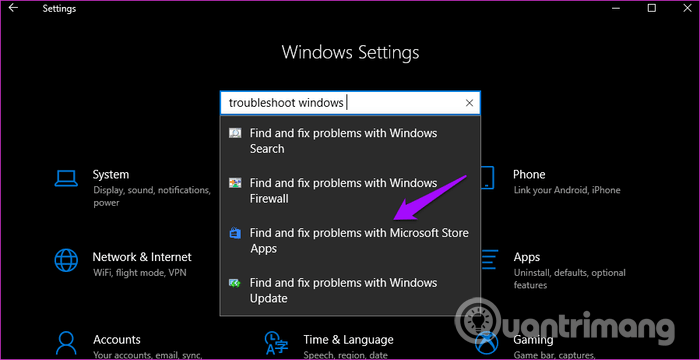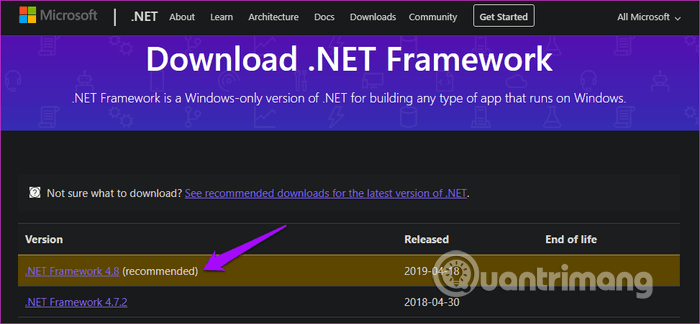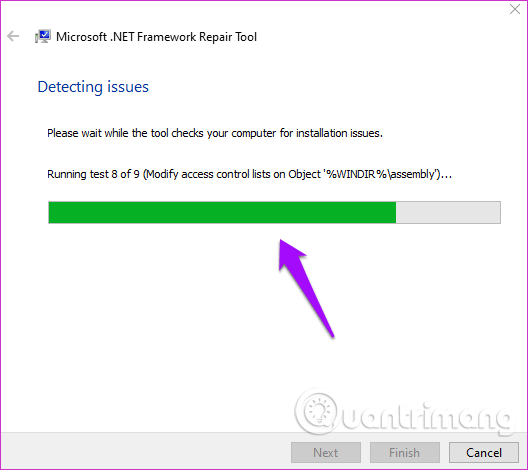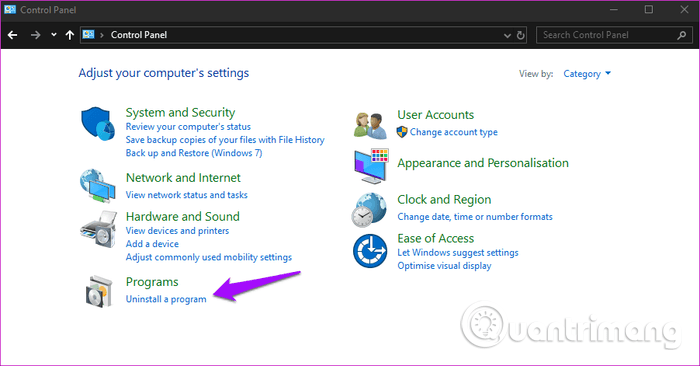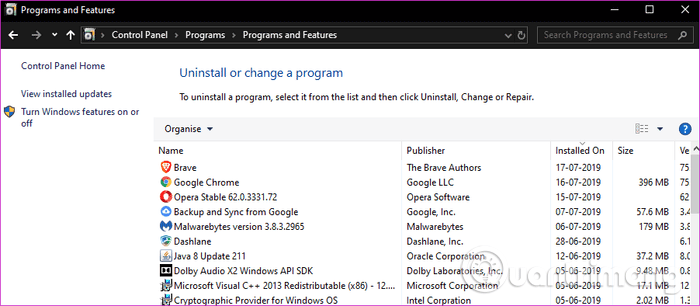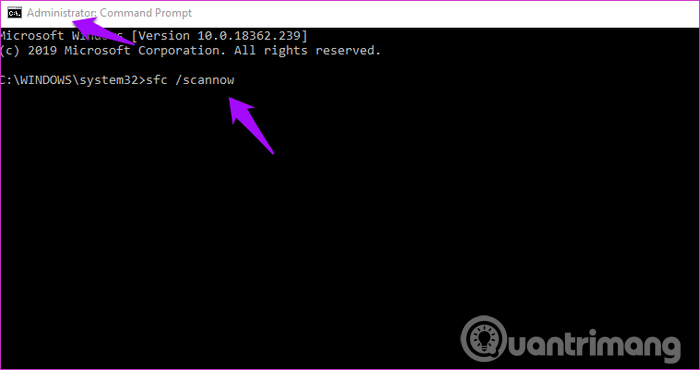Käsittelemätön poikkeus on tapahtunut -virhe ei liity tiettyyn sovellukseen, mikä vaikeuttaa sen ratkaisemista. Jotkut käyttäjät näkivät myös virheen, jossa kerrottiin, että sovelluksessasi on tapahtunut käsittelemätön poikkeus . Jos napsautat Jatka , sovellus ohittaa tämän virheen ja yrittää jatkaa. Jos napsautat Lopeta , sovellus sulkeutuu välittömästi.
Jos näet tämän virheen käyttäessäsi tiettyä sovellusta, sinun tulee korjata ongelma kyseisessä sovelluksessa. Mutta miten? Tämä artikkeli näyttää joitakin tapoja korjata Käsittelemätön poikkeus on tapahtunut -virhe Windows 10:ssä.
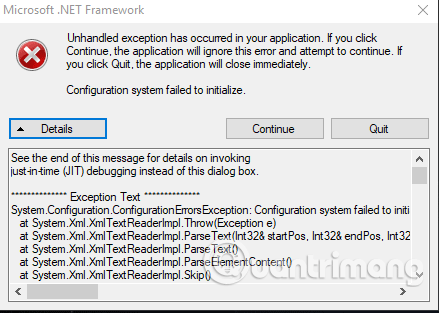
Ohjeet Käsittelemätön poikkeus on ilmennyt -virheen korjaamiseen Windows 10:ssä
Mitä "Hakemuksessasi on tapahtunut käsittelemätön poikkeus" tarkoittaa?
Poikkeus on odottamaton tapahtuma tai tilanne, kun tietokoneohjelma suoritetaan. Ajattele sitä odottamattomana ongelmana tai virheenä, joka keskeyttää tekemäsi.
Windowsissa on sisäänrakennettuja poikkeusten käsittelyominaisuuksia aina, kun tällainen virhe ilmenee. Joskus tietokoneohjelma tai sovellus ei kuitenkaan käsittele poikkeuksia oikein.
Saatat kohdata virheilmoituksen "Käsittelemätön poikkeus on pysähtynyt sovelluksessasi". kun työskentelet sovellusten parissa tai pelaat pelejä. Voit kokea tämän ominaisuuden myös avattaessa tiedostoa tai kun käynnistät tietokoneen ensimmäistä kertaa.
Tämä virhe voi ilmetä, jos .NET Framework on vioittunut, tiedostoja on vioittunut tai järjestelmässäsi on haittaohjelmia.
Kun näin tapahtuu, näet Microsoft .NET Framework -ikkunan ponnahdusikkunan tietokoneen näytölle, joka varoittaa, että "sovelluksessasi on tapahtunut käsittelemätön virhe" . Ärsyttävästi tämä ikkuna näkyy edelleen, vaikka suljet sen, ja lakkaa näkymästä vain, kunnes korjaat virheen.
Joten tutkitaan korjauksia, joiden avulla voit yrittää korjata tämän virheen nopeasti ja saada sovelluksen jälleen toimimaan sujuvasti.
Käsittelemätön poikkeus on tapahtunut -virheen korjaaminen
1. Päivitä käyttöjärjestelmä ja sovellukset
Windows 10:n päivittäminen uusimpaan versioon voi korjata joitain järjestelmän virheitä. Avaa Asetukset painamalla Win+ ja napsauta Päivitykset ja suojaus .I
Tarkista Windows Updatessa, onko päivityksiä, jos niitä on, ja käynnistä tietokone uudelleen.
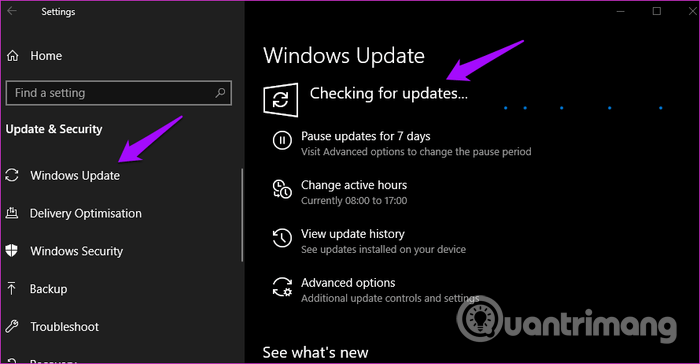
Jos tämä virhe ilmenee käytettäessä tiettyä sovellusta, päivitä kyseinen sovellus. Jos se on Windows Store -sovellus, avaa se ja napsauta Lataa- kuvaketta hakeaksesi ja asentaaksesi sovelluspäivityksiä.
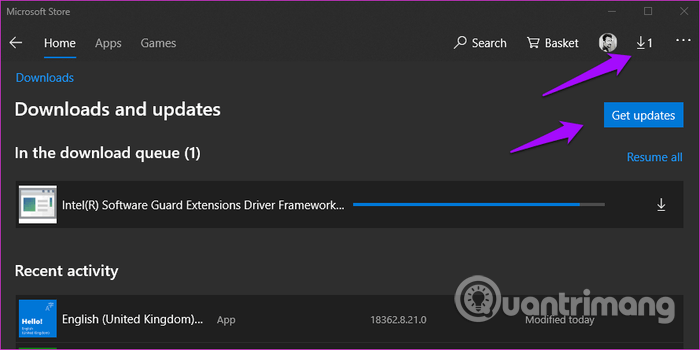
Käynnistä tietokone uudelleen ja tarkista, onko virhe hävinnyt.
2. Tarkista tietokoneesi haittaohjelmien varalta
Windows Defender toimii taustalla ja etsii haittaohjelmia . Jos käytät kolmannen osapuolen virus- tai haittaohjelmien torjuntaohjelmistoa , avaa se ja suorita täydellinen järjestelmätarkistus. Noudata näytön ohjeita, jos ohjelmisto löytää jotain.
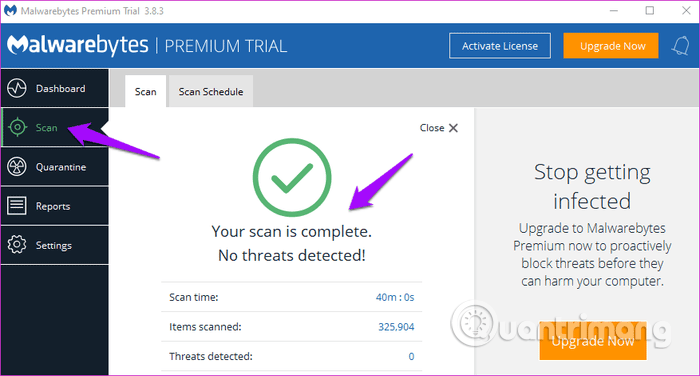
3. Vianetsintä
Windows 10 sisältää useita sisäänrakennettuja vianmääritysvaihtoehtoja, joiden avulla voit etsiä ja korjata virheitä Windows- ja Microsoft-sovelluksissa. Avaa Asetukset painamalla Win+ ja etsi Windows Storen vianmäärityssovelluksia . Valitse Etsi ja korjaa Microsoft Store -sovellusten ongelmia .I
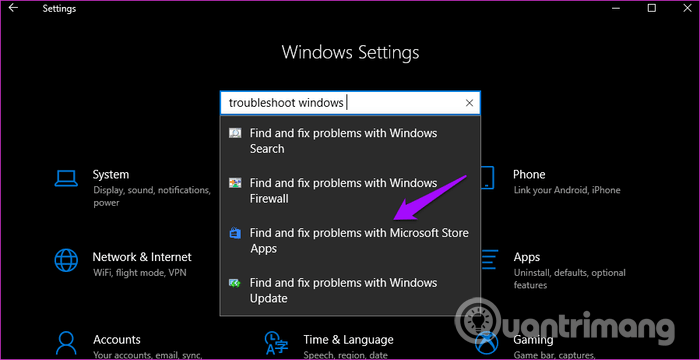
Noudata näytön ohjeita. Jos se löytää jotain, se yrittää korjata sen tai tarjota ratkaisun.
4. Asenna .NET Framework
Oletko asentanut .NET Frameworkin tietokoneellesi? Tämä on Microsoftin ilmainen ohjelmisto, joka kokoaa ja suorittaa eri kielillä kirjoitettuja ohjelmia. Se tarjoaa yhteentoimivuuden eri koodauskielten välillä. Jos ei, napsauta alla olevaa linkkiä ja lataa uusin versio ja asenna se.
https://dotnet.microsoft.com/download/dotnet-framework
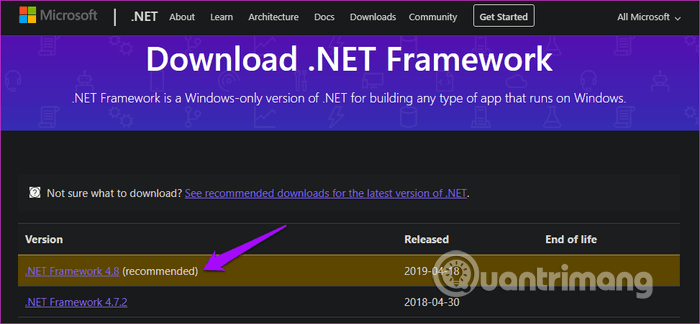
5. Suorita .NET Framework -korjaustyökalu
Vaikka on olemassa monia kolmannen osapuolen työkaluja, jotka voivat korjata .NET Frameworkin , sinun tulee ensin kokeilla Microsoftin virallista työkalua. Lataa ja asenna .NET Framework Repair Tool alla olevasta linkistä. Suorita se nähdäksesi, onko havaittu ongelmia. Käynnistä tietokone uudelleen, kun olet valmis testataksesi uudelleen
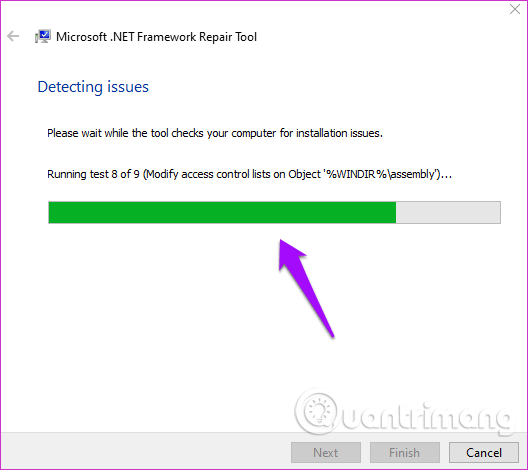
6. Poista ja asenna .NET Framework uudelleen
Tämä virhe liittyy usein .NET Frameworkiin. Itse asiassa tämän ohjelmiston monimutkaisuuden vuoksi se on altis monille virheille. Windows 8 ja uudemmat käyttäjät ohittavat tämän vaiheen, koska .NET Frameworkin asennusta ei voi poistaa uudemmissa versioissa.
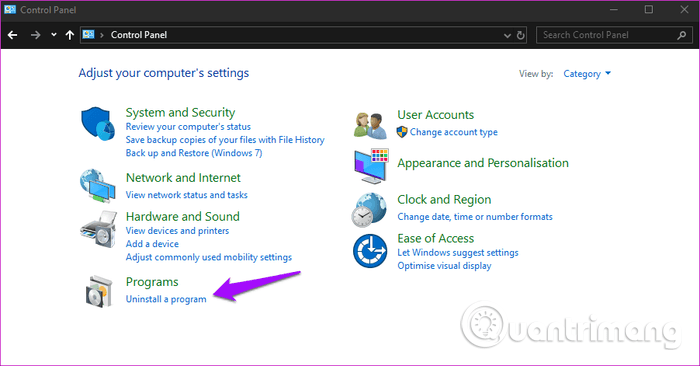
Avaa Ohjauspaneeli ja napsauta Poista ohjelman asennus . Näet luettelon tietokoneellesi asennetuista sovelluksista. Etsi .NET Framework , saatat nähdä useamman kuin yhden .NET Frameworkin, napsauta niitä hiiren kakkospainikkeella ja valitse Poista asennus .
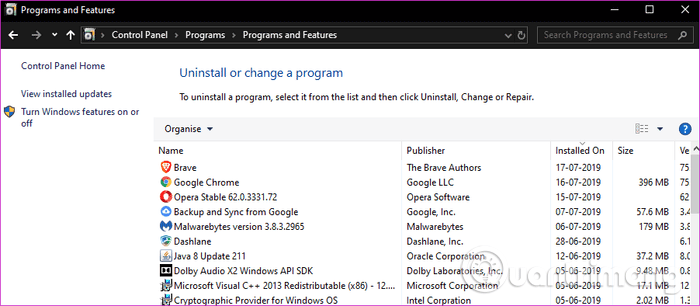
Asenna .NET Framework uudelleen käyttämällä yllä olevaa linkkiä osiossa 4.
7. Suorita SFC-skannaus
System File Scan tai SFC etsii vaurioituneita tiedostoja ja korjaa ne puolestasi. Jos Käsittelemätön poikkeus on tapahtunut virhe ilmenee tiedoston vioittumisen vuoksi, SFC löytää syyllisen, joka aiheuttaa virheen. Suorita SFC-skannaus avaamalla komentokehote järjestelmänvalvojan oikeuksilla ja kirjoittamalla alla oleva komento.
sfc /scannow
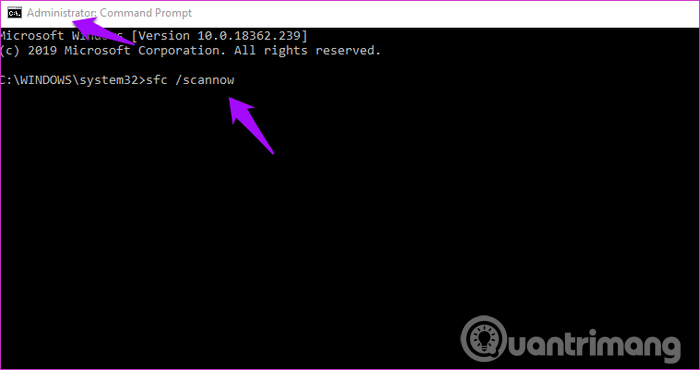
8. Suorita puhdas käynnistys ja siirry vikasietotilaan
Noudata artikkelin Puhtaan käynnistyksen suorittaminen Windows 10 / 8 / 7 -käyttöjärjestelmässä ohjeita ja artikkelissa Kuinka siirtyä vikasietotilaan Windows 10:een, kun aloitat siirtymisen vikasietotilaan.
Menestystä toivottaen!