Kaomoji-hymiöiden käyttäminen Windows 10:ssä

Unohda emoji, kaomoji on nyt trendikästä. Uusin päivitys Windows 10 toukokuussa 2019 on tukenut kaomojia, ja näin voit käyttää sitä.

Unohda emoji, kaomoji on nyt trendikästä. Uusin päivitys Windows 10 toukokuuta 2019 on tukenut kaomojia, kuten (╯°□°)╯︵ ┻━┻ ja (ヘ・_・)ヘ┳━┳. Tässä artikkelissa kerrotaan, kuinka voit käyttää pikanäppäimiä Piilotettu emojis kaomojin valitsemiseen. ja tuoda ne mihin tahansa sovellukseen kopioimatta ja liittämättä verkosta.
Kaomojit ovat suosittuja Japanissa, ne eivät ole kuin emojit, jotka ovat kuvia. Kaomojit ovat kuin perinteiset tekstipohjaiset hymiöt, mutta voit ymmärtää ne kallistamatta päätäsi vasemmalle. Esimerkiksi :-) on emoji ja ^_^ on kaomoji.
Kuinka käyttää kaomojia Windows 10:ssä
Tämä ominaisuus on osa Windows 10 emoji-pakettia. Avaa se painamalla +-näppäintä missä Wintahansa sovelluksessa. Napsauta luettelon yläosassa olevaa ; -)- kuvaketta nähdäksesi kaomoji-kirjaston.+.
Jos et näe ;-)-kuvaketta tässä, se tarkoittaa, että et ole päivittänyt Windows 10:een toukokuussa 2019 .
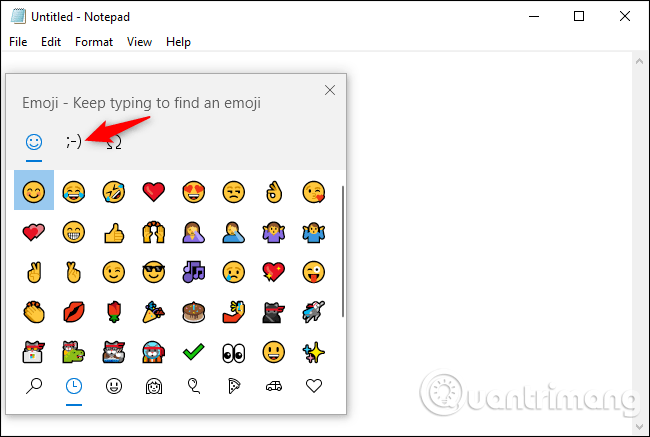
Käytä luettelon alaosassa olevia kuvakkeita selataksesi erilaisia kaomoji-tyyppejä. Käytä hiiren rullaa tai vedä vierityspalkkia oikealle nähdäksesi lisää kuvakkeita.
Vasemmalla oleva päävälilehti sisältää viimeksi käytetyt kaomojit, jotta niitä on helppo käyttää. Et kuitenkaan voi kiinnittää suosikkikaomojiasi.
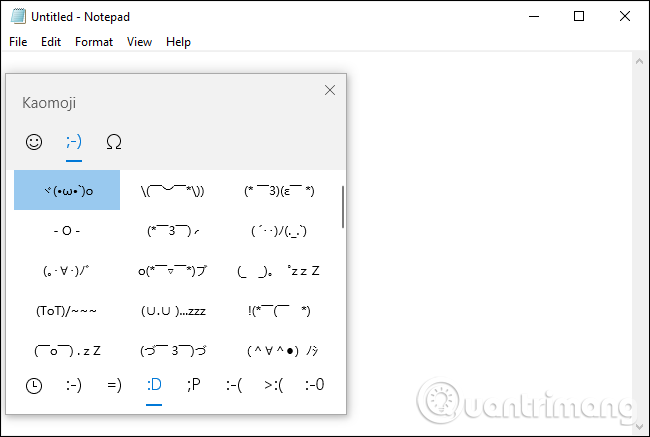
Voit myös navigoida tässä käyttöliittymässä kokonaan näppäimistölläsi. Avaa se painamalla Win+ ++ , valitse ylimmät kuvakkeet painamalla sarkainta kahdesti, valitse kaomoji-kuvake painamalla näppäimistön oikeaa nuolinäppäintä ja aktivoi se painamalla Enter . Siirry kaomoji-kirjastoon painamalla sarkainta , valitse jokin nuolinäppäimistä ja lisää se painamalla Enter . Voit myös painaa uudelleen sarkainta valitaksesi alapalkin ja käyttää nuolinäppäimiä ja Enter valitaksesi kaomoji..
Nyt voit nopeasti lisätä kaomojin mihin tahansa sovellukseen.
Menestystä toivottaen!
Kioskitila Windows 10:ssä on tila, jolla voit käyttää vain yhtä sovellusta tai käyttää vain yhtä verkkosivustoa vierailevien käyttäjien kanssa.
Tämä opas näyttää, kuinka voit muuttaa tai palauttaa Camera Roll -kansion oletussijaintia Windows 10:ssä.
Hosts-tiedoston muokkaaminen voi aiheuttaa sen, että et voi käyttää Internetiä, jos tiedostoa ei ole muokattu oikein. Seuraava artikkeli opastaa sinua muokkaamaan isäntätiedostoa Windows 10:ssä.
Valokuvien koon ja kapasiteetin pienentäminen helpottaa niiden jakamista tai lähettämistä kenelle tahansa. Erityisesti Windows 10:ssä voit muuttaa kuvien kokoa erässä muutamalla yksinkertaisella vaiheella.
Jos sinun ei tarvitse näyttää äskettäin vierailtuja kohteita ja paikkoja turvallisuus- tai yksityisyyssyistä, voit helposti sammuttaa sen.
Microsoft on juuri julkaissut Windows 10 Anniversary Update -päivityksen, joka sisältää monia parannuksia ja uusia ominaisuuksia. Tässä uudessa päivityksessä näet paljon muutoksia. Windows Ink -kynän tuesta Microsoft Edge -selainlaajennuksen tukeen, Start Menu ja Cortana ovat myös parantuneet merkittävästi.
Yksi paikka monien toimintojen ohjaamiseen suoraan ilmaisinalueella.
Windows 10:ssä voit ladata ja asentaa ryhmäkäytäntömalleja hallitaksesi Microsoft Edge -asetuksia, ja tämä opas näyttää prosessin.
Dark Mode on tumman taustan käyttöliittymä Windows 10:ssä, joka auttaa tietokonetta säästämään akun virtaa ja vähentämään vaikutusta käyttäjän silmiin.
Tehtäväpalkissa on rajoitetusti tilaa, ja jos työskentelet säännöllisesti useiden sovellusten kanssa, tila saattaa loppua nopeasti, jotta voit kiinnittää lisää suosikkisovelluksiasi.









