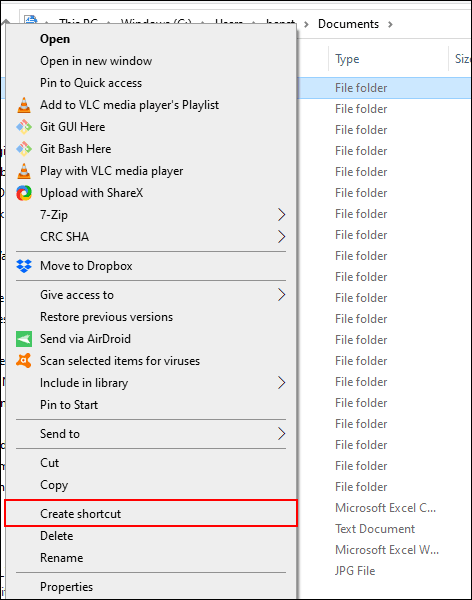Jos järjestät kansiosi, sinun ei tarvitse kamppailla löytääksesi tärkeitä tiedostoja. Voit lisätä suosikkikansiot kirjanmerkkeihin Windows 10:ssä, jotta niitä on helppo käyttää. Tässä on muutamia tapoja, joilla voit tehdä sen.
Ohjeet suosikkikansioiden lisäämiseen kirjanmerkkeihin Windows 10:ssä
1. Luo kansion pikakuvake
Paras tapa linkittää suosikkikansioosi on luoda pikakuvake. Windows sallii pikakuvakkeiden luomisen mihin tahansa kansioon File Explorerissa. Kun kaksoisnapsautat pikakuvaketta, sinut ohjataan heti kansion sijaintiin.
Kun olet luonut kansion pikakuvakkeen, voit sijoittaa sen sopivaan paikkaan, kuten työpöydällesi tai muita pikakuvakkeita sisältävään kansioon.
Luo pikakuvake napsauttamalla oikeaa kansiota työpöydällä tai Windowsin Resurssienhallinnassa ja valitsemalla sitten Luo pikakuvake .

Tämä luo pikakuvakkeen samaan paikkaan kuin kansio, mutta voit siirtää sen manuaalisesti toiseen paikkaan.
Vaihtoehtoisesti napsauta kansiota hiiren kakkospainikkeella, napsauta Lähetä ja valitse sitten Työpöytä (Luo pikakuvake) .

Tämä luo pikakuvakkeen, joka linkittää valitsemaasi kansioon ja ilmestyy välittömästi työpöydälle.
2. Tehtäväpalkin hyppyluettelo
Ellet piilota tehtäväpalkkia, se on aina näkyvissä. Tämä tehtäväpalkki tarjoaa välittömän pääsyn yleisesti käytettyihin ohjelmiin. Jos jätät Windowsin Resurssienhallinnan pikakuvakkeeksi tehtäväpalkissa, pääset nopeasti suosikkikansioihisi hyppyluettelon avulla.
Jos et tunne hyppyluetteloa, napsauta hiiren kakkospainikkeella tehtäväpalkin File Explorer -painiketta, jolloin näkyviin tulee luettelo yleisesti käytetyistä kansioista. Mukavuuden vuoksi voit kiinnittää suosikkikansiosi luettelon yläosaan.
Oletuksena File Explorerin hyppyluettelossa on noin 12 kohdetta, mutta voit halutessasi lisätä tätä määrää.
Voit lisätä kansion tähän kiinnitettyyn luetteloon vetämällä ja pudottamalla sen tehtäväpalkin File Explorerin pikakuvakkeeseen.

Tämä kansio näkyy kiinnitettynä kohteena hyppyluettelossa. Jos haluat poistaa sen, napsauta hiiren kakkospainikkeella File Explorer -pikakuvaketta, vie hiiri kiinnitetyn kansion päälle ja napsauta sitten oikealla näkyvää irrotettua kuvaketta.
3. File Explorerin pikakäyttöluettelo
Kuten tehtäväpalkin hyppyluettelossa, Windowsin Resurssienhallinnassa on vasemmalla oleva navigointipalkki, jossa on pikakäyttöluettelo. Voit kiinnittää suosikkikansiosi tähän nopeaa käyttöä varten.
Pikakäyttöluettelo sisältää myös merkinnät tehtäväpalkin File Explorerin hyppyluetteloon. Kun kiinnität kohteen pikakäyttöön, kansio tulee näkyviin myös, kun napsautat hiiren kakkospainikkeella tehtäväpalkin Resurssienhallintaa.
Voit lisätä kohteita Quick Access -luetteloon muutamilla tavoilla. Napsauta suosikkikansiota hiiren kakkospainikkeella ja napsauta sitten Kiinnitä pikakäyttöön .

Jos käytät Resurssienhallintaa, voit lisätä kansioita myös manuaalisesti pikakäyttöluetteloon. Voit tehdä tämän vetämällä ja pudottamalla kansion Quick Access -asiakirjaan. Tämä kiinnittää kansion, jotta voit käyttää sitä milloin tahansa.
4. Kiinnitä kansio Käynnistä-valikkoon
Windows 10:n Käynnistä-valikko tarjoaa enemmän kuin vain luettelon asennetuista ohjelmista. Voit mukauttaa asennettujen ohjelmien oikealla puolella olevaa ruutuluetteloa sovellusten, asetusten ja kansioiden pikakuvakkeilla.
Käynnistä-valikko on hyvä paikka suosikkikansioiden merkitsemiseen. Avaa File Explorer ja aseta kansio, jonka haluat merkitä kirjanmerkkeihin. Napsauta sitä hiiren kakkospainikkeella ja napsauta sitten Kiinnitä aloitukseen .
Kiinnitetyt kansiot näkyvät ruutuina luettelon alareunassa. Täältä voit siirtää kansioita näkyvämpiin paikkoihin tai luoda ryhmiä niiden järjestämiseksi.
Tee tämä viemällä hiiren osoitin alas lopullisen laattakohteiden luettelon alle. Näet Name Group -vaihtoehdon , napsauta sitä ja nimeä sitten kansioryhmän pikakuvakeruutu.

Kun olet valmis, siirrä kansion pikakuvake kyseiseen ryhmään. Voit järjestää kansion pikakuvakkeita sisältäviä ryhmiä sopiviin paikkoihin.
5. Mukauta tehtäväpalkin työkalupalkki
Tehtäväpalkin työkalupalkki on Windows 10:n vanha ominaisuus, jonka avulla voit mukauttaa tehtäväpalkkia työkalupalkin avulla, jotta voit käyttää lisäominaisuuksia tai pikakuvakkeita.
Voit esimerkiksi luoda mukautetun tehtäväpalkin päästäksesi helposti kaikkiin suosikkikansion tiedostoihin.
Voit luoda mukautetun tehtäväpalkin napsauttamalla tehtäväpalkkia hiiren kakkospainikkeella, siirtymällä Työkalurivit- alivalikkoon ja napsauttamalla sitten Uusi työkalupalkki .
Valitse valintavalikosta yksi suosikkikansioistasi ja napsauta sitten Valitse kansio .

Uusi työkalurivi tulee näkyviin, napsauta >> työkalupalkin nimen vieressä (sama nimi kuin valitulla kansiolla).

Näkyviin tulee luettelo kaikista kansion tiedostoista ja kansioista, jotta voit käyttää niitä helposti.
Voit luoda kansion, jossa on pikakuvake toiseen suosikkikansion sijaintiin, ja luoda sitten työkalupalkin kyseiselle kansiolle. Pikakuvake on käytettävissä tehtäväpalkissa. Toisin kuin rajoitettu hyppyluettelo, jossa on vain 12 kohdetta, mukautettuun työkalupalkkiin mahtuu enemmän.
6. Tiedostonhallintakirjasto
Microsoft päätti piilottaa kirjasto-välilehden File Explorerista, mutta tämä ominaisuus säilyy. Voit käyttää sitä tuomalla kirjasto-välilehden takaisin navigointiruutuun.
Ota kirjaston käyttö uudelleen käyttöön napsauttamalla hiiren kakkospainikkeella File Explorerin navigointiruudun tyhjää kohtaa ja valitsemalla sitten Näytä kirjastot .

Napsauta seuraavaksi navigointiruudussa näkyvää Kirjastot- välilehteä. Napsauta tästä hiiren kakkospainikkeella tyhjää tilaa Kirjastot-ikkunassa, siirry Uusi- alivalikkoon ja napsauta sitten Kirjasto .

Nimeä uusi kirjasto ja avaa se kaksoisnapsauttamalla sitä.
Uudessa kirjastossa ei ole kansioita, joten napsauta Sisällytä kansio ja valitse sitten kansio, jonka haluat lisätä.

Kirjastosi näyttää nyt kansiot luettelona, jotta niitä on helppo käyttää. Voit lisätä tai poistaa kansioita napsauttamalla Tiedostonhallinnan yläreunassa olevasta valikosta Kirjastotyökalut ja valitsemalla sitten Hallitse kirjastoa .

Täältä voit lisätä tai poistaa kansioita. Kun olet valmis, napsauta Ok .

Uusi kansio päivittyy ja sinulla on välitön pääsy valittuun kansioon.
Menestystä toivottaen!