Kamera-sovelluksen asetusten manuaalinen varmuuskopiointi ja palauttaminen Windows 10:ssä

Jos käytät Windows-laitetta kameran kanssa, voit kuljettaa kamera-asetukset mukanasi, kun siirryt toiseen Windows-laitteeseen.

Jos käytät Windows-laitetta kameran kanssa, voit kuljettaa kamera-asetukset mukanasi, kun siirryt toiseen Windows-laitteeseen. Tämä on hyödyllistä, jos käytät tablettia tai kannettavaa tietokonetta ja käytät kameraa usein, kuten videopuheluihin ja online-kokouksiin. Voit myös luoda varmuuskopion, jos haluat asentaa Windowsin uudelleen.
Kun olet määrittänyt kamerasi haluamallasi tavalla, voit kopioida nämä asetukset käytettäväksi missä tahansa Windows-laitteella. Näin voit varmuuskopioida ja palauttaa Kamera-sovelluksen asetukset Windows-tietokoneellasi.
Miksi varmuuskopioida kamerasovelluksen asetukset?
Kamera-sovelluksen asetukset sisältävät kaikki tekemäsi mukautukset. Näitä ovat kuvan laatu ja tarkkuus, videon koko ja ruudut sekunnissa sekä se, näetkö ruudukon kehysten paremman sijoittamiseksi. Kun olet määrittänyt haluamasi, Windows tallentaa nämä tiedostot tiedostoon, jonka voit kopioida ja tuoda palauttaaksesi Kamera-sovelluksen asetukset.
Jos et ole vielä koskenut niihin, tutustu näihin pikavinkkeihin verkkokameran asetusten muuttamiseen Windows 10:ssä.
Kamera-sovelluksen asetusten manuaalinen varmuuskopiointi Windows 10:ssä
Voit varmuuskopioida Kamera-sovelluksen asetukset Windowsissa seuraavasti.
1. Jos Kamera-sovellus on käynnissä, sulje se.
2. Siirry File Explorerissa seuraavaan osoitteeseen.
%LocalAppData%\Packages\Microsoft.WindowsCamera_8wekyb3d8bbwe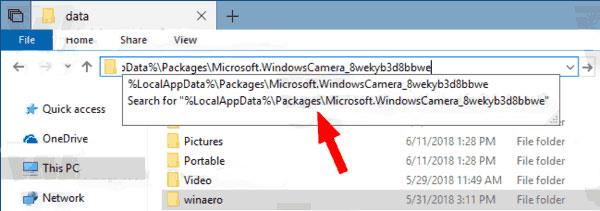
Varmuuskopioi manuaalisesti Kamera-sovelluksen asetukset Windows 10:ssä
3. Etsi Asetukset-kansio . Kopioi tämä kansio minne haluat varmuuskopioida Kamera-sovelluksen asetukset.
Voit nimetä tämän kansion uudelleen haluamallasi tavalla.
Kuinka palauttaa kamerasovelluksen asetukset manuaalisesti Windows 10:ssä
Voit palauttaa kamerasovelluksen asetukset tai kopioida ne uuteen laitteeseen seuraavasti.
1. Sulje Kamera-sovellus, jos se on käynnissä.
2. Siirry File Explorerissa seuraavaan osoitteeseen.
%LocalAppData%\Packages\Microsoft.WindowsCamera_8wekyb3d8bbwe\Settings3. Avaa kansio, johon tallensit kameran asetusten varmuuskopion.
4. Kopioi kaikki tiedostot varmuuskopion sijainnista ja liitä ne yllä olevaan osoitteeseen.
5. Korvaa olemassa olevat tiedostot.
Ensisijaiset kamera-asetukset tuodaan käytettäväksi uudessa laitteessa.
Jos olet löytänyt joukon kamerasovelluksen asetuksia, jotka sopivat sinulle, niiden kopioiminen ja tuominen muualle on helppoa. Näin sinun ei tarvitse muistaa, mitä asetuksia valitsit, ja voit silti määrittää kameran haluamallasi tavalla.
Kioskitila Windows 10:ssä on tila, jolla voit käyttää vain yhtä sovellusta tai käyttää vain yhtä verkkosivustoa vierailevien käyttäjien kanssa.
Tämä opas näyttää, kuinka voit muuttaa tai palauttaa Camera Roll -kansion oletussijaintia Windows 10:ssä.
Hosts-tiedoston muokkaaminen voi aiheuttaa sen, että et voi käyttää Internetiä, jos tiedostoa ei ole muokattu oikein. Seuraava artikkeli opastaa sinua muokkaamaan isäntätiedostoa Windows 10:ssä.
Valokuvien koon ja kapasiteetin pienentäminen helpottaa niiden jakamista tai lähettämistä kenelle tahansa. Erityisesti Windows 10:ssä voit muuttaa kuvien kokoa erässä muutamalla yksinkertaisella vaiheella.
Jos sinun ei tarvitse näyttää äskettäin vierailtuja kohteita ja paikkoja turvallisuus- tai yksityisyyssyistä, voit helposti sammuttaa sen.
Microsoft on juuri julkaissut Windows 10 Anniversary Update -päivityksen, joka sisältää monia parannuksia ja uusia ominaisuuksia. Tässä uudessa päivityksessä näet paljon muutoksia. Windows Ink -kynän tuesta Microsoft Edge -selainlaajennuksen tukeen, Start Menu ja Cortana ovat myös parantuneet merkittävästi.
Yksi paikka monien toimintojen ohjaamiseen suoraan ilmaisinalueella.
Windows 10:ssä voit ladata ja asentaa ryhmäkäytäntömalleja hallitaksesi Microsoft Edge -asetuksia, ja tämä opas näyttää prosessin.
Dark Mode on tumman taustan käyttöliittymä Windows 10:ssä, joka auttaa tietokonetta säästämään akun virtaa ja vähentämään vaikutusta käyttäjän silmiin.
Tehtäväpalkissa on rajoitetusti tilaa, ja jos työskentelet säännöllisesti useiden sovellusten kanssa, tila saattaa loppua nopeasti, jotta voit kiinnittää lisää suosikkisovelluksiasi.









