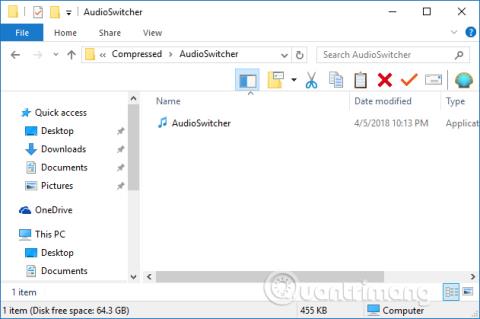Yhdessä tietokoneessa voidaan liittää useita äänilaitteita, kun lisäät muutaman Bluetooth-kaiuttimen, tai näytön kaiuttimet, koska tietokone tarvitsee yhteyden. Normaalisti vaihtaakseen tietokoneen kaiutinta käyttäjien on napsautettava kaiutinkuvaketta ilmaisinalueella ja valittava sitten kaiutinlaite, jota he haluavat toistaa.
Käyttäjät voivat kuitenkin tallentaa kaiuttimien valinnan ja käytön kullekin kaiutinlaitteelle määritetyn pikakuvakkeen avulla. Alla olevassa artikkelissa kerrotaan, kuinka voit asettaa pikanäppäimiä kaiutinlaitteille tietokoneellasi.
Kuinka vaihtaa kaiuttimia, jotka on kytketty tietokoneeseen pikanäppäimillä
Asennamme Audio Switcher -työkalun, jotta voit määrittää tietokoneen kaiutinlaitteiden pikakuvakkeet. Tämä työkalu on täysin ilmainen eikä vaadi paljon asennusta tietokoneelle.
Bluetooth-kaiutinlaitteita käytettäessä käyttäjien on muodostettava yhteys tietokoneeseen ennen ohjelmiston käyttöä.
Vaihe 1:
Lataat Audio Switcher -työkalun alla olevasta linkistä .zip-tiedostona ja purat sen sitten . Napsauta purettua kansiota asentaaksesi Audio Switcher tietokoneellesi.
Vaihe 2:
Kun Audio Switcher on aktivoitu onnistuneesti tietokoneessa, se näyttää käyttöliittymän tietokoneeseen sillä hetkellä kytkettyjen kaiutinlaitteiden kanssa.
Koska tietokoneessani on tällä hetkellä vain tietokoneen kaiuttimet, käyttöliittymä näkyy alla olevan kuvan mukaisesti. Jos tietokoneesi on kytketty eri kaiutinlaitteisiin, täydelliset nimet näkyvät tässä luettelossa.

Napsauta tässä kaiutinlaitetta, jolle haluat määrittää pikanäppäimen, valitse alta Aseta nimellä... ja napsauta sitten Aseta pikanäppäin .

Vaihe 3:
Muokkaa pikanäppäinten käyttöliittymässä käyttäjät syöttävät tietokoneen pikanäppäinyhdistelmän, jota he haluavat käyttää, ja painavat sitten alla olevaa Tallenna-painiketta .

Vaihe 4:
Jos napsautat alla olevaa Asetukset-osiota , näemme luettelon kaiutinlaitteen mukautetuista asetuksista sekä ohjelmistoista, kuten käynnistäminen tietokoneesta, pikakuvakkeiden poistaminen käytöstä jne. Jos haluat käyttää mitä tahansa vaihtoehtoa, tarkista se. Valitse ruutu.

Vaihe 5:
Kun napsautat Pikanäppäimet-osiota , näet määrittämiesi pikanäppäinten käyttöliittymän sekä muutamia mukautuksia. Punainen X-kuvake poistaaksesi määritetyn pikakuvakkeen.

Plus-kuvake pikakuvakkeen lisäämiseksi kaiutinlaitteeseen.

Kynäkuvake muokataksesi äänilaitteen pikakuvaketta.

Joten jos käyttäjä haluaa vaihtaa mihin tahansa tietokoneeseen liitettyyn äänilaitteeseen, lopeta painamalla asetettua pikanäppäinyhdistelmää.
Katso lisää:
Menestystä toivottaen!