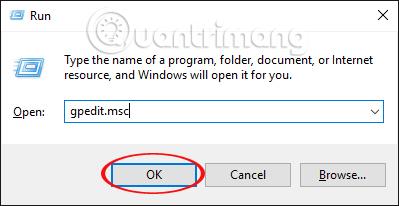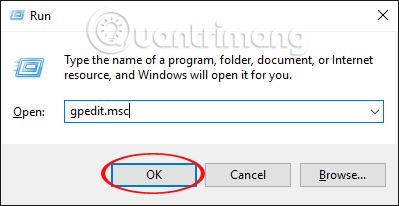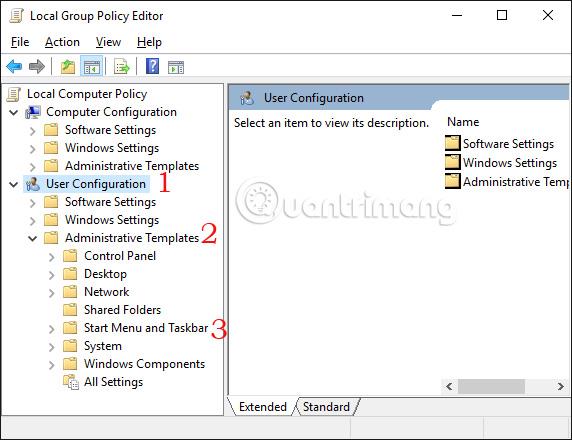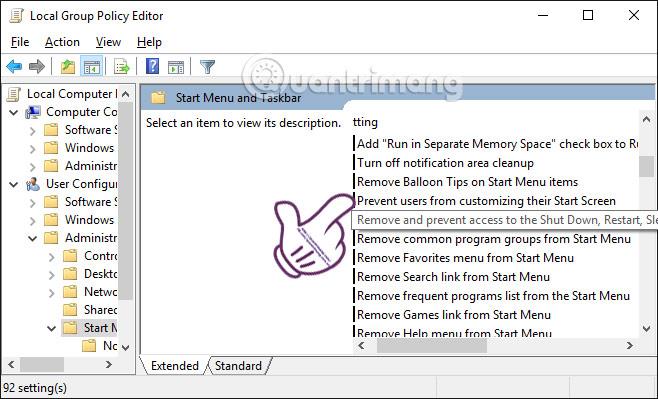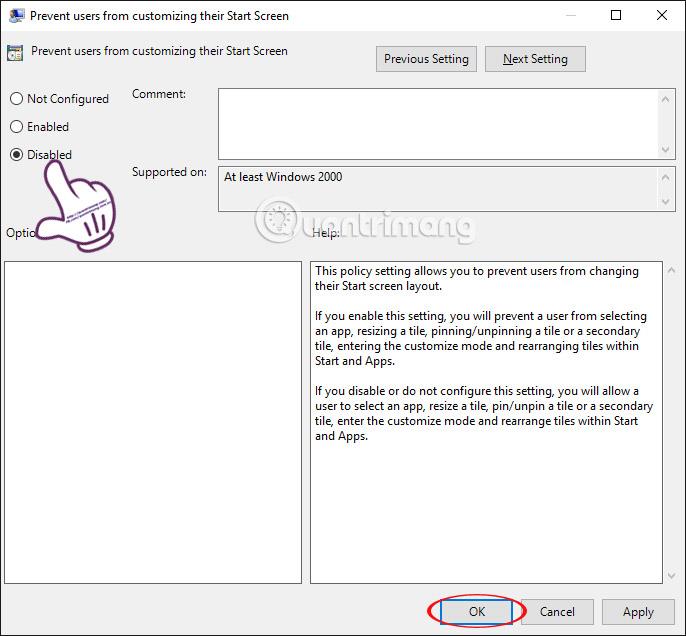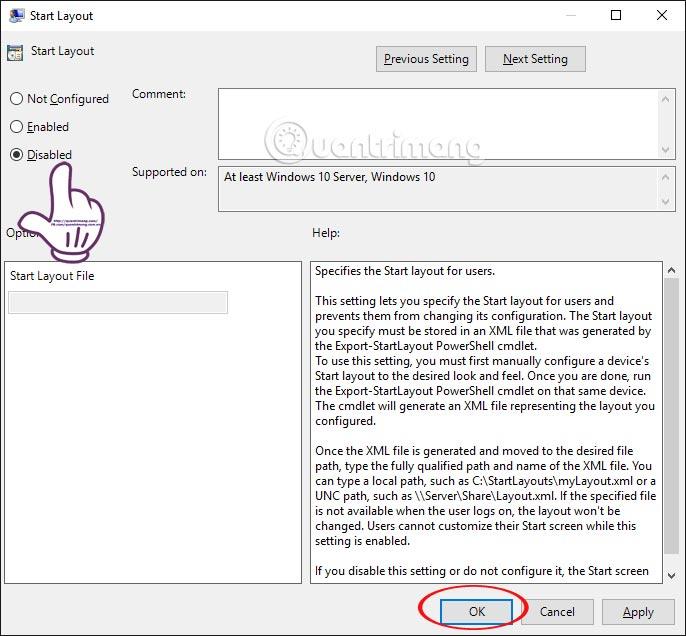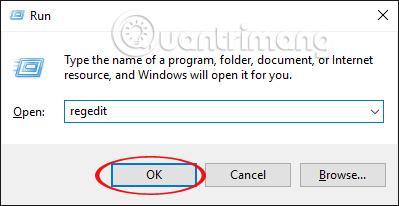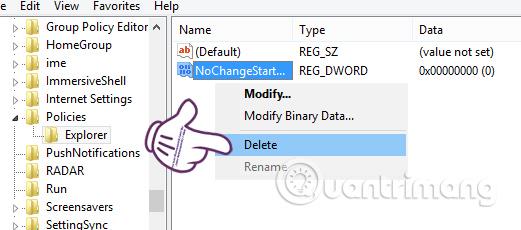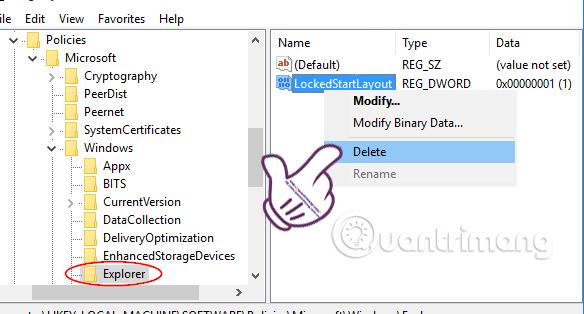Kaikki Windows-versiot tukevat tiedostotyyppien ja ohjelmien kiinnittämistä Käynnistä-valikkopalkkiin Kiinnitä alkuun -vaihtoehdon kautta. Ja Windows 10:ssä voimme myös tehdä tämän päästäksemme tiedostoihin ja ohjelmiin nopeammin suoraan Käynnistä-valikosta.
Jotkut Windows 10 -tietokoneet menettivät kuitenkin yhtäkkiä Pin to Start -asetuksen, koska ohjelmaa ei voitu kiinnittää Käynnistä-valikkoon, mikä vaikutti jonkin verran tietokoneen käyttöprosessiin. Jos et ole vielä löytänyt ratkaisua, kokeile alla olevaa Tips.BlogCafeITin opasta korjataksesi kadonnut Pin to Start Windows 10 -virhe.
Tapa 1: Käytä ryhmäkäytäntöeditoria
Tämä korjausmenetelmä koskee vain Windows 10 Pro- tai Enterprise-versioita. Jos tietokoneessa on kotiversio, käytetään toista menetelmää, jonka esittelemme alla.
Vaihe 1:
Paina Windows + R -näppäinyhdistelmää avataksesi Suorita - ikkunan ja kirjoita avainsana gpedit.msc . Avaa Paikallinen ryhmäkäytäntöeditori -ikkuna painamalla Enter .
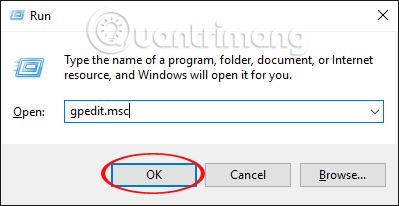
Vaihe 2:
Seuraa paikallisen ryhmäkäytäntöeditorin ikkunan käyttöliittymässä tätä polkua:
Käyttäjämääritykset > Hallintamallit > Käynnistä-valikko ja tehtäväpalkki
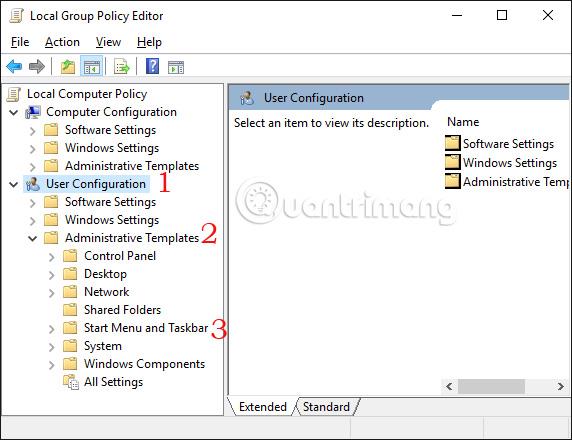
Vaihe 3:
Etsi oikeanpuoleisesta käyttöliittymästä Estä käyttäjiä mukauttamasta aloitusnäyttöään ja kaksoisnapsauta sitä .
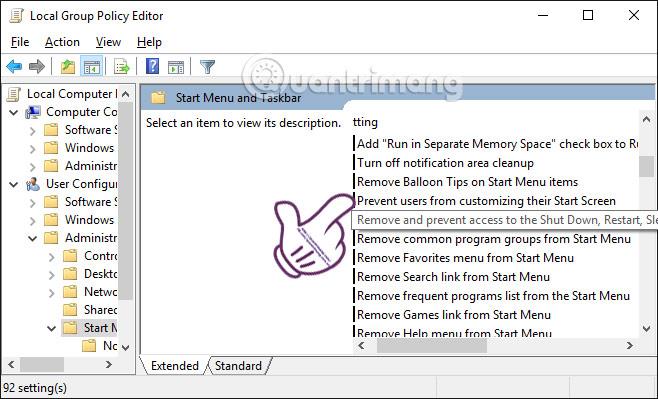
Vaihe 4:
Välittömästi sen jälkeen näkyviin tulee Estä käyttäjiä mukauttamasta aloitusnäyttöään -valintaikkuna . Napsauta Ei käytössä ja sitten OK tallentaaksesi muutokset.
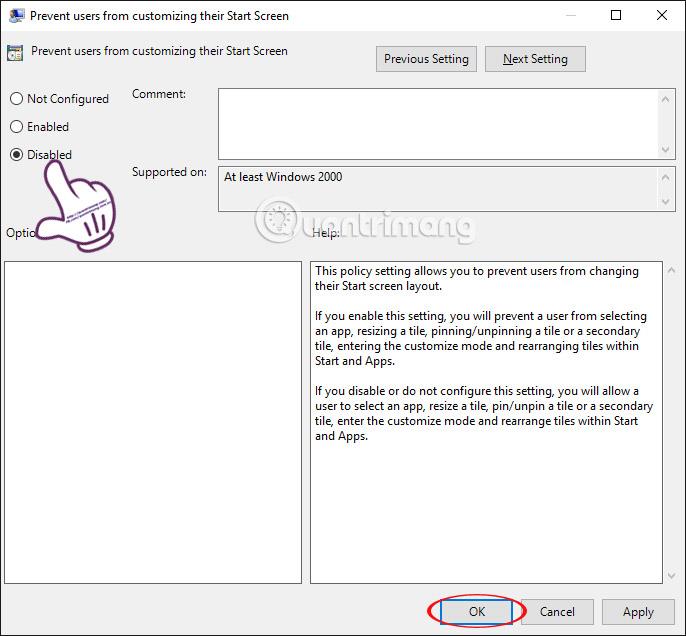
Vaihe 5:
Etsi myös oikeasta käyttöliittymästä Aloita asettelu ja kaksoisnapsauta sitä .

Näkyviin tulee myös Start Layout -valintaikkuna. Tallenna valitsemalla Ei käytössä ja OK.
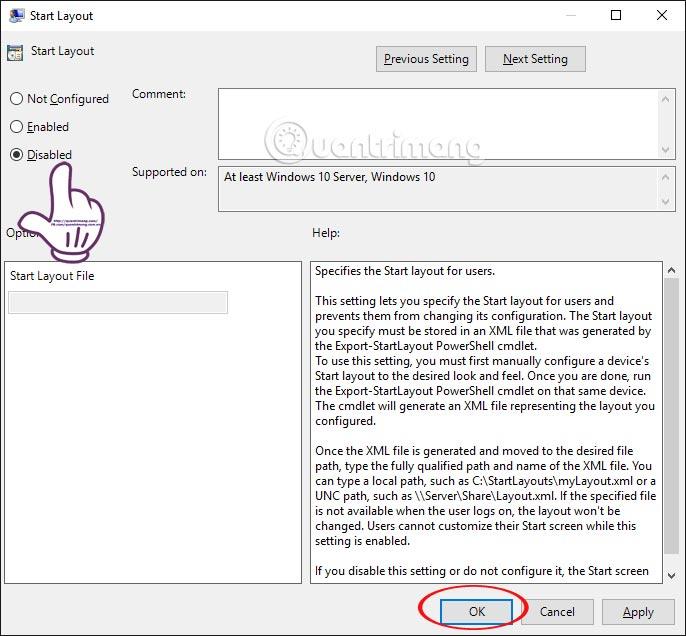
Viimeinen vaihe on sulkea Local Group Policy Editor -ikkuna ja käynnistää tietokone uudelleen.
Tapa 2: Häiritse rekisterieditoria
Vaihe 1:
Käynnistät myös Suorita -valintaikkunan ja syötät Regedit- avainsanan ja painat Enter-näppäintä avataksesi rekisterieditorin ikkunan käyttöliittymän.
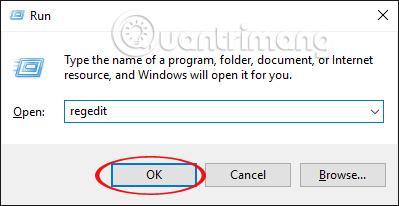
Rekisterieditori-ikkunan käyttöliittymässä noudatamme seuraavia kahta polkua:
HKEY_CURRENT_USER > OHJELMISTO > Microsoft > Windows > CurrentVersion > Käytännöt > Explorer
HKEY_LOCAL_MACHINE > OHJELMISTO > Microsoft > Windows > CurrentVersion > Käytännöt > Explorer
Katso kunkin Explorer- näppäimen kohdalla oikealla olevaa käyttöliittymää ja napsauta NoChangeStartMenu -vaihtoehtoa ja valitse Poista .
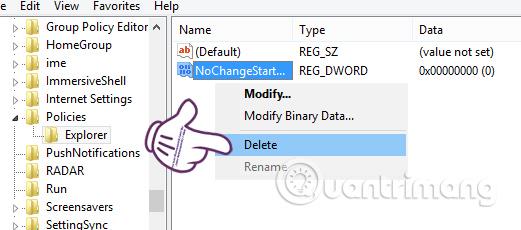
Vaihe 3:
Seuraavaksi noudatamme seuraavia ohjeita:
HKEY_CURRENT_USER > OHJELMISTO > Käytännöt > Microsoft > Windows > Resurssienhallinta
HKEY_LOCAL_MACHINE > OHJELMISTO > Käytännöt > Microsoft > Windows > Resurssienhallinta
Napsauta oikeanpuoleisessa käyttöliittymässä kunkin Explorer- näppäimen kohdalla hiiren kakkospainikkeella kohtaa LockedStartLayout ja sitten Poista .
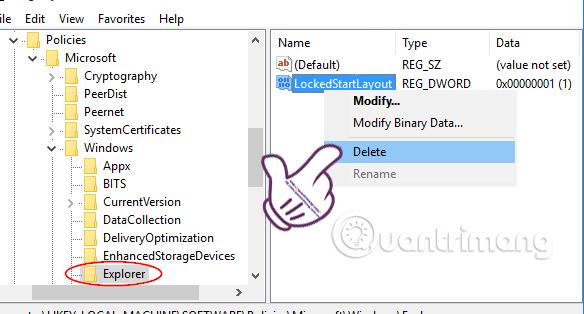
Viimeisenä vaiheena suljemme myös Rekisterieditori-ikkunan ja käynnistämme tietokoneen uudelleen tallentaaksemme uudet asetukset tietokoneelle.
Yllä olemme näyttäneet kaksi tapaa korjata Pin to Start -kuvakkeen katoamisen virhe Windows 10:ssä puuttumalla rekisterieditoriin tai ryhmäkäytäntöeditoriin. Riippuen käyttämästäsi tietokoneversiosta, valitse oikea ratkaisu palauttaaksesi Pin to Start -vaihtoehdon Windows 10:ssä.
Katso lisätietoja seuraavista artikkeleista:
- Artikkelin 7 tapaa ja mukautuksia auttavat Windows 10:täsi "tuuli nopeasti"
Menestystä toivottaen!