Julkisen kansion jakamisen kytkeminen päälle ja pois päältä Windows 10:ssä
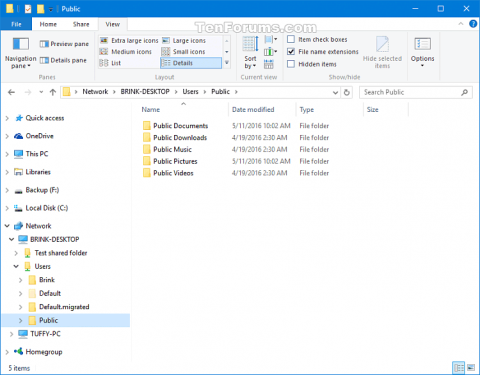
Tässä artikkelissa kerrotaan, kuinka julkisten kansioiden jakaminen otetaan käyttöön tai poistetaan käytöstä Windows 10 -tietokoneissa.
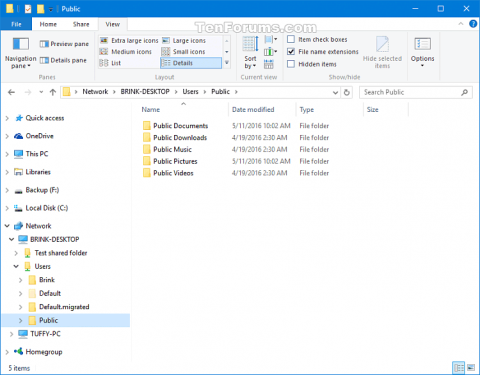
Julkiset kansiot ovat kätevä tapa jakaa tiedostoja tietokoneellasi. Voit jakaa Julkisen kansion tiedostoja muiden samaa tietokonetta käyttävien käyttäjien kanssa ja muiden verkossasi olevien tietokoneen käyttäjien kanssa. Kaikki Julkisen kansion tiedostot ja kansiot jaetaan automaattisesti ihmisten kanssa, joilla on pääsy julkiseen kansioon.
Julkinen kansio sisältää alikansioita, joiden avulla voit pitää tiedostot paremmin järjestyksessä, mutta ne eivät sisällä tiedostoja ennen kuin sinä tai joku muu lisää tiedostoja niihin. Kansiot on järjestetty sisältötyypin mukaan, mukaan lukien:
Julkisen kansion jakaminen on oletusarvoisesti poissa käytöstä (paitsi kotiryhmässä ) . Kun julkisten kansioiden jakaminen on käytössä, kuka tahansa tietokoneesi tai verkon käyttäjä voi käyttää näitä kansioita avatakseen ja tarkastellakseen niihin tallennettuja tiedostoja ikään kuin tietokoneellaan. Jos annat luvan muuttaa tiedostoja, kaikki toisella tietokoneella tehdyt muutokset muuttavat myös tietokoneellasi olevaa tiedostoa.
Kun Julkisen kansion jakaminen on pois päältä, vain henkilöt, joilla on tietokoneellasi käyttäjätili ja salasana, voivat käyttää sitä.
Tässä artikkelissa kerrotaan, kuinka julkisten kansioiden jakaminen otetaan käyttöön tai poistetaan käytöstä Windows 10 -tietokoneissa.
Sinun on kirjauduttava sisään järjestelmänvalvojana, jotta voit ottaa julkisen kansion jakamisen käyttöön tai poistaa sen käytöstä.
Esimerkki julkisen kansion jakamisesta verkossa.
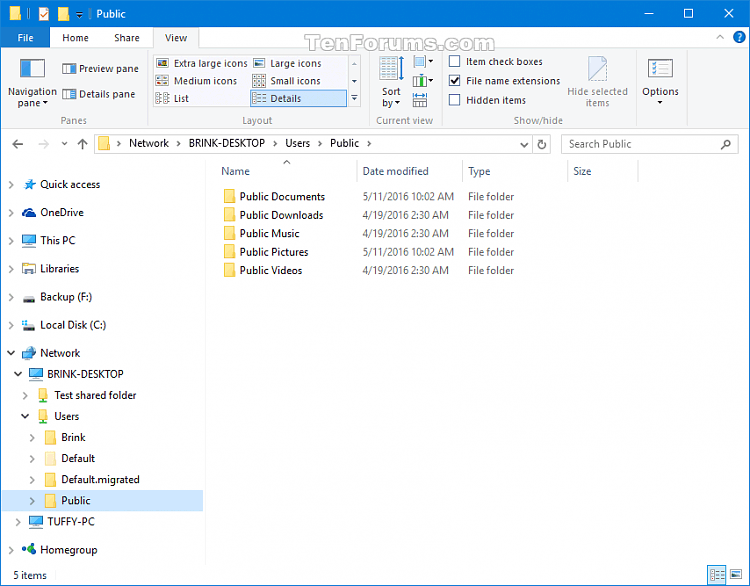
Julkisen kansion jakamisen kytkeminen päälle ja pois päältä Windows 10:ssä
Vaihe 1 . Avaa Ohjauspaneeli , napsauta Verkko ja jakaminen -kuvaketta .
Vaihe 2 . Napsauta vasemmalla olevaa Muuta jakamisen lisäasetuksia -linkkiä .
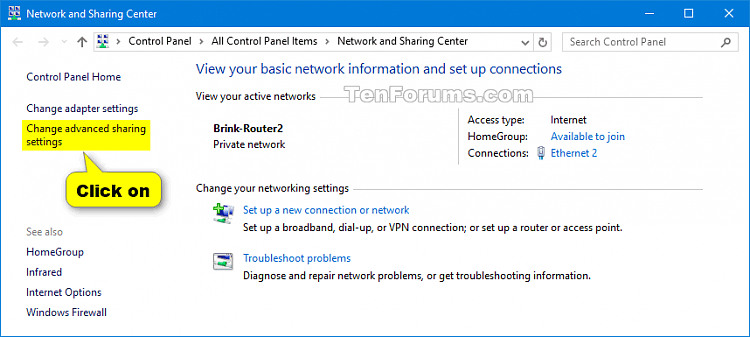
Vaihe 3 . Laajenna Kaikki verkot .
Vaihe 4 . Valitse Julkisen kansion jakaminen -kohdassa Ota jakaminen käyttöön, jotta kuka tahansa, jolla on verkkoyhteys, voi lukea ja kirjoittaa tiedostoja julkisissa kansioissa ottaaksesi julkisen kansion jakamisen käyttöön tai Poista Julkisen kansion jakaminen käytöstä (oletus) ja napsauta Tallenna muutokset .
Vaihe 5 . Kun olet valmis, sulje verkko- ja jakamiskeskus halutessasi.
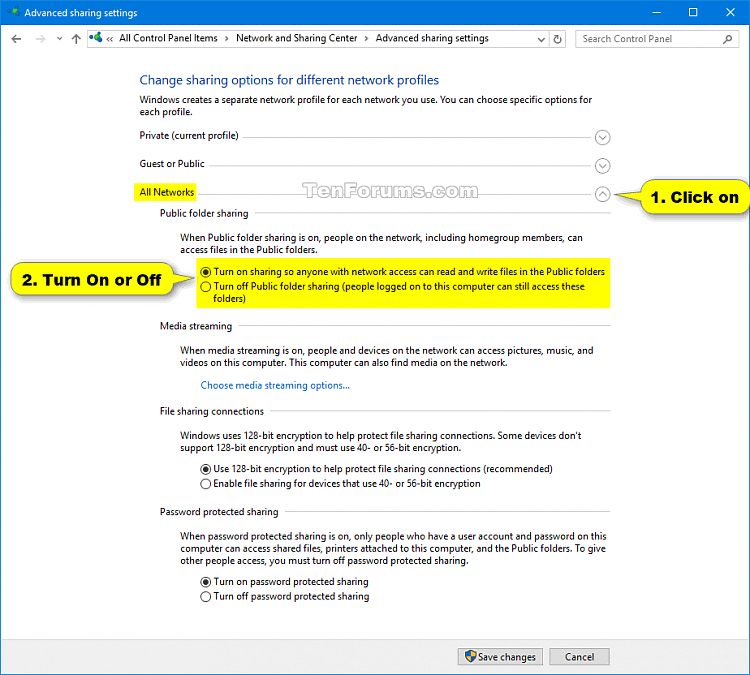
Menestystä toivottaen!
Kioskitila Windows 10:ssä on tila, jolla voit käyttää vain yhtä sovellusta tai käyttää vain yhtä verkkosivustoa vierailevien käyttäjien kanssa.
Tämä opas näyttää, kuinka voit muuttaa tai palauttaa Camera Roll -kansion oletussijaintia Windows 10:ssä.
Hosts-tiedoston muokkaaminen voi aiheuttaa sen, että et voi käyttää Internetiä, jos tiedostoa ei ole muokattu oikein. Seuraava artikkeli opastaa sinua muokkaamaan isäntätiedostoa Windows 10:ssä.
Valokuvien koon ja kapasiteetin pienentäminen helpottaa niiden jakamista tai lähettämistä kenelle tahansa. Erityisesti Windows 10:ssä voit muuttaa kuvien kokoa erässä muutamalla yksinkertaisella vaiheella.
Jos sinun ei tarvitse näyttää äskettäin vierailtuja kohteita ja paikkoja turvallisuus- tai yksityisyyssyistä, voit helposti sammuttaa sen.
Microsoft on juuri julkaissut Windows 10 Anniversary Update -päivityksen, joka sisältää monia parannuksia ja uusia ominaisuuksia. Tässä uudessa päivityksessä näet paljon muutoksia. Windows Ink -kynän tuesta Microsoft Edge -selainlaajennuksen tukeen, Start Menu ja Cortana ovat myös parantuneet merkittävästi.
Yksi paikka monien toimintojen ohjaamiseen suoraan ilmaisinalueella.
Windows 10:ssä voit ladata ja asentaa ryhmäkäytäntömalleja hallitaksesi Microsoft Edge -asetuksia, ja tämä opas näyttää prosessin.
Dark Mode on tumman taustan käyttöliittymä Windows 10:ssä, joka auttaa tietokonetta säästämään akun virtaa ja vähentämään vaikutusta käyttäjän silmiin.
Tehtäväpalkissa on rajoitetusti tilaa, ja jos työskentelet säännöllisesti useiden sovellusten kanssa, tila saattaa loppua nopeasti, jotta voit kiinnittää lisää suosikkisovelluksiasi.









