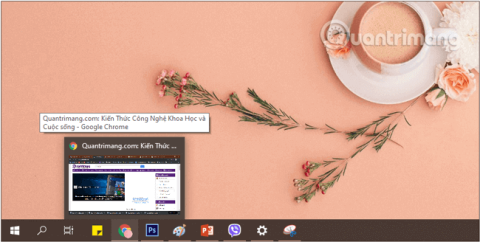Monet käyttäjät rakastavat Windows 10:tä uusien lisäominaisuuksien vuoksi, jotka Microsoft on lisännyt tähän versioon. Tehtäväpalkki on yksi Windows 10:n ja muiden Windows-versioiden käyttäjien eniten käyttämistä ominaisuuksista. Tehtäväpalkin mukauttaminen on kuitenkin yksi Windowsin käyttöliittymän unohdettomimmista puolista. Sinulla on monia vaihtoehtoja, sekä sisäänrakennettujen että kolmannen osapuolen ohjelmistojen kautta, joiden avulla voit säätää monia tehtäväpalkin näkökohtia.
Alla olevassa artikkelissa Tips.BlogCafeIT esittelee ja opastaa sinua antamaan vinkkejä tehtäväpalkin mukauttamiseen tarvittaessa.
Lukijat voivat nähdä joitain muita vinkkejä Windows 10:stä:

Mukauta tehtäväpalkkia lisää joustavuutta työskennellessäsi
Vinkkejä tehtäväpalkin käyttöön
1. Määritä tai poista Cortana
Cortana - digitaalinen avustaja on yksi Windows 10 -käyttöjärjestelmän merkittävimmistä ominaisuuksista . Tämä on kuitenkin ominaisuus, joka vie eniten tilaa uuden Windows- version tehtäväpalkista .
Älä huoli, voit nollata asetukset tai poistaa Cortanan kokonaan .
Voit nollata Cortana- määritykset napsauttamalla hiiren kakkospainikkeella tehtäväpalkissa ja valitsemalla Cortana => Näytä Cortana-kuvake (näytä Cortana-kuvake), tämä hakukenttä katoaa ja korvataan pyöreällä Cortana - kuvakkeella.

Jos haluat aktivoida Cortanan uudelleen , napsauta tätä kuvaketta.
Voit poistaa Cortanan kokonaan tehtäväpalkista valitsemalla Cortana > Piilotettu. Tämä toiminto ei poista Cortanaa , vaan piilottaa vain tehtäväpalkin kuvakkeen .

Uusimmissa Windowsin versioissa tehtäväpalkissa ei ole enää Cortanaa.
2. Poista Tehtävänäkymä
Tehtäväpalkin tehtävänäkymää käytetään järjestelmässä käynnissä olevien tehtävien katseluun. Kun napsautat sitä, näet kaikki avoimet tiedostot, ikkunat ja työpöytänäytöt .

Tehtävänäkymä -painike tehtäväpalkissa
Jos sinun ei kuitenkaan tarvitse käyttää Task View -virtuaalinäytön ominaisuutta Windows 10: ssä , voit poistaa tämän painikekuvakkeen tehtäväpalkista saadaksesi lisää tilaa.
- Vaihe 1: Napsauta ensin hiiren kakkospainikkeella TaskView- kuvaketta tai jotakin tehtäväpalkin kohtaa .
- Vaihe 2: Poista valinta Näytä tehtävänäkymä -painike .

Poista Tehtävänäkymä-painike tehtäväpalkista
Lisäksi voit myös käyttää pikanäppäinyhdistelmää Windows+Tab käyttääksesi nopeasti Tehtävänäkymä- ominaisuutta Windows 10 :ssä .
3. Piilota kuvakkeet System Tray -järjestelmässä
Windows 10 -käyttöjärjestelmässä näkyvät kuvakkeet, kuten kello , äänenvoimakkuuden säädin, verkkokuvake, akku.... Jos et halua näiden kuvakkeiden näkyvän ilmaisinalueella ja pääsen nopeasti tehtäväpalkkiin , voit piilottaa nämä kuvakkeet.
Voit piilottaa kuvakkeet seuraavasti:
Vaihe 1: Ensinnäkin avaamme Windowsin asetusikkunan käyttöliittymän napsauttamalla Käynnistä-valikkoa ja napsauttamalla sitten hammasrataskuvaketta .
Tai voit käyttää näppäinyhdistelmää Windows+ I.

Napsauta Käynnistä-valikon Asetukset-kuvaketta
Vaihe 2: Jatka Windowsin asetusten käyttöliittymässä Järjestelmä tehdäksesi muutoksia.

Napsauta Windowsin asetuksissa Järjestelmä
Vaihe 3: Napsauta Järjestelmä - osiossa Ilmoitukset ja toimet vasemmasta ikkunasta.
Jos haluat poistaa järjestelmäsovellusten nopean käytön käytöstä tai ottaa sen käyttöön, etsi oikeanpuoleisesta ikkunasta Pikatoiminnot- osio ja napsauta Muokkaa pikatoimintojasi.

Etsi Pikatoiminnot-osio ja napsauta Muokkaa pikatoimintojasi.
Vaihe 4: Napsauta irrotuskuvaketta piilottaaksesi järjestelmäsovellukset tehtäväpalkista.

Napsauta irrotuskuvaketta piilottaaksesi sovelluksen tehtäväpalkissa
4. Siirrä tehtäväpalkin sijaintia
Tehtäväpalkin oletussijainti Windows 10: ssä on näytön alareunassa. Jos kuitenkin käytät pieninäyttöistä tablettia tai Netbookia , voit siirtää tehtäväpalkin toiseen paikkaan, mahdollisesti vasemmalle tai oikealle, jotta saat enemmän tilaa muille sovelluksille.
Voit muuttaa tehtäväpalkin oletussijaintia seuraavasti :
Vaihe 1: Napsauta hiiren kakkospainikkeella mitä tahansa tyhjää aluetta tehtäväpalkissa ja valitse sitten Tehtäväpalkin asetukset.
Avaa tehtäväpalkin asetukset napsauttamalla tehtäväpalkkia hiiren kakkospainikkeella
Vaihe 2: Tarkkaile näkyviin tulevassa tehtäväpalkin asetusikkunassa oikealla olevaa käyttöliittymää ja etsi Tehtäväpalkin sijainti näytöltä.

Etsi tehtäväpalkin sijainti näytöllä tehtäväpalkin asetuksista
Vaihe 3: Tässä ovat vaihtoehdot:
- Alhaalla: tehtäväpalkki on alla (oletus).
- Vasen: tehtäväpalkki on vasemmalla.
- Oikealla: tehtäväpalkki on oikealla.
- Yläosa: tehtäväpalkki on ylhäällä.
Valitset haluamasi sijainnin, järjestelmä tunnistaa ja muuttaa automaattisesti tehtäväpalkin sijainnin välittömästi.

Valitse sijainti, jonka haluat järjestelmän tallentavan ja muuttaa sijaintia automaattisesti
5. Piilota ja näytä tehtäväpalkki Windows 10:ssä
Voit määrittää tehtäväpalkin piilottamaan automaattisesti, kun sitä ei käytetä.
Voit piilottaa tehtäväpalkin automaattisesti seuraavasti:
Vaihe 1: Siirrä hiiren osoitin tehtäväpalkin alareunaan tai kiinteään kohtaan näytöllä , napsauta hiiren kakkospainikkeella mitä tahansa tyhjää aluetta tehtäväpalkissa ja valitse Tehtäväpalkin asetukset.

Napsauta hiiren kakkospainikkeella tehtäväpalkkia avataksesi tehtäväpalkin asetukset
Vaihe 2: Tarkkaile avautuvassa tehtäväpalkin asetusikkunassa oikealla olevaa käyttöliittymää, etsi kohta Piilota tehtäväpalkki automaattisesti työpöytätilassa ja käännä alla oleva liukusäädin ON-tilaan.

Ota käyttöön Piilota tehtäväpalkki automaattisesti työpöytätilassa
Jos haluat näyttää tehtäväpalkin, tee sama ja vaihda Piilota tehtäväpalkki automaattisesti työpöytätilassa -asetukseksi OFF .
6. Käytä pieniä kuvakkeita näyttääksesi lisää kuvakkeita näytöllä
Jos käytät tablettia tai netbookia, jossa on Windows 10, eikä sinulla ole tarpeeksi vapaata tilaa tehtäväpalkissa. Siinä tapauksessa voit määrittää Windows 10:n näyttämään painikkeita tai pieniä kuvakkeita tehtäväpalkissa, jotta muille kuvakkeille jää enemmän tilaa.
Voit tehdä tämän seuraavasti:
Vaihe 1: Napsauta hiiren kakkospainikkeella mitä tahansa tehtäväpalkin tilaa ja valitse Tehtäväpalkin asetukset.

Napsauta hiiren kakkospainikkeella tehtäväpalkkia avataksesi tehtäväpalkin asetukset
Vaihe 2: Tarkkaile avautuvassa tehtäväpalkin asetusikkunassa oikealla olevaa käyttöliittymää, etsi Käytä pieniä tehtäväpalkin painikkeita ja käännä alla oleva liukusäädin ON-tilaan.

Laita PÄÄLLE Käytä pienten tehtäväpalkin painikkeiden tilaa
7. Vaihda väriä ja tee tehtäväpalkista läpinäkyvä
Toisin kuin aiemmissa Windows- versioissa , Windows 10 ei muuta automaattisesti tehtäväpalkin väriä vastaamaan ikkunan reunan väriä. Voit muuttaa tehtäväpalkin väriä seuraavasti:
Vaihe 1: Ensinnäkin avaamme Windowsin asetusikkunan käyttöliittymän napsauttamalla Käynnistä-valikkoa ja napsauttamalla sitten hammasrataskuvaketta .
Tai voit käyttää näppäinyhdistelmää Windows+ I.

Napsauta Käynnistä-valikon Asetukset-kuvaketta
Vaihe 2: Jatka Windowsin asetusten käyttöliittymässä Mukauttaminen asettaaksesi muutokset.

Napsauta Windows-asetuksissa Mukauttaminen
Vaihe 3: Napsauta Mukauttaminen- kohdassa Värit vasemmasta ikkunasta. Jos haluat tehdä tehtäväpalkin läpinäkyvän, siirrä oikeanpuoleisessa ikkunassa Läpinäkyvyystehosteet- vaihtoehto PÄÄLLE ja valitse haluamasi väri suoraan alta.

Vaihda Läpinäkyvyystehosteet-vaihtoehto ON-tilaan
Voit valita Käynnistä, tehtäväpalkki ja toimintokeskus -vaihtoehdon alla olevasta Näytä korostusväri seuraavilla pinnoilla -osiossa , jotta tehtäväpalkissa on kauniimpi väri, joka vastaa valitsemaasi väriä.

Valitse väri ja tarkista Käynnistä-, tehtäväpalkin- ja toimintokeskuksen asetukset
8. Muuta tehtäväpalkin kokoa (muuta tehtäväpalkin kokoa)
Jos haluat luoda lisää tilaa tehtäväpalkkiin , voit muuttaa tehtäväpalkin kokoa . Voit suurentaa tehtäväpalkin korkeutta seuraavasti:
Vaihe 1: Napsauta hiiren kakkospainikkeella mitä tahansa tyhjää aluetta tehtäväpalkissa ja poista valinta Lukitse tehtäväpalkki -vaihtoehdosta.

Poista valinta Lukitse tehtäväpalkki -vaihtoehdosta
Vaihe 2: Aseta hiiren osoitin tehtäväpalkin yläreunaan, kunnes hiiren osoitin muuttuu kaksipäiseksi nuoleksi, ja nosta korkeutta vetämällä se näytön yläreunaan.

Kasvata tehtäväpalkin korkeutta
Vaihe 3: Lukitse tehtäväpalkki uudelleen napsauttamalla hiiren kakkospainikkeella mitä tahansa tyhjää aluetta tehtäväpalkissa ja valitsemalla Lukitse tehtäväpalkki -vaihtoehto lukitaksesi sen uudelleen.
9. Kiinnitä mikä tahansa kansio tehtäväpalkkiin
Vaikka Windows 10 ei salli tiettyjen kansioiden kiinnittämistä tehtäväpalkkiin , voit tehdä tämän ilman lisäsovelluksia. Näin:
Vaihe 1: Napsauta työpöytänäytössä hiiren kakkospainikkeella ja valitse Uusi > Pikakuvake luodaksesi uuden pikakuvakkeen .
Luo uusi pikakuvake työpöydälle
Vaihe 2: Napsauta näkyviin tulevassa ikkunassa Selaa löytääksesi kansio, jonka haluat kiinnittää tehtäväpalkkiin . Valitse kiinnittämäsi kansio ja napsauta sitten OK. Huomaa, älä napsauta Seuraava.

Napsauta Selaa löytääksesi kansio, jonka haluat kiinnittää tehtäväpalkkiin
Vaihe 3: Lisää seuraavaksi "Explorer" kansion polun eteen. Kun olet valmis, napsauta Seuraava.
Huomautus: Varmista, että Explorerin ja todellisen kansion välissä on tilaa alla olevan kuvan mukaisesti.

Lisää "Explorer" ennen hakemistopolkua
Vaihe 4: Kirjoita näytölle pikakuvakkeen nimi ja napsauta sitten Valmis luodaksesi pikakuvakkeen tietokoneesi kansiolle.

Kirjoita pikakuvakkeen nimi ja viimeistele pikakuvakkeen luominen napsauttamalla Valmis
Vaihe 5: Vedä ja pudota lopuksi äskettäin luotu pikakuvake tehtäväpalkkiin .
Jos haluat, voit muuttaa kansion oletuskuvaketta ennen kuin kiinnität sen tehtäväpalkkiin . Napsauta pikakuvaketta hiiren kakkospainikkeella, valitse Ominaisuudet, valitse Pikakuvake ja napsauta sitten Muuta kuvaketta . Valitse kuvake ja paina Käytä.

Vaihda kansion oletuskuvake ennen kuin kiinnität sen tehtäväpalkkiin
Saatu tulos on tämä:

Kansio on kiinnitetty tehtäväpalkkiin
10. Ota Peek-ominaisuus käyttöön tai poista se käytöstä
Peek- ominaisuus otettiin käyttöön Windows 7: ssä . Tämän ominaisuuden avulla käyttäjät voivat tarkastella nopeasti kaikkia tietokoneen avoinna olevia sovelluksia. Voit käyttää tätä ominaisuutta myös Windows 10: ssä . Näin:
Vaihe 1: Napsauta hiiren kakkospainikkeella mitä tahansa tyhjää kohtaa tehtäväpalkissa ja valitse Tehtäväpalkin asetukset .

Avaa Tehtäväpalkin asetukset
Vaihe 2: Tarkkaile avautuvassa tehtäväpalkin asetusikkunassa oikealla olevaa käyttöliittymää, etsi Käytä kurkista työpöydän esikatseluun, kun siirrät hiiren tehtäväpalkin lopussa olevaan Näytä työpöytä -painikkeeseen ja käännät alla olevan liukusäätimen PÄÄLLÄ-tilaan .

Ota Peek-ominaisuus käyttöön, jos haluat kurkistaa tietokoneesi avoimiin välilehtiin
Jos et pidä tämän ominaisuuden käyttämisestä, voit poistaa tehtäväpalkin oikeassa reunassa näkyvän Peek-painikkeen .

Kurkistuspainike tehtäväpalkissa
Ennen kuin piilotat Peek-painikkeen, sinun tulee kuitenkin kytkeä tämä ominaisuus pois päältä. Voit poistaa Peek-ominaisuuden käytöstä tekemällä samalla tavalla kuin ottaessasi sen käyttöön. Vaihda vain Käytä kurkistaa työpöydän esikatseluun, kun siirrät hiiren tehtäväpalkin lopussa olevan Näytä työpöytä -painikkeen päälle OFF-tilaan ja olet valmis.
Seuraavaksi voit poistaa Peek-painikkeen tehtäväpalkista seuraavasti:
Vaihe 1: Lataa 7+ Taskbar Tweaker for Windows 10 tietokoneellesi ja asenna.
Vaihe 2: Avaa seuraavaksi työkalu ja valitse Piilota näytä työpöytäpainike -vaihtoehto ja olet valmis.

11. Näytä käynnissä olevan sovelluksen nimi tehtäväpalkissa (tehtäväpalkin tunnisteet)
Oletusarvon mukaan Windows ei näytä selkeästi käynnissä olevan ohjelman nimeä, vaan näyttää vain sovelluskuvakkeet tehtäväpalkissa . Vaikka tämä säästää tehtäväpalkin tilaa, uusien käyttäjien voi olla vaikea tunnistaa tehtäväpalkin kuvaketta.
Voit näyttää käynnissä olevien sovellusten nimet tehtäväpalkissa seuraavasti :
Vaihe 1: Napsauta hiiren kakkospainikkeella mitä tahansa tyhjää aluetta tehtäväpalkissa ja valitse Tehtäväpalkin asetukset.

Napsauta hiiren kakkospainikkeella tehtäväpalkkia ja valitse Tehtäväpalkin asetukset
Vaihe 2: Tarkkaile avautuvassa tehtäväpalkin asetusikkunassa oikealla olevaa käyttöliittymää ja etsi Yhdistä tehtäväpalkin painikkeet.

Etsi Tehtäväpalkin asetuksista Yhdistä tehtäväpalkin painikkeet -osio
Vaihe 3: Tässä ovat vaihtoehdot:
- Piilota aina tunnisteet: piilota aina sovellusten nimet (tunnisteet) tehtäväpalkissa (oletus).
- Kun tehtäväpalkki on täynnä: piilota sovellusten nimet (tarrat), kun tehtäväpalkki näyttää liian monta ohjelmaa.
- Ei koskaan: älä koskaan piilota sovellusten nimiä (tunnisteita) tehtäväpalkissa.
Valitset haluamasi tilan, järjestelmä tunnistaa ja muuttaa sen automaattisesti tehtäväpalkissa välittömästi.
12. Lisää työkalupalkki tehtäväpalkkiin
Työkalupalkki- ominaisuuden avulla voit luoda uuden työkalupalkin tehtäväpalkkiin, jotta pääset nopeasti käsiksi tietokoneellasi oleviin kansioihin ja tiedostoihin.
Luo uusi työkalurivi seuraavasti:
Vaihe 1: Napsauta hiiren kakkospainikkeella mitä tahansa tehtäväpalkin kohtaa ja valitse sitten Työkalupalkki > Uusi työkalupalkki.

Napsauta tehtäväpalkkia hiiren kakkospainikkeella ja valitse Työkalupalkki > Uusi työkalupalkki
Vaihe 2: Etsi kansioiden tallennuspaikka ja lisää työkalupalkki napsauttamalla Valitse kansio .

Valitse kansio lisättäväksi työkalupalkki
13. Kiinnitä tiedosto tai kansio pikaluetteloihin
Hyppylistat ovat yksi Windowsin erittäin tehokkaista salaisista aseista . Aiemmissa Windowsin versioissa Käynnistä-valikko näytti luettelon äskettäin käytetyistä tiedostoista, joiden avulla käyttäjät voivat käyttää niitä yhdellä napsautuksella. Tämä luettelo kuitenkin linkittää vain tietyntyyppisiin tiedostoihin, ja se näyttää vain 10 viimeksi käytettyä tiedostoa, ja se kiertää nopeasti kohteita luettelosta.
Nyt Windows 10:ssä asiakirjan kiinnittämiseksi sinun tarvitsee vain vetää asiakirjakuvake tehtäväpalkkiin . Jos käytät tiedostoa usein, voit kiinnittää sen pysyvään luetteloon napsauttamalla hiiren kakkospainikkeella tiedoston nimen vieressä olevaa nastakuvaketta aina, kun siirrät hiiren sen päälle hyppyluettelossa . Kiinnitetyt tiedostot näkyvät pikaluettelon yläpuolella , eikä niitä poisteta.

Kiinnitä tiedostot pikaluetteloon
Irrottaaksesi kohteen hyppyluettelosta , valitse se luettelosta, napsauta nastakuvaketta ja valitse Irrota tästä luettelosta.

Irrota tiedosto pikaluettelosta
Samoin jos vedät kansion Resurssienhallinnasta tehtäväpalkkiin , kansio kiinnitetään File Explorerin hyppyluetteloon nopeaa käyttöä varten .
14. Lukitse tehtäväpalkki
Jos et halua muuttaa tehtäväpalkin kokoa tai siirtää sitä, voit mukauttaa sen "lukitsemaan" tehtäväpalkin yhteen paikkaan. Tehtäväpalkin "lukitsemiseksi" sinun tarvitsee vain napsauttaa tehtäväpalkkia hiiren kakkospainikkeella ja valita Lukitse tehtäväpalkit ponnahdusvalikosta.

Lukitse tehtäväpalkki valitsemalla ponnahdusvalikosta Lukitse tehtäväpalkit
15. Lisää tai poista hakukenttä
Ei voida kiistää, että tehtäväpalkin Hakukenttä on erittäin hyödyllinen käyttäjille, jos he haluavat nopeasti etsiä sovelluksia, asetuksia tietokoneelta... Rajoituksena on kuitenkin se, että hakukenttä vie huomattavan paljon tilaa. tehtäväpalkissa.
Siksi voit "vapauttaa" hakukehyksen viemän tilan ja tehdä tilaa muille sovelluskuvakkeille piilottaaksesi sen kokonaan, kun et käytä hakukehyskuvaketta. Tämä ei vaikuta siihen, miten käytät Käynnistä-valikon Hakukenttää tietokoneeseen asennettujen ohjelmien tai sovellusten etsimiseen.


Piilota/näytä tehtäväpalkin hakukenttä
Voit tehdä tämän seuraavasti:
Vaihe 1: Napsauta hiiren kakkospainikkeella tehtäväpalkkia ja valitse sitten Hae.
Vaihe 2 : Tässä ovat vaihtoehdot:
- Piilotettu: Piilottaa hakupalkin kokonaan, mutta voit silti siirtyä Käynnistä-valikkoon hakemaan normaalisti.
- Näytä hakukuvake: Näytä suurennuslasikuvake edustamaan hakutoimintoa hakukentän sijaan.
- Näytä hakukenttä: Näytä hakukenttä, tämä vaihtoehto vie tilaa tehtäväpalkista, joten haluamme piilottaa sen.
Valitse itsellesi sopiva tila ja järjestelmä vaihtaa sen automaattisesti tehtäväpalkissa välittömästi.

Valitse tehtäväpalkista sinulle sopiva hakutila
16. Piilota Käynnistä-painike tehtäväpalkista
Käynnistä-painike on tehtäväpalkin vasemmalla puolella. Käynnistä-painikkeen integroinnin tarkoituksena on auttaa käyttäjiä avaamaan Käynnistä-valikko samalla tavalla kuin painamalla Windows-näppäintä. Oletetaan, että haluat jostain syystä piilottaa tämän Käynnistä-painikkeen, voit käyttää ilmaista työkalua 7+ Taskbar Tweaker for Windows 10.

Kun olet ladannut työkalun ja asentanut sen, avaa työkalu ja valitse Piilota Käynnistä-painike -vaihtoehto piilottaaksesi Käynnistä-painikkeen ja olet valmis.

17. Keskitä kaikki kuvakkeet tehtäväpalkkiin
Tämä on mielenkiintoinen räätälöinti, koska se on fiksu eikä heti ilmeinen. Tämä tekee myös esteettisemmästä näytöstä.
Napsauta ensin hiiren kakkospainikkeella tehtäväpalkkia ja varmista, että Lukitse tehtäväpalkki -vaihtoehtoa ei ole valittu. Vie hiiren kakkospainikkeella kontekstivalikosta hiiren osoitin Työkalurivien päälle ja valitse Linkit. Nyt näet Linkit- osion tehtäväpalkin oikealla puolella.
Vedä Linkit- kohdan vieressä oleva tehtäväpalkin erotin tehtäväpalkin vasempaan reunaan. Kuvakkeet siirtyvät automaattisesti oikealle. Vedä sitten oikealla puolella oleva erotin (ohjelmakuvakkeiden vasemmalla puolella) keskelle ja siirrä ohjelmat sen mukana.

Keskitä kaikki kuvakkeet tehtäväpalkkiin
Kun olet keskittänyt kuvakkeet, napsauta hiiren kakkospainikkeella Linkit- parametria (joka on nyt tehtäväpalkin vasemmalla puolella) ja poista valinta sekä Näytä teksti että Näytä otsikko. Jos Linkit -osiossa on kuvakkeita , napsauta niitä hiiren kakkospainikkeella ja paina Poista.
Napsauta lopuksi hiiren kakkospainikkeella uudelleen palkin tyhjää kohtaa ja valitse Lukitse tehtäväpalkki . Se on tehty! Nyt olet onnistuneesti keskittänyt tehtäväpalkin kuvakkeet.
Onnea!
Tutustu lisää: