Jaettu kokemus -ominaisuuden poistaminen käytöstä Windows 10:ssä

Kuten tiedämme, Microsoft esitteli Shared Experience -ominaisuuden Creators Update -päivityksessä (v1703).

Kuten tiedämme, Microsoft esitteli Shared Experience -ominaisuuden Creators Update -päivityksessä (v1703). Tämän ominaisuuden avulla käyttäjät voivat jakaa verkkolinkkejä, viestejä, sovellustietoja... muiden Windows 10 -tietokoneiden tai Android-puhelimien kanssa, jotka on yhdistetty Windowsiin. Tämän kokemuksen jakamisominaisuuden avulla voit myös jakaa tai siirtää videoita, valokuvia ja asiakirjoja muiden Windows 10 -laitteiden kanssa Bluetooth- tai Wi-Fi-yhteyden kautta.
Tosin tämä ominaisuus on varsin hyödyllinen monille Windows-järjestelmille, koska sen avulla tietojen jakaminen on helpompaa. Jos et kuitenkaan halua tehdä Windows 10 -järjestelmääsi muiden samassa verkossa olevien laitteiden havaittavaksi tai et yksinkertaisesti halua käyttää tätä ominaisuutta, voit tehdä sen seuraavasti. Voit poistaa Shared Experience -ominaisuuden käytöstä kohdassa Windows 10.
Poista Jaettu kokemus käytöstä Asetukset-sovelluksesta
Jos haluat vain poistaa käyttäjätilin jaetun kokemuksen käytöstä Windows-järjestelmässä, voit tehdä sen Asetuksista. Tämän lähestymistavan etuna on, että kaikki muut järjestelmäsi käyttäjät voivat edelleen käyttää jaettua kokemusominaisuutta.
1. Hae ensin Käynnistä-valikon Asetukset - sovellus ja käytä sitä . Voit myös käyttää pikanäppäintä Win + I
2. Siirry Asetukset- sovelluksessa kohtaan Järjestelmä ja valitse Jaettu kokemus . Käännä oikean paneelin Share Across Devices -kohdan kytkin pois päältä -asentoon .
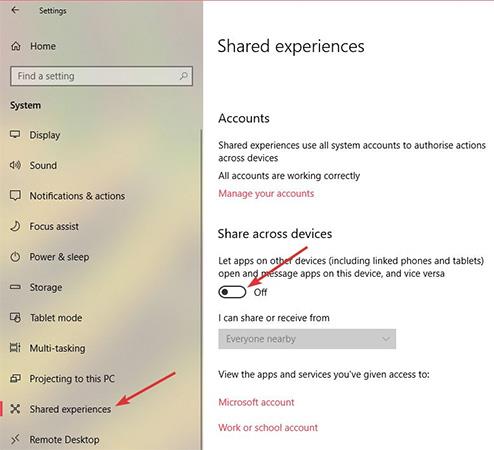
No, nyt Windows Shared Experience -ominaisuus on poistettu käytöstä.
Poista Jaettu kokemus käytöstä ryhmäkäytännöstä
Jos haluat poistaa Shared Experience -ominaisuuden käytöstä kaikilta Windows-järjestelmän käyttäjätileiltä, paras tapa on käyttää ryhmäkäytäntöeditoria. Lisäksi tämä menetelmä on erityisen hyödyllinen verkonvalvojille.
1. Etsi gpedit.msc Käynnistä- valikosta , napsauta sitä hiiren kakkospainikkeella ja valitse Suorita järjestelmänvalvojana avataksesi ryhmäkäytäntöeditorin järjestelmänvalvojan oikeuksin. Siirry nyt kohtaan Tietokoneen asetukset -> Hallintamallit -> Järjestelmä -> Ryhmäkäytäntö.
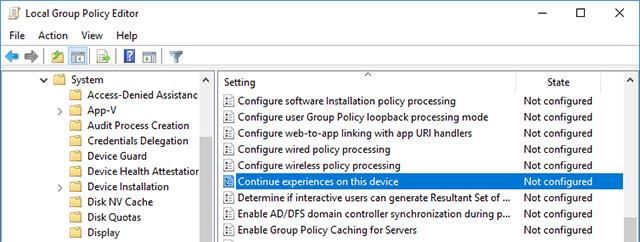
2. Etsi oikeanpuoleisesta paneelista kohta, jossa lukee Jatka kokemuksia tällä laitteella, ja kaksoisnapsauta sitä . Tämä on käytäntö, jonka avulla voit hallita Shared Experiences -ominaisuuden tilaa Windows-järjestelmissä.
3. Valitse Käytäntötiedot-osiossa Disabled- vaihtoehto ja napsauta Käytä- painiketta ja O- painiketta tallentaaksesi muutokset.
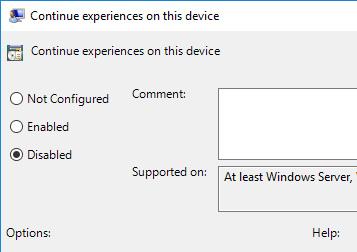
Jotta muutokset tulevat voimaan, käynnistä järjestelmä uudelleen tai avaa komentokehote järjestelmänvalvojan oikeuksilla ja pakota järjestelmä päivittämään ryhmäkäytännön muutokset suorittamalla gpupdate/force- komento .

Jos haluat ottaa Shared Experience -ominaisuuden uudelleen käyttöön, valitse Käytössä tai Ei määritetty -vaihtoehto . Tarkemmin sanottuna, jos valitset Käytössä , se tarkoittaa, että pyydät Windowsia sallimaan Shared Experience -ominaisuuden ottaminen käyttöön. Jos valitset Ei määritetty , Windows palaa oletustoimintoihinsa. eli Shared Experience on oletuksena käytössä.
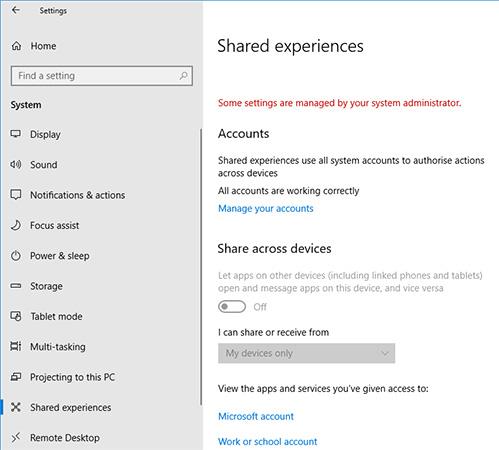
Sammuta Jaettu kokemus rekisteristä
Jos sinulla ei ole pääsyä ryhmäkäytäntöeditoriin, voit poistaa Shared Experience -ominaisuuden kokonaan käytöstä muokkaamalla Windowsin rekisteriä. Tämä ei ole vaikeaa, mutta sinun on luotava avain ja arvo. Siksi varmuuden vuoksi varmuuskopioi rekisteri ennen muokkaamista.
1. Etsi avainsana regedit Käynnistä- valikosta , napsauta sitä hiiren kakkospainikkeella ja valitse Suorita järjestelmänvalvojana . Tämä toiminto auttaa sinua avaamaan rekisterin järjestelmänvalvojan oikeuksilla. Jatketaan nyt avaimen luomista. Säästä aikaa kopioimalla ja liittämällä alla oleva linkki osoitepalkkiin.
HKEY_LOCAL_MACHINE\SOFTWARE\Policies\Microsoft\Windows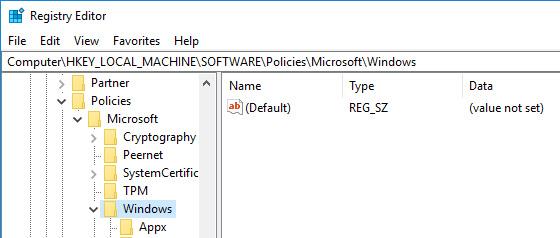
2. Täältä, vasemmasta paneelista, löydät avaimen nimeltä System. Jos ei, napsauta Windowsia hiiren kakkospainikkeella, valitse Uusi -> Avain ja anna uudelle avaimelle nimeksi Järjestelmä .
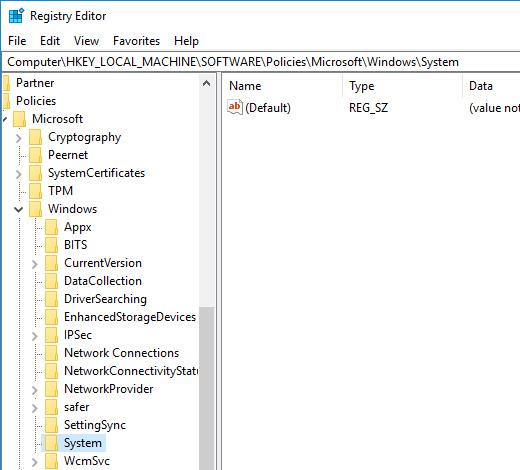
3. Napsauta oikeanpuoleisessa paneelissa hiiren kakkospainikkeella ja valitse Uusi -> DWORD (32-bittinen) -arvo ja anna arvolle nimi EnableCdp.
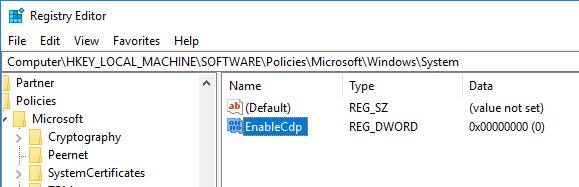
4. Kaksoisnapsauta nyt arvoa ja varmista, että arvotiedot on asetettu 0:ksi.
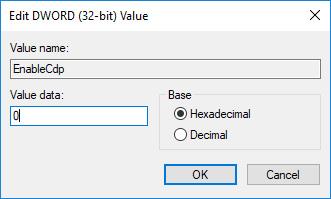
Tässä vaiheessa olet poistanut jaetut kokemukset -ominaisuuden käytöstä kaikilta Windows 10 -järjestelmäsi käyttäjätileiltä.
Jos haluat ottaa jaetut kokemukset -ominaisuuden uudelleen käyttöön, poista EnableCdp- arvo tai muuta arvotiedoksi 1.
Onnea!
Katso lisää
Kioskitila Windows 10:ssä on tila, jolla voit käyttää vain yhtä sovellusta tai käyttää vain yhtä verkkosivustoa vierailevien käyttäjien kanssa.
Tämä opas näyttää, kuinka voit muuttaa tai palauttaa Camera Roll -kansion oletussijaintia Windows 10:ssä.
Hosts-tiedoston muokkaaminen voi aiheuttaa sen, että et voi käyttää Internetiä, jos tiedostoa ei ole muokattu oikein. Seuraava artikkeli opastaa sinua muokkaamaan isäntätiedostoa Windows 10:ssä.
Valokuvien koon ja kapasiteetin pienentäminen helpottaa niiden jakamista tai lähettämistä kenelle tahansa. Erityisesti Windows 10:ssä voit muuttaa kuvien kokoa erässä muutamalla yksinkertaisella vaiheella.
Jos sinun ei tarvitse näyttää äskettäin vierailtuja kohteita ja paikkoja turvallisuus- tai yksityisyyssyistä, voit helposti sammuttaa sen.
Microsoft on juuri julkaissut Windows 10 Anniversary Update -päivityksen, joka sisältää monia parannuksia ja uusia ominaisuuksia. Tässä uudessa päivityksessä näet paljon muutoksia. Windows Ink -kynän tuesta Microsoft Edge -selainlaajennuksen tukeen, Start Menu ja Cortana ovat myös parantuneet merkittävästi.
Yksi paikka monien toimintojen ohjaamiseen suoraan ilmaisinalueella.
Windows 10:ssä voit ladata ja asentaa ryhmäkäytäntömalleja hallitaksesi Microsoft Edge -asetuksia, ja tämä opas näyttää prosessin.
Dark Mode on tumman taustan käyttöliittymä Windows 10:ssä, joka auttaa tietokonetta säästämään akun virtaa ja vähentämään vaikutusta käyttäjän silmiin.
Tehtäväpalkissa on rajoitetusti tilaa, ja jos työskentelet säännöllisesti useiden sovellusten kanssa, tila saattaa loppua nopeasti, jotta voit kiinnittää lisää suosikkisovelluksiasi.









