Internet-tiedonkäytön rajoitusten asettaminen Windows 11:ssä

Windows 11:ssä voit asettaa Internet-tiedonrajoituksen, jotta tietokoneesi ei käytä enempää verkkodataa kuin sallittu.

Windows 11:ssä voit asettaa Internet-tiedonrajoituksen, jotta tietokoneesi ei käytä enempää verkkodataa kuin sallittu. Tässä artikkelissa kerrotaan, kuinka voit määrittää erilaisia Internetin käytön datarajoituksia Windows 11 -tietokoneellesi.
Aseta tietorajoitus Windows 11:ssä
Windows 11:ssä voit asettaa yksittäiset datarajoitukset kullekin WiFi- ja Ethernet-verkolle, johon muodostat yhteyden.
Aloita käynnistämällä Asetukset-sovellus tietokoneellasi painamalla Windows + i -näppäinyhdistelmää.
Napsauta avautuvassa Asetukset-ikkunassa vasemmalla olevasta luettelosta " Verkko ja Internet ".
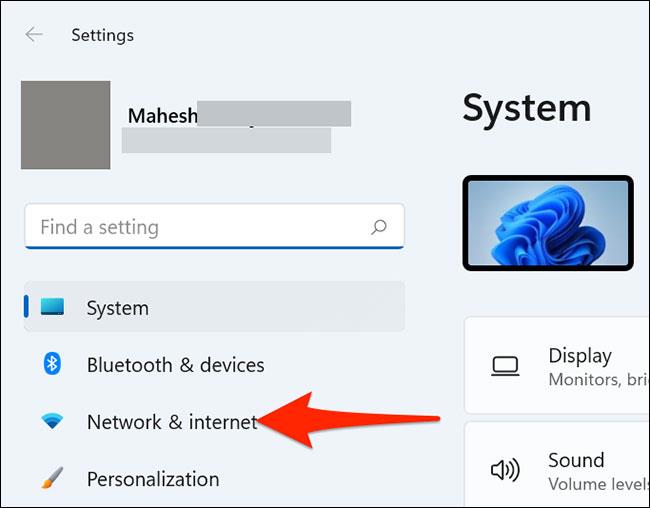
Vieritä " Verkko ja Internet " -asetusnäytössä alas ja valitse " Verkon lisäasetukset ".
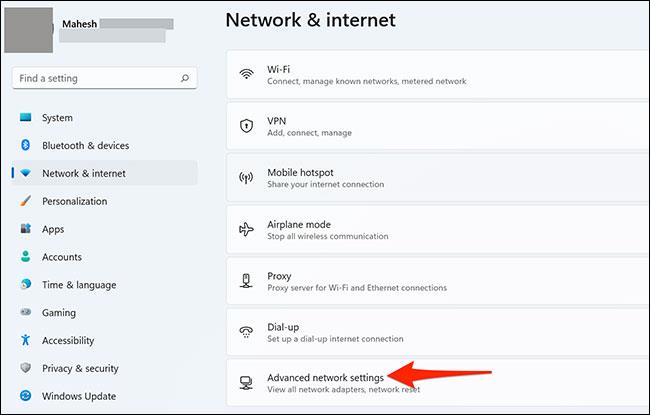
Etsi avautuvalta " Verkon lisäasetukset " -sivulta " Lisää asetuksia " -osio ja napsauta " Tiedonkäyttö " -osiota.
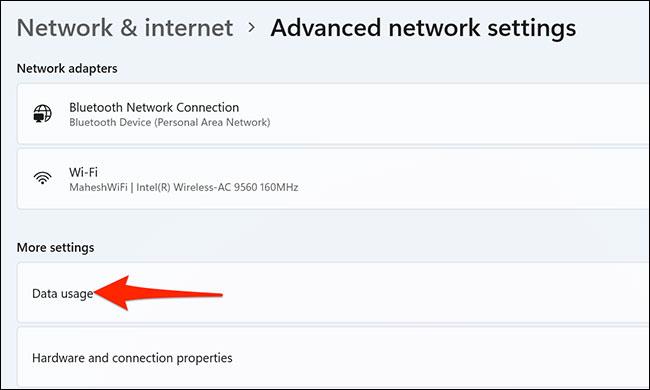
Olet nyt tiedonkäytön asetussivulla. Napsauta tässä oikeassa yläkulmassa " Wi-Fi " -pudotusvalikkoa ja valitse verkko, jolle haluat asettaa datarajan.
Napsauta sitten " Wi-Fi " -pudotusvalikon alla " Anna raja " -painiketta.
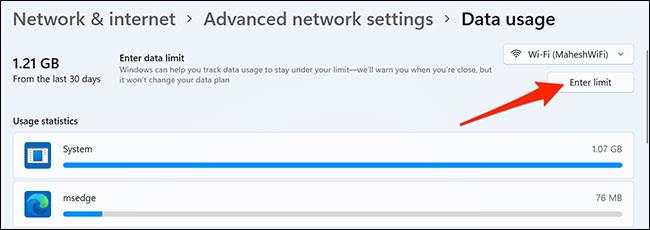
Välittömästi " Set Data Limit " -ikkuna avautuu. Valitse " Rajatyyppi " -osiossa datarajoituksen tyyppi, jota haluat soveltaa yhteyteen.
Saatavilla olevat vaihtoehdot ovat:
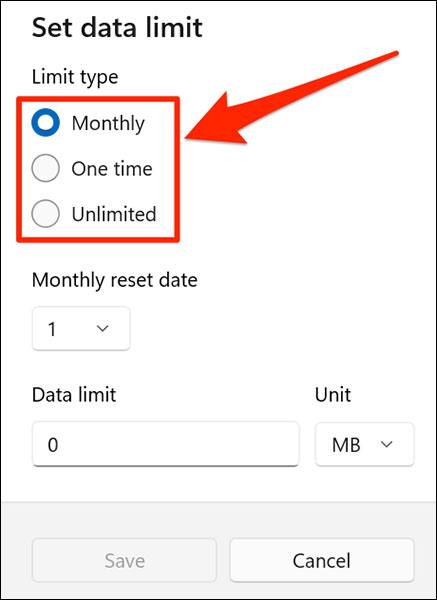
Jos valitset Kuukausittain , napsauta avattavaa " Kuukauden palautuspäivä " -valikkoa ja valitse päivämäärä, jolloin tietorajasi päättyy. Napsauta " Data Limit " ja anna sallittu tiedon määrä. Napsauta sitten " Yksikkö " ja valitse tiedoille yksikkö.
Napsauta sitten ponnahdusikkunan alaosassa " Tallenna ".
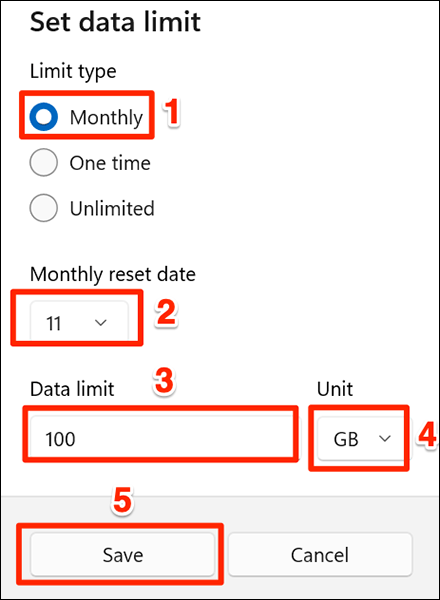
Jos valitset Kerran vaihtoehdon , napsauta avattavaa Päiviä tietojen vanhenemiseen -valikkoa ja valitse päivien määrä, jonka jälkeen tietosi vanhenevat. Napsauta " Data Limit " ja anna sallittu tiedon määrä. Napsauta lopuksi " Yksikkö " valitaksesi tietoyksikön.
Paina sitten ponnahdusikkunan alaosassa " Tallenna ".
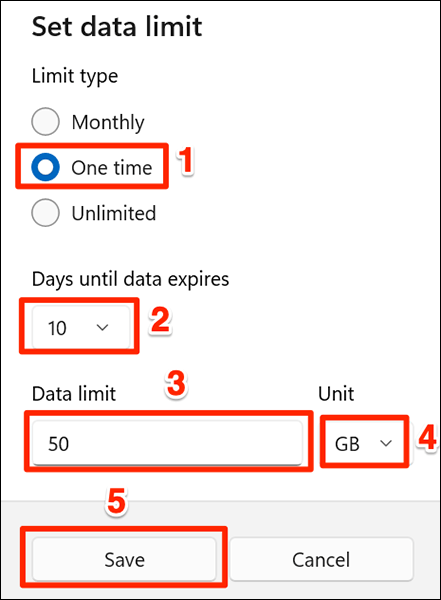
Jos valitset Rajoittamattoman , napsauta " Kuukauden palautuspäivä " ja valitse päivämäärä, jolloin dataraja päättyy.
Napsauta sitten " Tallenna " ponnahdusikkunan alaosassa.
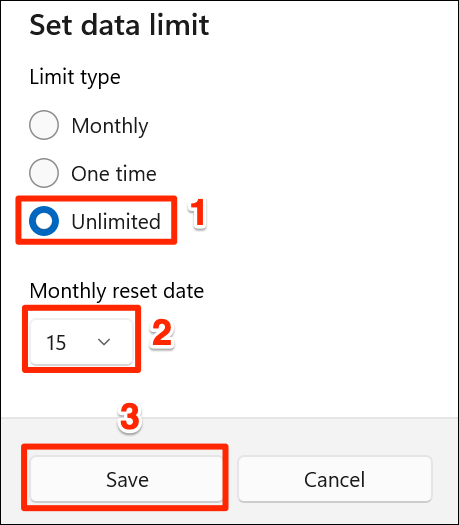
Nämä ovat kaikki vaiheet, joita tarvitaan tietorajoituksen asettamiseen Windows 11:ssä. Kun lähetät datarajan, järjestelmä lähettää sinulle varoituksen. Tämän jälkeen voit jatkaa Internetin käyttöä tai lopettaa sen käytön oman harkintasi mukaan.
Poista asetetut tietorajoitukset
Voit poistaa määritetyt datarajoitusasetukset avaamalla ensin Windowsin Asetukset-sovelluksen ja siirtymällä kohtaan Verkko ja Internet > Verkon lisäasetukset > Tiedonkäyttö .
Napsauta Data Usage -näytön oikeasta yläkulmasta Poista raja .
Napsauta avautuvassa " Poista tietorajoitus " -kehotteessa " Poista ".
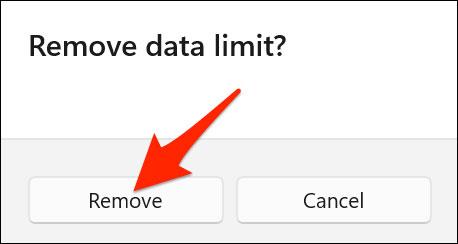
Tietorajoituksesi on nyt poistettu.
Kioskitila Windows 10:ssä on tila, jolla voit käyttää vain yhtä sovellusta tai käyttää vain yhtä verkkosivustoa vierailevien käyttäjien kanssa.
Tämä opas näyttää, kuinka voit muuttaa tai palauttaa Camera Roll -kansion oletussijaintia Windows 10:ssä.
Hosts-tiedoston muokkaaminen voi aiheuttaa sen, että et voi käyttää Internetiä, jos tiedostoa ei ole muokattu oikein. Seuraava artikkeli opastaa sinua muokkaamaan isäntätiedostoa Windows 10:ssä.
Valokuvien koon ja kapasiteetin pienentäminen helpottaa niiden jakamista tai lähettämistä kenelle tahansa. Erityisesti Windows 10:ssä voit muuttaa kuvien kokoa erässä muutamalla yksinkertaisella vaiheella.
Jos sinun ei tarvitse näyttää äskettäin vierailtuja kohteita ja paikkoja turvallisuus- tai yksityisyyssyistä, voit helposti sammuttaa sen.
Microsoft on juuri julkaissut Windows 10 Anniversary Update -päivityksen, joka sisältää monia parannuksia ja uusia ominaisuuksia. Tässä uudessa päivityksessä näet paljon muutoksia. Windows Ink -kynän tuesta Microsoft Edge -selainlaajennuksen tukeen, Start Menu ja Cortana ovat myös parantuneet merkittävästi.
Yksi paikka monien toimintojen ohjaamiseen suoraan ilmaisinalueella.
Windows 10:ssä voit ladata ja asentaa ryhmäkäytäntömalleja hallitaksesi Microsoft Edge -asetuksia, ja tämä opas näyttää prosessin.
Dark Mode on tumman taustan käyttöliittymä Windows 10:ssä, joka auttaa tietokonetta säästämään akun virtaa ja vähentämään vaikutusta käyttäjän silmiin.
Tehtäväpalkissa on rajoitetusti tilaa, ja jos työskentelet säännöllisesti useiden sovellusten kanssa, tila saattaa loppua nopeasti, jotta voit kiinnittää lisää suosikkisovelluksiasi.









