Internet Explorerin avaaminen Windows 11:ssä, luo pikakuvake IE:n avaamiseksi Windows 11:ssä
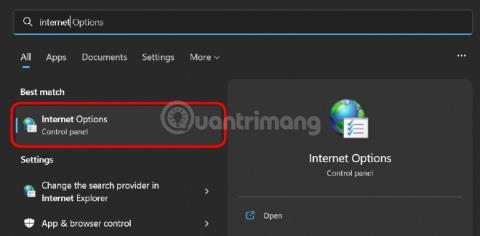
Luuletko, että Internet Explorer on poistettu kokonaan Windows 11:stä? Ei vielä!
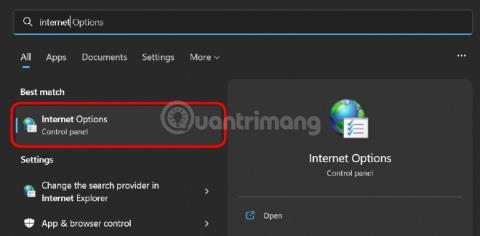
Internet Explorer on juuri lopetettu melkein kaikissa Windowsin kuluttajaversioissa 15. kesäkuuta 2022 alkaen. Käyttäjät jopa merkitsivät Internet Explorerin "kuoleman" hautakivillä ja huomauttivat sen olevan hyvä työkalu muiden selainten lataamiseen.
Luuletko, että Internet Explorer on poistettu kokonaan Windows 11: stä ? Ei vielä!
Vaikka Windows 11:ssä ei ole esiasennettu Internet Exploreria, tämä selain voi silti toimia Microsoftin uusimmassa Windows-käyttöjärjestelmässä. Twitter-käyttäjä @XenoPanter löysi Internet Explorerin käyttämisen Windows 11:ssä, ja The Verge -uutissivuston toimittaja Tom Warren mainosti sitä laajasti.
Internet Explorerin käyttäminen Windows 11:ssä
Jos haluat käyttää Internet Exploreria Windows 11:ssä johonkin tarkoitukseen, sinun on suoritettava seuraavat vaiheet:
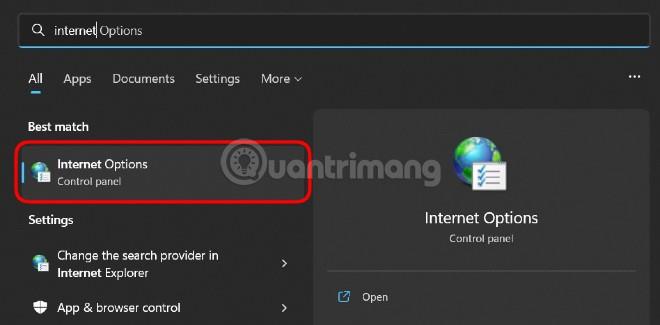
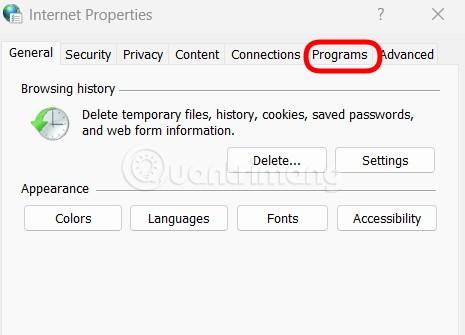
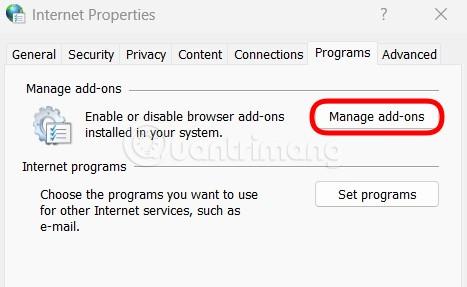
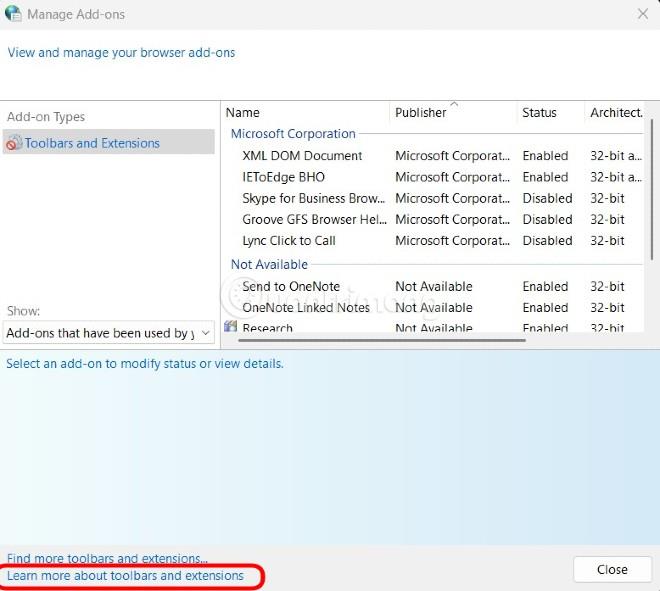
Ja tässä se on, Internet Explorer tulee jälleen näkyviin Windows 11:ssä. Kun olet avannut Internet Explorerin, voit napsauttaa hakupalkissa verkkosivuston osoitetta, jota haluat käyttää.
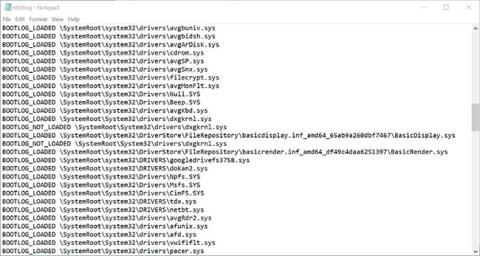
Internet Explorerin pikakuvakkeiden luominen Windows 11:ssä
Voit avata Internet Explorerin nopeasti Windows 11:ssä luomalla mukautetun pikakuvakkeen. Pikakuvakkeiden luomisen vaiheet ovat seuraavat:
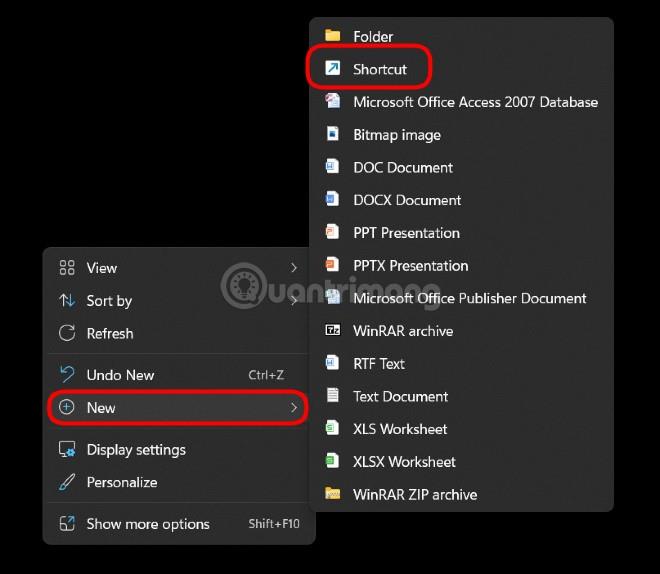
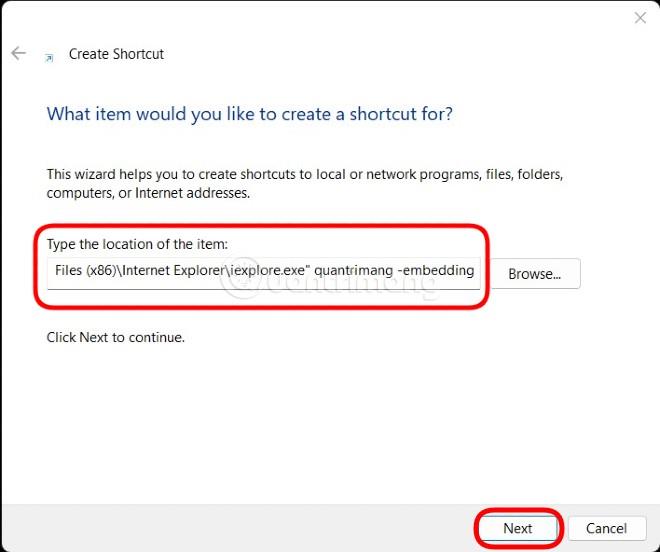

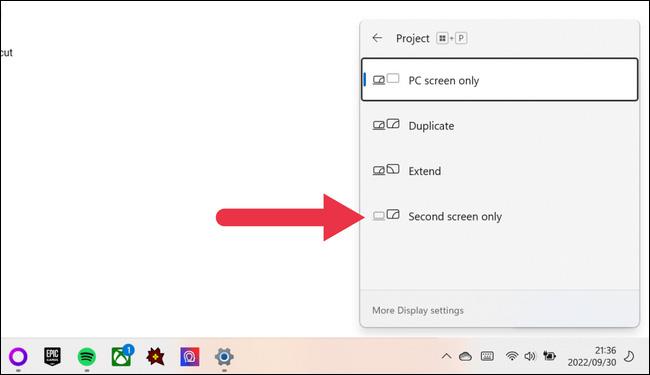
Huomautus : Voit korvata sanan quantrimang sanan -embedding edessä millä tahansa lauseella, josta haluat. Tämän menetelmän avulla voit avata Internet Explorerin nopeammin Windows 11:ssä. Avaamisen jälkeen voit kirjoittaa osoiteriville sen verkkosivuston osoitteen, jolle haluat päästä normaalia käyttöä varten.
Kun Tips.BlogCafeIT kirjoitti tämän artikkelin (4. elokuuta 2022), tämä Internet Explorerin avaamistapa toimii kaikissa Windows 11:n versioissa, mukaan lukien Insider-testit. Tips.BlogCafeIT on onnistuneesti testannut tätä menetelmää Windows 11 Dev Version 22H2 Build 25169.1000 -versiossa. Tietysti myös Windows 10:ssä tämä menetelmä voidaan tehdä onnistuneesti.
Tämä on selvästi tahaton toiminta ja todennäköisesti vanha koodi, jota Microsoft käytti uudelleen, mutta unohti muokata oletusselainta. Nyt kun se on levinnyt, Redmond-yhtiöllä on pian mielessä korjaus.
Jos Microsoft estää tämän menetelmän, käytä Microsoft Edgen IE-tilaa, jos haluat käyttää verkkosivustoja, jotka ovat yhteensopivia vain Internet Explorerin kanssa.
Kioskitila Windows 10:ssä on tila, jolla voit käyttää vain yhtä sovellusta tai käyttää vain yhtä verkkosivustoa vierailevien käyttäjien kanssa.
Tämä opas näyttää, kuinka voit muuttaa tai palauttaa Camera Roll -kansion oletussijaintia Windows 10:ssä.
Hosts-tiedoston muokkaaminen voi aiheuttaa sen, että et voi käyttää Internetiä, jos tiedostoa ei ole muokattu oikein. Seuraava artikkeli opastaa sinua muokkaamaan isäntätiedostoa Windows 10:ssä.
Valokuvien koon ja kapasiteetin pienentäminen helpottaa niiden jakamista tai lähettämistä kenelle tahansa. Erityisesti Windows 10:ssä voit muuttaa kuvien kokoa erässä muutamalla yksinkertaisella vaiheella.
Jos sinun ei tarvitse näyttää äskettäin vierailtuja kohteita ja paikkoja turvallisuus- tai yksityisyyssyistä, voit helposti sammuttaa sen.
Microsoft on juuri julkaissut Windows 10 Anniversary Update -päivityksen, joka sisältää monia parannuksia ja uusia ominaisuuksia. Tässä uudessa päivityksessä näet paljon muutoksia. Windows Ink -kynän tuesta Microsoft Edge -selainlaajennuksen tukeen, Start Menu ja Cortana ovat myös parantuneet merkittävästi.
Yksi paikka monien toimintojen ohjaamiseen suoraan ilmaisinalueella.
Windows 10:ssä voit ladata ja asentaa ryhmäkäytäntömalleja hallitaksesi Microsoft Edge -asetuksia, ja tämä opas näyttää prosessin.
Dark Mode on tumman taustan käyttöliittymä Windows 10:ssä, joka auttaa tietokonetta säästämään akun virtaa ja vähentämään vaikutusta käyttäjän silmiin.
Tehtäväpalkissa on rajoitetusti tilaa, ja jos työskentelet säännöllisesti useiden sovellusten kanssa, tila saattaa loppua nopeasti, jotta voit kiinnittää lisää suosikkisovelluksiasi.









