Internet-asetusten avaaminen Windows 11:ssä

Windows 11 tarjoaa sinulle valikoiman vaihtoehtoja, joilla voit mukauttaa selauskokemustasi Internet-asetusten kautta.

Internetistä on tullut tärkeä osa jokapäiväistä elämäämme, ja sen avulla voimme pysyä yhteydessä ja saada tietoa käden ulottuvilla. Siksi on tärkeää, että sinulla on helppo tapa hallita ja mukauttaa verkkokokemustasi. Windows 11 tarjoaa sinulle valikoiman vaihtoehtoja, joilla voit mukauttaa selauskokemustasi Internet-asetusten kautta.
Tässä artikkelissa Quantrimang.com näyttää, kuinka voit avata Internet-asetukset Windowsissa, jotta voit helposti muokata niiden asetuksia.
1. Internet-asetusten avaaminen Windowsin hakutyökalulla
Windows-hakutyökalu on yksi tehokkaimmista Windows 11:n työkaluista. Tämän työkalun avulla voit käyttää Internet-asetuksia ja mukauttaa selaimen asetuksia parhaan suorituskyvyn saavuttamiseksi. Näin:
1. Paina näppäimistön Win + S.
2. Kirjoita hakupalkkiin "Internet Options" . Näytöllesi tulee luettelo tuloksista, jotka näyttävät mahdolliset osumat.

Avaa Internet-asetukset Windowsin hakutyökalulla
3. Napsauta Internet-asetukset tästä luettelosta.
Tämä avaa valintaikkunan, jossa voit säätää erilaisia Internetin käyttöön liittyviä asetuksia, kuten suojaustasoa ja yksityisyysasetuksia.
2. Internet-asetusten avaaminen Suorita-työkalun kautta
Suorita-työkalun avulla voit käynnistää ohjelmia ja avata tiedostoja helposti ilman, että sinun tarvitsee etsiä kaikkia järjestelmäkansioita.
Voit avata Internet-asetukset tällä työkalulla seuraavasti:
1. Napsauta hiiren kakkospainikkeella Käynnistä ja valitse valikkoluettelosta Suorita .
2. Kirjoita komentoriville "inetcpl.cpl" ja paina Enter- näppäintä tai napsauta OK.
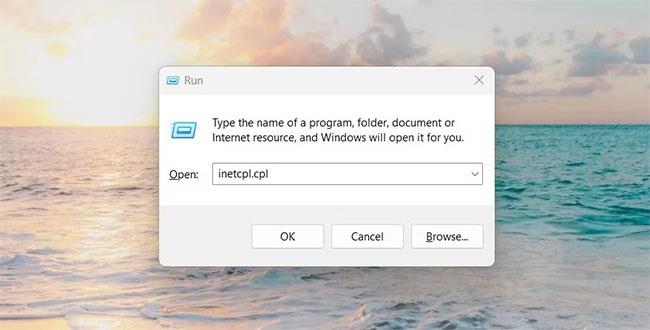
Avaa Internet-asetukset Run-komennolla
Kun teet sen, sinut ohjataan suoraan ikkunaan, jossa voit mukauttaa yhteysasetuksiasi ja poistaa väliaikaisia tiedostoja, historiaa, evästeitä ja verkkotietoja.
3. Internet-asetusten avaaminen Ohjauspaneelista
Ohjauspaneeli on tehokas työkalu Windows-käyttöjärjestelmien hallintaan, määrittämiseen ja ylläpitoon. Se antaa sinulle pääsyn laajaan valikoimaan vaihtoehtoja ja asetuksia, joiden avulla voit mukauttaa yleistä kokemustasi.
Yksi ohjauspaneelin hyödyllisimmistä ominaisuuksista on mahdollisuus avata Internet-asetukset muutamalla napsautuksella. Voit tehdä tämän seuraavasti:
1. Avaa Ohjauspaneeli .
2. Vaihda näyttönäkymäksi Suuret kuvakkeet.
3. Napsauta sitten Internet-asetukset.
4. Internet-asetusten avaaminen Task Managerin kautta
Tehtävienhallinta on tärkeä työkalu, jonka avulla voit seurata ja hallita tietokoneesi suorituskykyyn liittyviä prosesseja. Se voi auttaa sinua tunnistamaan ja käynnistämään ohjelmia ilman, että sinun tarvitsee selata valikkoja. Voit avata Internet-asetukset Task Managerin kautta seuraavasti:
1. Napsauta Tehtäväpalkkia ja valitse Tehtävienhallinta. Voit myös avata Tehtävienhallinnan suoraan painamalla näppäimistön Ctrl + Shift + Esc .
2. Napsauta sitten Lisätiedot nähdäksesi lisätietoja.
3. Valitse Suorita uusi tehtävä Task Manager -ikkunan yläreunasta.
4. Kirjoita kenttään inetcpl.cpl ja napsauta OK.

Avaa Internet-asetukset Task Managerilla
Nyt voit käyttää Internet-asetuksia!
5. Internet-asetusten avaaminen Windows PowerShellin kautta
PowerShell on komentorivin kuori ja siihen liittyvä komentosarjakieli, joka auttaa automatisoimaan tehtäviä ja hallitsemaan määrityksiä. Tämän työkalun avulla pääset helposti käsiksi tietokoneellesi asennettuihin eri sovelluksiin. Avaa Internet-asetukset seuraavasti:
1. Napsauta hiiren kakkospainikkeella Käynnistä ja valitse Tehokäyttäjä-valikosta Pääte .
2. Kirjoita Windows PowerShellissä seuraava ja paina Enter :
inetcpl.cpl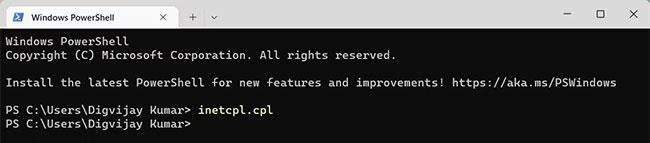
Avaa Internet-asetukset Windows PowerShellillä
3. Tämä avaa Internet-asetukset Windows-tietokoneellasi.
6. Internet-asetusten avaaminen komentokehotteen avulla
Komentorivi on toinen komentorivityökalu, jota voit käyttää erilaisten komentojen suorittamiseen Windows-käyttöjärjestelmässä. Voit avata Internet-asetukset komentokehotteen avulla seuraavasti:
1. Avaa komentokehote järjestelmänvalvojan oikeuksilla .
2. Kirjoita komentokehotteeseen "inetcpl.cpl" ja paina Enter.
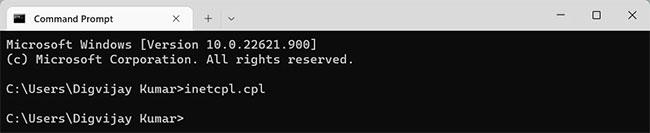
Avaa Internet-asetukset komentokehotteen avulla
Internet-asetukset-ohjelma käynnistyy välittömästi ja on käyttövalmis.
7. Internet-asetusten avaaminen Windowsin Resurssienhallinnasta
File Explorer on tiedostonhallinta-apuohjelma, jonka avulla voit helposti käyttää, tarkastella ja hallita tietokoneellesi tallennettuja tiedostoja. Tämän työkalun avulla voit myös avata Windows-tietokoneellesi asennettuja sovelluksia. Voit tehdä tämän seuraavasti:
1. Napsauta Käynnistä ja etsi Windows File Explorer .
2. Valitse sitten tulos luettelon yläosasta.
3. Siirry sieltä osoitepalkkiin, kirjoita "inetcpl.cpl" ja paina Enter.
Nyt olet valmis mukauttamaan Internet-kokemustasi muutamalla napsautuksella!
8. Internet-asetusten avaaminen työpöydän pikakuvakkeella
Luo työpöydän pikakuvakkeita eniten käyttämillesi ohjelmille, jotta voit käyttää niitä helposti milloin tahansa. Tällä tavalla voit avata sovelluksen nopeammin, koska se on käden ulottuvilla. Voit avata Internet-asetukset työpöydän pikakuvakkeen avulla seuraavasti:
1. Napsauta hiiren kakkospainikkeella tyhjää kohtaa työpöydällä ja valitse Uusi.
2. Napsauta sitten valikkoluettelosta Pikakuvake .
3. Kun "Luo pikakuvake" -ikkuna tulee näkyviin, kirjoita "C:\WINDOWS\system32\inetcpl.cpl" ja napsauta Seuraava.
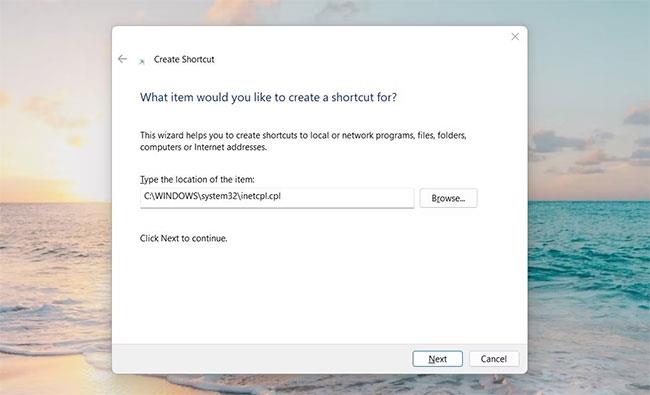
Avaa Internet-asetukset käyttämällä työpöydän pikakuvaketta
4. Nimeä pikakuvake Internet-asetukset.
5. Kun olet tehnyt muutokset, napsauta Valmis.
Löydät Internet-asetukset työpöydän pikakuvakkeena; Suorita vain kaksoisnapsauttamalla sitä.
Lisäksi voit myös luoda työpöydän pikakuvakkeita File Explorerin avulla. Tässä ovat vaiheet, jotka sinun on noudatettava:
9. Internet-asetusten avaaminen pikanäppäimillä
Käyttöjärjestelmä on suunniteltu pikanäppäimillä, joiden avulla käyttäjät voivat navigoida tietokoneella helposti. Windows 11:ssä on monia tapoja avata Internet-asetukset, mutta pikanäppäinten käyttäminen on yksi nopeimmista ja tehokkaimmista tavoista.
Jos haluat käyttää sitä, toimi seuraavasti:
1. Aloita luomalla työpöydän pikakuvake.
2. Napsauta hiiren kakkospainikkeella pikakuvaketta ja valitse Ominaisuudet.
3. Kirjoita Pikakuvake -kenttään haluamasi kirjaimet tai numerot.

Kirjoita haluamasi kirjaimet tai numerot
4. Tallenna muutokset napsauttamalla Käytä > OK
Kun olet valmis, paina Ctrl + Alt ja kirjoita sitten pikanäppäimeksi valitsemasi kirjain tai numero. Internet-asetusten avaaminen vie vain hetken. Jos esimerkiksi valitset 9, voit avata Internet-asetukset painamalla näppäimistön Ctrl + Alt + 9 .
Kioskitila Windows 10:ssä on tila, jolla voit käyttää vain yhtä sovellusta tai käyttää vain yhtä verkkosivustoa vierailevien käyttäjien kanssa.
Tämä opas näyttää, kuinka voit muuttaa tai palauttaa Camera Roll -kansion oletussijaintia Windows 10:ssä.
Hosts-tiedoston muokkaaminen voi aiheuttaa sen, että et voi käyttää Internetiä, jos tiedostoa ei ole muokattu oikein. Seuraava artikkeli opastaa sinua muokkaamaan isäntätiedostoa Windows 10:ssä.
Valokuvien koon ja kapasiteetin pienentäminen helpottaa niiden jakamista tai lähettämistä kenelle tahansa. Erityisesti Windows 10:ssä voit muuttaa kuvien kokoa erässä muutamalla yksinkertaisella vaiheella.
Jos sinun ei tarvitse näyttää äskettäin vierailtuja kohteita ja paikkoja turvallisuus- tai yksityisyyssyistä, voit helposti sammuttaa sen.
Microsoft on juuri julkaissut Windows 10 Anniversary Update -päivityksen, joka sisältää monia parannuksia ja uusia ominaisuuksia. Tässä uudessa päivityksessä näet paljon muutoksia. Windows Ink -kynän tuesta Microsoft Edge -selainlaajennuksen tukeen, Start Menu ja Cortana ovat myös parantuneet merkittävästi.
Yksi paikka monien toimintojen ohjaamiseen suoraan ilmaisinalueella.
Windows 10:ssä voit ladata ja asentaa ryhmäkäytäntömalleja hallitaksesi Microsoft Edge -asetuksia, ja tämä opas näyttää prosessin.
Dark Mode on tumman taustan käyttöliittymä Windows 10:ssä, joka auttaa tietokonetta säästämään akun virtaa ja vähentämään vaikutusta käyttäjän silmiin.
Tehtäväpalkissa on rajoitetusti tilaa, ja jos työskentelet säännöllisesti useiden sovellusten kanssa, tila saattaa loppua nopeasti, jotta voit kiinnittää lisää suosikkisovelluksiasi.









