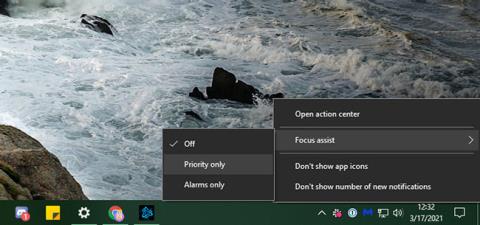Vaikka ilmoitukset ovat hyödyllisiä joissakin tilanteissa, joskus haluat vain tietokoneen olevan hiljaa. Tästä syystä Windows 10 sisältää Focus Assist -ominaisuuden, jonka avulla voit estää kaikki tai jotkin ilmoitukset, kun sinun täytyy tarkentaa tai jakaa näyttösi muiden kanssa.
Katsotaanpa, kuinka Focus Assist toimii ja miten voit muokata sitä niin, että saat siitä kaiken irti.
Mikä on Focus Assist?
Focus Assist on Älä häiritse -tilan nimi Windows 10:ssä. Sen avulla voit piilottaa kaikki saapuvat ilmoitukset, jotta ne eivät häiritse sinua visuaalisilla bannereilla tai äänitehosteilla. Ilmoituksen sijaan he menevät Action Centeriin, jotta voit tarkistaa ne itse.
Voit ottaa Focus Assistin käyttöön manuaalisesti tai käyttää tiettyjä sääntöjä, kuten alla oleva artikkeli osoittaa.
Focus Assistin ottaminen käyttöön Windows 10:ssä
Helpoin tapa ottaa Focus Assist -ominaisuus käyttöön Windows 10:ssä on käyttää Action Centerin pikakuvaketta. Voit tehdä tämän napsauttamalla hiiren kakkospainikkeella näytön oikeassa alakulmassa olevaa Action Center -kuvaketta, joka näyttää dialogikuplalta. Korosta sieltä Focus Assist ja valitse Vain prioriteetti tai Vain hälytykset .
Vain hälytykset on tiukin tila ja mykistää kaikki ilmoitukset paitsi Kello-sovelluksen hälytykset. Prioriteetti piilottaa vain kaikki ilmoitukset paitsi ne, jotka pidät tärkeinä. Keskustelemme hetken kuluttua siitä, miten voit säätää prioriteettiilmoituksia.

3 tilaa Focus Assistissa
Vaihtoehtoinen tapa ottaa Focus Assist -ominaisuus käyttöön on avata Action Center napsauttamalla sen kuvaketta tai painamalla Win + A . Etsi Focus Assist -ruutu pikakuvakkeiden alapaneelista ja napsauta sitä vaihtaaksesi kolmea tilaa.
Jos et näe tätä paneelia, napsauta Laajenna nähdäksesi lisää kuvakkeita. Jos se ei vieläkään ole siellä, napsauta hiiren kakkospainikkeella tyhjää aluetta, valitse Muokkaa , napsauta Lisää ja lisää ruutu Focus Assistille.
Etsi Focus Assist -ruutu pikanäppäinten alapaneelista
Focus Assistin mukauttaminen Windows 10:ssä
Jotta saat parhaan hyödyn Focus Assist -ominaisuudesta, sinun tulee asettaa se toimimaan tarpeidesi mukaan. Voit tehdä tämän avaamalla Asetukset-sovelluksen napsauttamalla rataskuvaketta Käynnistä-valikossa tai käyttämällä pikanäppäintä Win + I . Siirry kohtaan Järjestelmä > Focus Assist löytääksesi liittyvät vaihtoehdot.
Täältä löydät kytkimet, joilla voit aktivoida Focus Assistin kolme tilaa, kuten yllä on selitetty. Tämä ei ole yhtä kätevää kuin Action Centerin käyttäminen, joten sinun ei tarvitse käyttää tätä valikkoa vaihtaaksesi tilaa. Sinun tulee kuitenkin määrittää Mukauta prioriteettiluetteloasi kohdassa Vain prioriteetti määrittääksesi sen.

Napsauta Mukauta prioriteettiluetteloasi kohdassa Vain prioriteetti määrittääksesi asetukset
Mukauta Vain prioriteetti -tilaa
Tärkeysluettelon asetuksista voit halutessasi valita Näytä saapuvat puhelut- ja Näytä muistutukset -ruudut. Nämä varmistavat, että et menetä ilmoituksia puheluista Skypen kaltaisissa palveluissa sekä muistutuksia sovelluksista, kuten Microsoft To Do.
Seuraava on Ihmiset-osio. Täällä voit määrittää tietyt yhteystiedot prioriteeteiksi, jotta heidän kommunikointinsa pysyy selkeänä. Tämä toimii kuitenkin vain joidenkin Windows 10 -sovellusten, kuten Mail ja Skype, kanssa. Microsoft mainitsee "jotkut muut sovellukset", mutta tämä vaihtoehto ei toimi kaikkien järjestelmäsi sovellusten kanssa, joten se on melko rajoitettu.

Voit valita Näytä saapuvat puhelut ja Näytä muistutukset -ruudut
Jos valitset Näytä ilmoitukset kiinnitetyistä yhteystiedoista tehtäväpalkissa , kaikki tehtäväpalkin Ihmiset- välilehdelle lisäämäsi henkilöt katsotaan ensisijaiseksi. Voit myös valita Lisää yhteystietoja asettaaksesi tässä muita tärkeitä ihmisiä.
Napsauta lopuksi Sovellukset- kohdassa Lisää sovellus ja valitse kaikki järjestelmäsi sovellukset, joille haluat edelleen lähettää ilmoituksia tässä tilassa. Jos haluat poistaa olemassa olevan sovelluksen, valitse se ja napsauta Poista.
Puhumattakaan, sinun pitäisi myös tietää kuinka hallita sovellusilmoituksia Windows 10:ssä Focus Assistin ulkopuolella. Tämä auttaa sinua sammuttamaan ilmoitukset, joista et välitä, ja säätää niiden saapumistapaa.
Määritä automaattiset säännöt
Vaikka voit käyttää Focus Assistia itse milloin tahansa, asetussivulla voit myös ottaa ominaisuuden käyttöön automaattisesti tietyissä olosuhteissa. Käytä liukusäädintä kunkin ehdon kytkemiseen päälle tai pois; Napsauta säännön nimeä muuttaaksesi sen asetuksia.

Määritä automaattiset säännöt
Jokaisessa säännössä on kaksi yleistä asetusta. Tarkennustason avulla voit valita, käyttääkö automaattinen sääntö vain prioriteetti- vai vain hälytykset -tilaa . Ja jos valitset Näytä ilmoitus toimintokeskuksessa, kun tarkennusapu otetaan käyttöön automaattisesti , Windows varoittaa, että tämä tila on käytössä. Tämä voi olla hyödyllinen muistutuksena, mutta siitä voi tulla ärsyttävää, jos sitä tapahtuu usein.
Näinä aikoina voit ajoittaa Focus Assist -toiminnon tiettyihin kellonaikoina. Voit asettaa aloitusajan ja lopetusajan minuutteiksi ja valita, suoritetaanko se joka päivä, vain arkisin vai vain viikonloppuisin.

Ajoita Focus Assist tietyille vuorokauden tunteille
Kun kopioin näyttöni, Focus Assist -ominaisuus ottaa käyttöön aina, kun projisoit näyttöäsi, kuten esityksen aikana. Tämä ominaisuus ei ole käytössä, jos käytät useita näyttöjä ja jaat ne eri näyttöjen välillä. Käytä Win + P vaihtaaksesi Windowsin käyttämää projisointitilaa.
Kun pelaan peliä, se on kätevä tapa piilottaa ilmoitukset pelin aikana. Koska Windows ei anna mitään tietoja siitä, miten se määrittää, mikä "peli" on, tämä ei välttämättä toimi kaikissa nimikkeissä. Se toimii myös vain pelattaessa peliä koko näytön tilassa.
Lopuksi, Kun käytän sovellusta koko näytön tilassa , on sama kuin edellä, mutta se on laajennettu kaikkiin ohjelmistoihin. Siitä on hyötyä, jos vaihdat usein koko näytön tilaan työskennellessäsi projektin parissa etkä halua tulla häirityksi.
Näiden kytkinten alla voit myös ottaa käyttöön Näytä yhteenveto siitä, mitä missasin, kun tarkennusapu oli päällä . Tämän avulla näet viestin, joka selittää, mitkä varoitukset piilotettiin automaattisen säännön soveltamisen aikana.
Katso lisää:
Menestystä toivottaen!