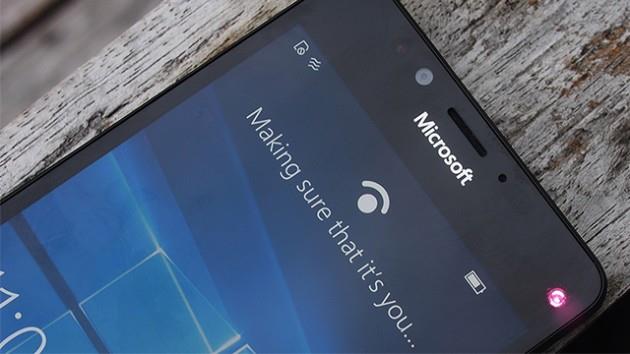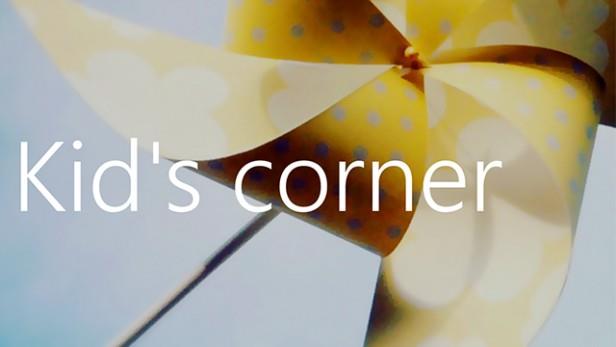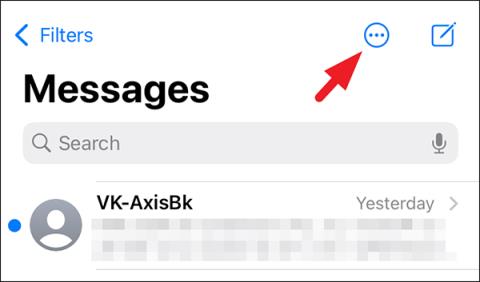Windows 10 Mobile on yhdistelmä älypuhelimien Windows-käyttöjärjestelmää, jonka Microsoft on viime aikoina tutkinut ja kehittänyt keskittyäkseen käyttäjien hyväksikäyttöön.
Jos haluat käyttää Windows 10 Mobilea nopeammin ja ymmärtää paremmin joitain Windows 10 Mobilen uusia ominaisuuksia, tutustu alla olevaan Tips.BlogCafeITin artikkeliin.
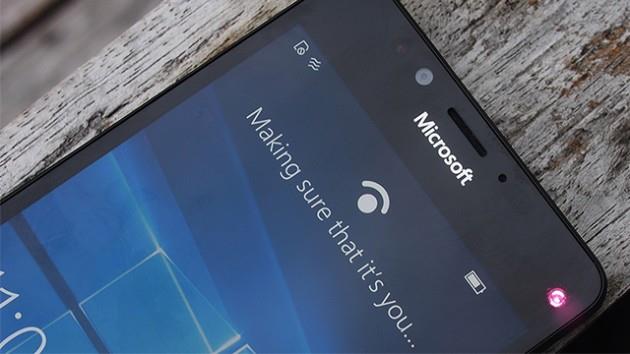
1. Yhden käden tila
Kuten uusimpiin iPhone-linjoihin integroitu tavoitettavuustila, Windows 10 Mobilessa on myös sisäänrakennettu yhden käden tila. Paina Windows 10 Mobile -laitteen virtapainiketta muutaman sekunnin ajan päästäksesi yhden käden tilaan. Poistu tästä tilasta painamalla virtapainiketta uudelleen ja pitämällä sitä painettuna.
2. Ota kuvakaappaus

Yksi hyödyllisistä ominaisuuksista kaikissa puhelimissa, jota useimmat käyttäjät usein ihmettelevät, on kuvakaappausten ottaminen.
Windows Phone 10:llä kuvakaappauksen ottaminen on melko yksinkertaista, sinun tarvitsee vain painaa virtanäppäintä ja äänenvoimakkuuden säätönäppäintä samanaikaisesti ja olet valmis.
Kuvakaappaukset tallennetaan Photo-sovelluksen kansioon.
3. Asenna Windows Hello
Windows Hello on biometrinen todennusjärjestelmä käyttäjille (kuten sormenjälkien, kasvojen, iiristen...) palvelemaan suojaustarpeita Windows 10:ssä.
Sekä Lumina 950:ssä että 950 XL:ssä tämä ominaisuus on integroitu, käyttäjien tarvitsee vain katsoa sitä avatakseen laitteen lukitusnäytön.
Avaa Asetukset => Mukauttaminen => Lukitusnäyttö ja napsauta sitten kirjautumisvaihtoehtoa. Vieritä seuraavaksi alas löytääksesi ja valitaksesi Windows Hello.
Jatka asennusprosessia. Nyt sinun on katsottava suoraan kameraan muutaman sekunnin ajan, jotta Windows Hello tunnistaa sinut.
4. Muuta laatan kokoa

Jos haluat muuttaa laatan kokoa Windows 10 -mobiiliversiossa, paina ja pidä painettuna mitä tahansa ruutua, jonka kokoa haluat muuttaa, kunnes näytön kulmaan tulee kaksi vaihtoehtoa. Yksi vaihtoehto on kuvake, joka kiinnittää laatat poistettaviksi, toinen vaihtoehto on nuolikuvake, jonka avulla voit säätää ruudun kokoa, kuten pientä, keskikokoista tai suurta.
5. Suurenna fonttikokoa
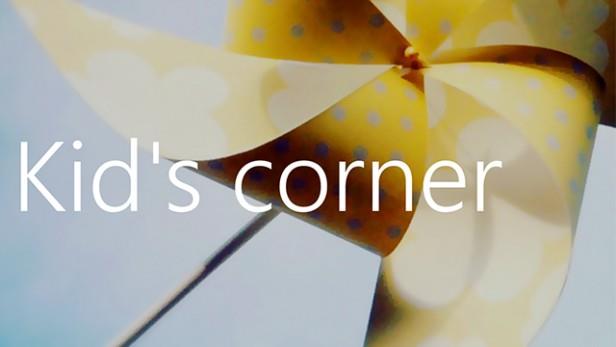
Siirry kohtaan Asetukset => Helppokäyttöisyys => Lisää vaihtoehtoja ja siirrä Tekstin skaalaus -liukusäädintä , kunnes tunnet fonttikoon sopivan.
6. Aktivoi Kid's Corner
Kid's Corner on yksi Windows Mobilen merkittävimmistä ominaisuuksista. Voit aktivoida Kid's Cornerin siirtymällä kohtaan Setting => Accounts => Kid's Corner ja valitsemalla sitten haluamasi sisällön.
Kun olet määrittänyt, pääset Kid's Corneriin pyyhkäisemällä oikealle lukitusnäytössä.
7. Tarkista järjestelmäpäivitykset
Se kuulostaa yksinkertaiselta, mutta tämä ominaisuus on erittäin tärkeä. Varsinkin nyt Windows 10 Mobilessa on monia virheitä.
Tarkista järjestelmäpäivitykset avaamalla Asetus => Päivitys ja suojaus => Puhelinpäivitys .
8. Tue Cortanaa toimimaan paremmin
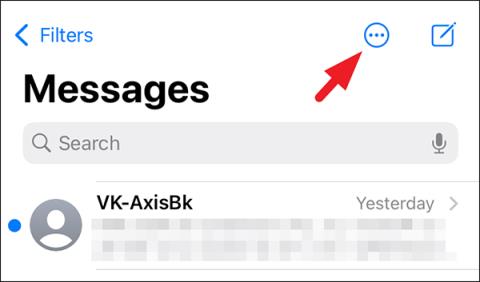
Cortana, kätevä virtuaalinen avustaja, on yksi Windows-käyttöjärjestelmän merkittävimmistä ominaisuuksista. Monet käyttäjät arvioivat, että Cortana on paljon hyödyllisempi kuin Siri eikä huonompi kuin Google Now.
Avaa Cortana-sovellus ja napsauta Avaa muistikirja . Tänne Cortana kerää kaiken haluamasi. Täällä voit myös lisätä tai poistaa joitain haluamiasi asioita.
9. Käynnistä laite uudelleen
Joskus joissakin tapauksissa Windows 10 Mobilea käytettäessä käyttäjät kohtaavat usein virheitä. Jos virhe on kuitenkin vakava, näissä tapauksissa on parempi käynnistää laite uudelleen.
Käynnistä Windows 10 Mobile uudelleen pitämällä virtapainiketta ja äänenvoimakkuuspainiketta painettuna noin 10 sekunnin ajan, jolloin näyttö pimenee ja käynnistä sitten laite uudelleen.
10. Muuta "puhelimesi" tietokoneeksi

Windows 10 Mobile Continuum tekee puhelimestasi minitietokoneen. Tarvitset vain Microsoft Dockin tai sopivan MHL-sovittimen.
Koska se on langallinen yhteys, Dock on parempi valinta. Vaikka MHL ja langaton yhteys ovat kätevämpiä, kun käytät niitä esityksiin.
Avaa ensin Continuum-sovellus ja valitse yhteystapa. Valitsemastasi menetelmästä riippuen sovellus opastaa sinua yhdistämään puhelimesi ulkoiseen näyttöön.
Laskin vaatii näppäimistön ja hiiren, mutta voit käyttää virtuaalista kohdistinta sovelluksessa.
Katso lisää alla olevista artikkeleista:
Onnea!