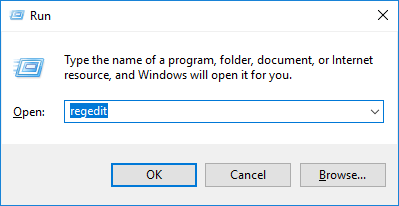Windows 10:n Action Centerissä on pikakuvakkeet, joilla voidaan suorittaa monia tehtäviä, kuten Asetukset-sovelluksen avaaminen, pikamuistiinpanojen luominen, tablettitilan aktivointi, sijaintiasetusten mukauttaminen... Näistä painikkeella Huomautus käyttäjät voivat avata Onenote-sovelluksen nopeasti. Jos et kuitenkaan pidä Onenoten käytöstä, voit muokata sitä avataksesi muita muistiinpanosovelluksia.
Windows 10:ssä ei ole sisäänrakennettua asetusta tämän Huomautus-painikkeen säätämiseen, mutta voit mukauttaa sitä tekemällä pienen muutoksen Windowsin rekisterissä.
Mukauta Huomautus-painiketta Windows 10 Action Centerissä
Avaa Windowsin rekisteri painamalla Win + R , kirjoita regedit ja paina Enter. Vaihtoehtoisesti voit etsiä "r egedi t" Käynnistä-valikosta.

Kun olet avannut Rekisterieditorin, siirry sijaintiin alla olevan kuvan mukaisesti. Asioiden yksinkertaistamiseksi voit kopioida alla olevan linkin, liittää sen ikkunan yläreunaan näkyvään osoitepalkkiin ja painaa Enter. Tämä vie sinut automaattisesti määränpäähäsi tuhlaamatta paljon aikaa.
HKEY_LOCAL_MACHINE\SOFTWARE\Microsoft\Windows\CurrentVersion\ActionCenter\Quick Actions\All\SystemSettings_Launcher_QuickNote

Etsi oikeasta paneelista Uri -arvo ja kaksoisnapsauta sitä .

Kuten näet, Uri on määritetty avaamaan Onenote. Varmuuden vuoksi kopioi oletus-URI, liitä se tekstitiedostoon ja tallenna se. Tämän avulla voit halutessasi vaihtaa takaisin oletusasetuksiin.
Voit mukauttaa tätä painiketta kirjoittamalla verkkopalvelun URL-osoitteen tai sovelluksen URI:n.
- Jos kyseessä on verkkopalvelu, kirjoita tallennuspalvelun URL-osoite Arvotiedot -osioon ja napsauta OK tallentaaksesi muutokset. Koska käytän usein Google Keepiä muistiinpanojen tekemiseen, kirjoitan tähän palvelun URL-osoitteen. Jos käytät jotain muuta palvelua, kuten Evernote tai Simplenote, voit korvata sen heidän URL-osoitteellaan.
- Jos käytät Windows Store -sovelluksia, sinun on annettava tarkka sovelluksen URI, ei tavallista URL-osoitetta tai tiedostopolkua. Jos esimerkiksi käytät Microsoft To-doa, kirjoita "ms-todo:" Arvotietokenttään. Kirjoita Evernotelle "evernote :" ja Wunderlistille "wunderlist :,"....

Huomautus: Näiden sovellusten on oltava nykyaikaisia UWP-sovelluksia, mikä tarkoittaa, että et voi avata tavallisia .exe-sovelluksia kirjoittamalla tiedostopolku Arvotiedot-osioon. Lisäksi sinun on ensin asennettava nämä sovellukset Windows 10 Storesta, jolloin URL-osoite on erilainen eri sovelluksille. Löydät yleensä sovelluskohtaiset URI:t kehittäjän verkkosivustolta.
Jos haluat palauttaa Note:n oletustoiminnallisuuden, avaa URI-arvo ja anna aiemmin tallennettu oletus-URI ja napsauta OK.
Onnea!