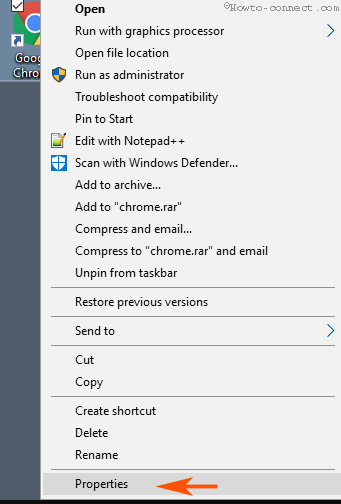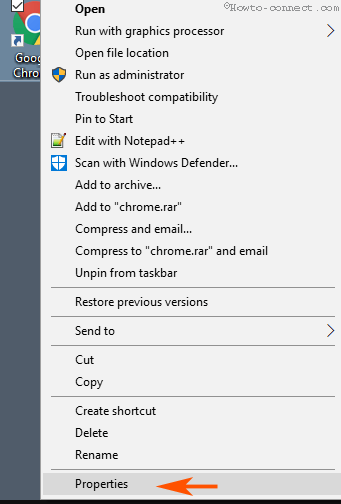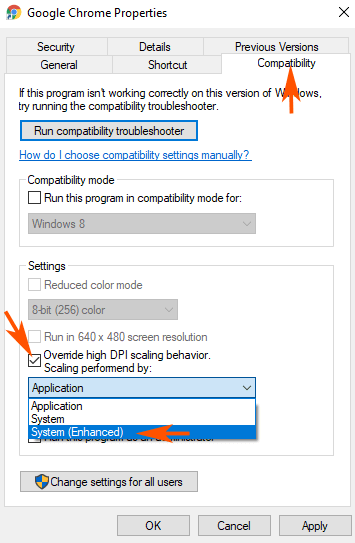Ehkä olet kohdannut ongelmia, kuten epäselvä sovellusliittymä, epäselvä tekstisisältö tai näyttöön liittyviä vastaavia ongelmia Windows 10 -tietokoneissa. Kasvavan käyttäjien kysynnän vuoksi Microsoft on jo pitkään yrittänyt löytää keinoja korjata tämä ongelma. Ja nyt sinun ei enää tarvitse huolehtia tästä ongelmasta, koska Microsoft on integroinut High-DPI-ominaisuuden tukemaan sovellusten toimintaa Windows 10:ssä.
Build 15002:ssa yritys integroi myös High-DPI-tuen Windows 10:n sovelluksille ja on saatavilla Insiderissä. Tämä ominaisuus toimii suurissa järjestelmään integroiduissa sovelluksissa. Mitä tulee kolmansien osapuolien sovelluksiin, sinun on aktivoitava ne manuaalisesti.
Alla olevassa artikkelissa Tips.BlogCafeIT opastaa sinua neljän vaiheen läpi, joiden avulla voit ottaa High DPI:n käyttöön tukemaan sovelluksia Windows 10:ssä.
Ota High-DPI-tuki käyttöön sovelluksille Windows 10:ssä
Voit ottaa High-DPI-tuen käyttöön sovelluksille Windows 10:ssä seuraavasti:
Vaihe 1:
Napsauta hiiren kakkospainikkeella mitä tahansa sovellusta, jolle haluat ottaa High-DPI-tuen käyttöön, ja valitse Ominaisuudet .
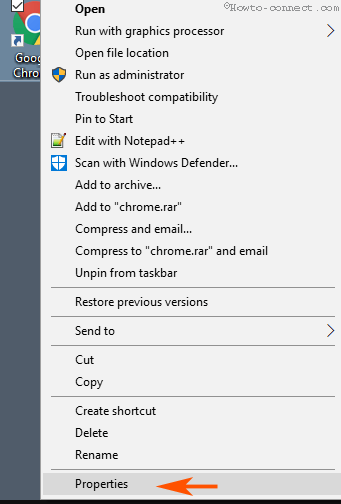
Vaihe 2:
Siirry Ominaisuudet-valintaikkunassa Yhteensopivuus-välilehteen . Sieltä löydät Asetukset-osion ja valitset Override high DPI Scaling käyttäytymisen -vaihtoehdon .
Vaihe 3:
Kun olet valinnut vaihtoehdon, avattava Skaalaus suorittaa -valikko aktivoituu. Napsauta avattavaa Skaalaus suorittaa -valikkoa ja valitse System (Enhanced) .
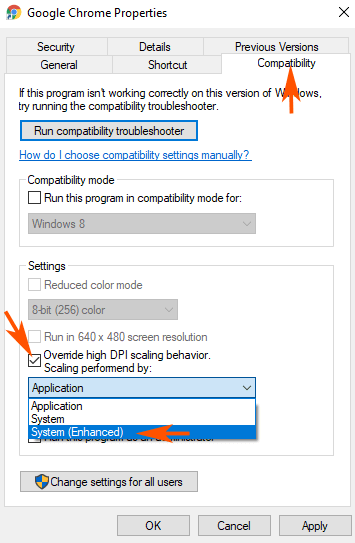
Vaihe 4:
Napsauta lopuksi Käytä ja napsauta sitten OK ottaaksesi muutokset käyttöön.
Katso lisää alla olevista artikkeleista:
Onnea!