Hälytysten ja ajastimien asettaminen Windows 10:ssä
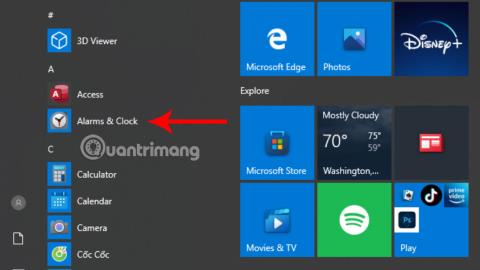
Et ehkä tiedä, että Windows 10 on nyt lisännyt hälytys- ja ajastinohjelmiston oletussovellukseksi. Tämän työkalun avulla voit hallita työaikatauluasi.
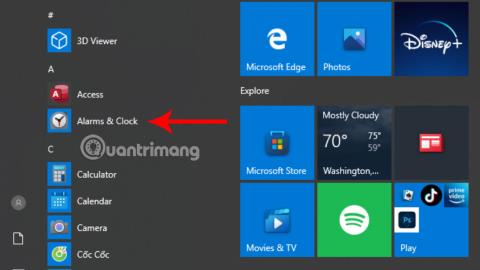
Et ehkä tiedä, että Windows 10 on nyt lisännyt hälytys- ja ajastinohjelmiston oletussovellukseksi. Tämän työkalun avulla voit hallita työaikatauluasi helpommin. Tämä artikkeli on tarkoitettu erityisesti niille, joilla on usein vaikeuksia hallita aikaa.
Artikkelin sisällysluettelo
Jos haluat käyttää herätys- ja kelloohjelmistoa, sinun on ensin napsautettava Windows-kuvaketta vasemmassa alakulmassa. Sitten voit helposti nähdä ja napsauttaa Herätys ja kello näkyviin tulevasta valikosta.

Jos et näe sitä, voit myös napsauttaa suurennuslasikuvaketta näytön alareunan tehtäväpalkissa ja kirjoittaa avainsanan Herätykset ja kello . Nyt sovellus tulee näkyviin hakukenttään, sinun tarvitsee vain napsauttaa sovellusta käynnistääksesi ohjelmiston.

Kun käynnistät sovelluksen, näkyviin tulee suhteellisen yksinkertainen käyttöliittymä. Tämä käyttöliittymä sisältää tukiominaisuuksia, kuten sekuntikello, herätys, maailmankello ja ajastin.
Vaihe 1:
Jotta voit käyttää hälytystyökalua, sinun on napsautettava kellokuvaketta (Hälytykset) .

Vaihe 2:
Napsauta Hälytykset - osiossa + Lisää hälytys -kuvaketta jatkaaksesi ajan asetusta.

Vaihe 3:
Uusi ponnahdusikkuna tulee näkyviin. Voit aloittaa ajan asettamisen tässä uudessa ikkunassa.
Voit valita kellonajan, jonka haluat asettaa hälytyksen syöttämällä kellonajan ruutuun, tai säätää sitä painamalla ylä- ja alanuolikuvaketta. AM- ja PM- merkinnät edustavat aamun ja iltapäivän aikavälejä.

Lisäksi voit asettaa hälytyksen sisällön myös aika-asetusosion alapuolella olevaan kehykseen.

Jos tarvitset hälytyksen useaksi viikonpäiväksi, voit myös napsauttaa haluttuja päiviä toistaaksesi hälytyksen.
Lisäksi voit myös lisätä hälytysääniä mieltymystesi mukaan sekä hälytyksen toistoajan.

Vaihe 4:
Lopuksi sinun tarvitsee vain napsauttaa Tallenna- kuvaketta tallentaaksesi uudelleen, ja olet valmis.

Huomaa, että hälytyksen asettamisen aikana sinun on varmistettava, että tietokone on aina kytkettynä pistorasiaan ja laitteen äänenvoimakkuus on riittävä, jotta kuulet hälytyksen.
Lisäksi sinun on myös kiinnitettävä huomiota Maailmankello- osioon varmistaaksesi, että käyttämäsi aikavyöhyke on oikea, jotta hälytys ei tule haluamaasi aikaan.
Vaihe 5: Kun on aika hälytyksen soimaan , sinulla on kaksi vaihtoehtoa: Torkku ja Hylkää . Voit valita yhden kahdesta tarpeidesi mukaan.
Sen lisäksi, että tätä ohjelmistoa käytetään hälytyksiin, se voi myös auttaa sinua laskemaan aikaa.
Vaihe 1:
Ensimmäinen asia, joka sinun on tehtävä, on napsauttaa ohjelmiston Ajastin- osaa.

Vaihe 2:
Napsauta tässä + Lisää uusi ajastin -kuvaketta jatkaaksesi ajan asetusta.

Vaihe 3:
Uusi ponnahdusikkuna tulee näkyviin. Hälytyksen tapaan voit asettaa lähtölaskenta-ajan haluamallasi tavalla.

Lisäksi voit myös täyttää tällä hetkellä asennetun lähtölaskennan sisällön heti ajan asetusosion alle.
Vaihe 4:
Tallenna napsauttamalla Tallenna -kuvaketta .
Vaihe 5:
Olet siis määrittänyt aika, jonka haluat laskea. Jotta voit jatkaa lähtölaskentaprosessia, sinun on napsautettava aloituskuvaketta, joka näkyy lähtölaskentatyökaluosiossa.

Lisäksi, jos haluat laskea aikaa alaspäin, voit napsauttaa Käynnistä-painikkeen vieressä olevaa Reset- kuvaketta. Kun napsautat tätä kuvaketta, lähtölaskenta alkaa uudelleen alusta.
Tällä hetkellä Windows 10:ssä on Cortana- virtuaaliassistentti . Sen lisäksi, että asetat hälytyksiä ja ajastimia manuaalisesti, voit myös pyytää Cortanaa auttamaan sinua.
Sinun tarvitsee vain napsauttaa tätä virtuaalista avustajaa ja lukea komento "Aseta hälytys (aika, jonka haluat asettaa hälytyksen)". Huomaa, että sinun on puhuttava englantia, jotta virtuaaliassistentti ymmärtää, koska Cortana ei tällä hetkellä tue vietnamia.
Saatuaan komennon virtuaaliassistentti Cortana suorittaa jäljellä olevat työt puolestasi ja vastaa "Olen laittanut hälytyksen päälle (aika, jolloin asetit hälytyksen)":

Ajastimen asetus on samanlainen, sinun tarvitsee vain käyttää komentoa "Aseta ajastimet seuraavalle X tunnille". Missä X on aika, jonka haluat laskea alaspäin.

Tämä virtuaalinen avustaja vahvistaa pyyntösi ennen lähtölaskentaa.

Tämä ajastin ja hälytys Windows 10:ssä voivat toimia myös silloin, kun olet sulkenut sovelluksen tai laite on lukittu. Jos saat viestin "Ilmoitukset näkyvät vain, jos laite on hereillä" (ilmoitukset näkyvät vain, kun laite on aktiivisessa tilassa), varmista, että laite ei siirry lepotilaan.
Yllä olevien kahden tavan lisäksi voit myös ladata ilmaisen herätyskelloohjelmiston käytettäväksi. Tämä on kevyt hälytyssovellus, jota voidaan käyttää heti lataamisen jälkeen ja joka on täysin ilmainen. Ohjelmiston lataamisen jälkeen voit asettaa hälytyksen seuraavasti:
Vaihe 1:
Napsauta + Lisää -kuvaketta ohjelmiston käyttöliittymässä.

Vaihe 2:
Uusi ikkuna tulee näkyviin, voit aloittaa hälytyksen asettamisen tästä.

Valitse Aikakehyksessä aika , jolloin haluat asettaa hälytyksen.
Valitse Toistuu- ruudussa aika, jolloin haluat hälytyksen toistuvan. Voit asettaa hälytyksen toistumaan kerran, päivittäin, viikoittain, kuukausittain... Kohdassa Tunniste (sisältö), Ääni (hälytys) voit asettaa hälytyksen, joka on samanlainen kuin Herätykset ja kello .
Lisäksi ilmaisessa herätyskellossa on myös joitain lisämuokkauksia, kuten:
Vaihe 3:
Tallenna hälytys napsauttamalla OK .
Hälytyksen asettamisen jälkeen voit säätää hälytystä myös napsauttamalla Muokkaa- kuvaketta tai napsauttamalla hiiren kakkospainikkeella ja valitsemalla Muokkaa .

Toivottavasti tämän artikkelin avulla ymmärrät paremmin, kuinka voit asettaa hälytyksiä ja ajastimia tehokkaasti Windows 10:ssä. Sieltä voit hyödyntää tätä hyödyllistä ominaisuutta hallitaksesi paremmin aikaasi ja maksimoidaksesi työn tehokkuuden.
Kioskitila Windows 10:ssä on tila, jolla voit käyttää vain yhtä sovellusta tai käyttää vain yhtä verkkosivustoa vierailevien käyttäjien kanssa.
Tämä opas näyttää, kuinka voit muuttaa tai palauttaa Camera Roll -kansion oletussijaintia Windows 10:ssä.
Hosts-tiedoston muokkaaminen voi aiheuttaa sen, että et voi käyttää Internetiä, jos tiedostoa ei ole muokattu oikein. Seuraava artikkeli opastaa sinua muokkaamaan isäntätiedostoa Windows 10:ssä.
Valokuvien koon ja kapasiteetin pienentäminen helpottaa niiden jakamista tai lähettämistä kenelle tahansa. Erityisesti Windows 10:ssä voit muuttaa kuvien kokoa erässä muutamalla yksinkertaisella vaiheella.
Jos sinun ei tarvitse näyttää äskettäin vierailtuja kohteita ja paikkoja turvallisuus- tai yksityisyyssyistä, voit helposti sammuttaa sen.
Microsoft on juuri julkaissut Windows 10 Anniversary Update -päivityksen, joka sisältää monia parannuksia ja uusia ominaisuuksia. Tässä uudessa päivityksessä näet paljon muutoksia. Windows Ink -kynän tuesta Microsoft Edge -selainlaajennuksen tukeen, Start Menu ja Cortana ovat myös parantuneet merkittävästi.
Yksi paikka monien toimintojen ohjaamiseen suoraan ilmaisinalueella.
Windows 10:ssä voit ladata ja asentaa ryhmäkäytäntömalleja hallitaksesi Microsoft Edge -asetuksia, ja tämä opas näyttää prosessin.
Dark Mode on tumman taustan käyttöliittymä Windows 10:ssä, joka auttaa tietokonetta säästämään akun virtaa ja vähentämään vaikutusta käyttäjän silmiin.
Tehtäväpalkissa on rajoitetusti tilaa, ja jos työskentelet säännöllisesti useiden sovellusten kanssa, tila saattaa loppua nopeasti, jotta voit kiinnittää lisää suosikkisovelluksiasi.









