Ohjeet suorittimen ylikellotukseen

Sinulla on suorittimen jäähdytin, ylikellotettava prosessori tai komponentti ja tiedät kuinka pääset BIOSiin, joten noudata alla olevia suorittimen ylikellotusohjeita!
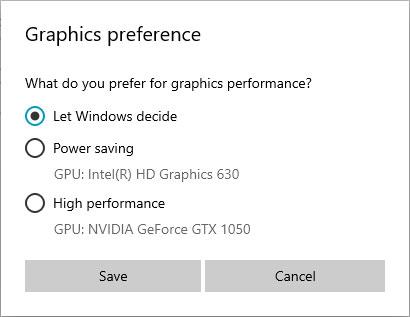
Windows 10:ssä käyttäjät voivat nyt valita GPU:n pelille tai tietyille sovelluksille Asetukset -sovelluksesta . Aikaisemmin jouduit käyttämään erityistä valmistajan työkalua, kuten NVIDIA Control Panel -ohjauspaneelia tai AMD Catalyst Control Centeriä, määrittääksesi GPU:t jokaiselle yksittäiselle sovellukselle.
Miksi muuttaa tiettyjen sovellusten käyttämää GPU:ta?
Joissakin pöytäkoneissa ja useimmissa kannettavissa tietokoneissa on integroidut näytönohjaimet, mikä on lyhenne niiden prosessoreille, joissa on integroitu videosiru. Integroitu grafiikka ei kuitenkaan ole tarpeeksi tehokas hallitsemaan sovelluksia ja pelejä, jotka vaativat paljon grafiikkatehoa. Siksi monissa tietokoneissa on myös erilliset näytönohjaimet, joissa käytetään tavallisesti Nvidian tai AMD:n valmistamia grafiikkasiruja. Erilliset näytönohjaimet ovat paljon tehokkaampia, mutta ne myös kuluttavat enemmän virtaa kuin integroidut näytönohjaimet.
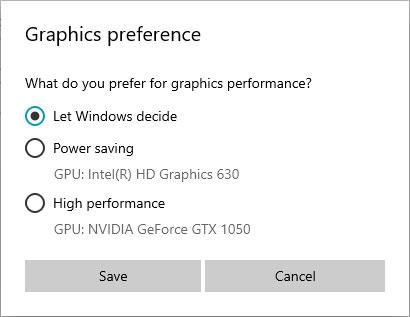
Valitse Grafiikka-asetuksista Virransäästö tai Korkea suorituskyky
Suorituskyvyn ja energiankäytön tasapainottamiseksi tietokoneesi on kyettävä käyttämään oikeaa grafiikkavaihtoehtoa jokaiselle käyttämällesi sovellukselle ja pelille. Jos integroitu grafiikka on tarpeeksi tehokas Paint 3D:lle, niin tietokoneen pitäisi käyttää sitä. Jos kuitenkin haluat pelata uusimpia 3D-videopelejä Steamissä, sinun tulee vaihtaa paljon tehokkaampaan Nvidia- tai AMD-näytönohjainkorttiin.
Normaalisti näytönohjain vaihtaa kahden grafiikkavaihtoehdon välillä automaattisesti. Joskus saatat kuitenkin haluta määrittää manuaalisesti, tuleeko sovelluksen tai pelin käyttää tietokoneesi integroitua näytönohjainta vai erillistä näytönohjainta.
Lisätty sovellus asettaaksesi haluamasi GPU:n asetuksissa
1. Avaa Asetukset ja napsauta Järjestelmä-kuvaketta.
2. Napsauta Näyttö vasemmalla puolella ja napsauta Graphics settings -linkkiä oikealla puolella.
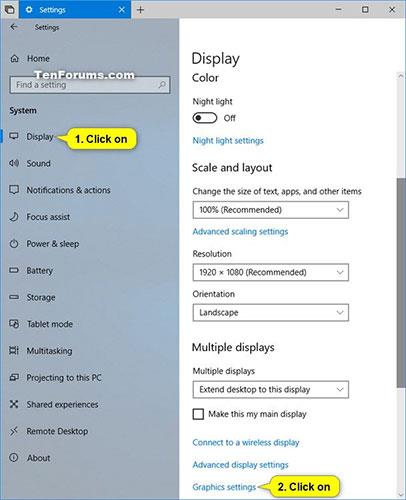
Napsauta Grafiikkaasetukset-linkkiä oikealla
3. Suorita vaihe 4 (työpöytäsovellukset) tai vaihe 5 (Microsoft Store -sovellukset) alla sen mukaan, minkä sovelluksen haluat lisätä.
4. GPU:n valitseminen työpöytäsovelluksille
A) Valitse Työpöytäsovellus avattavasta Lisää sovellus -valikosta ja napsauta Selaa-painiketta.
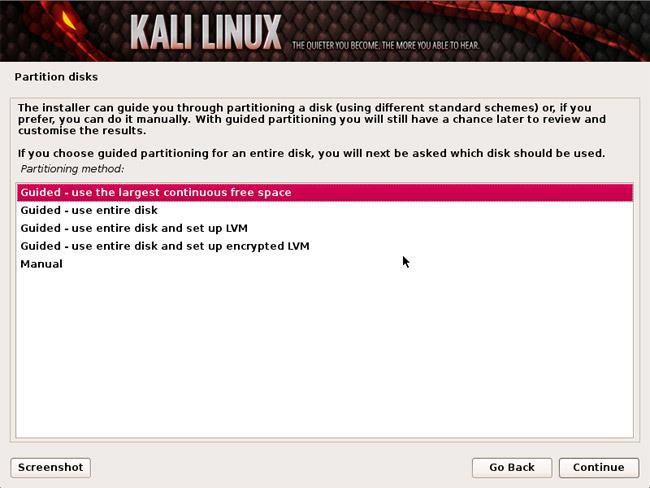
Valitse Työpöytäsovellus avattavasta Lisää sovellus -valikosta
B) Siirry .exe-tiedostoon (esim. "mspaint.exe"), jonka haluat lisätä, ja valitse se, napsauta Lisää ja siirry alla olevaan vaiheeseen 6.
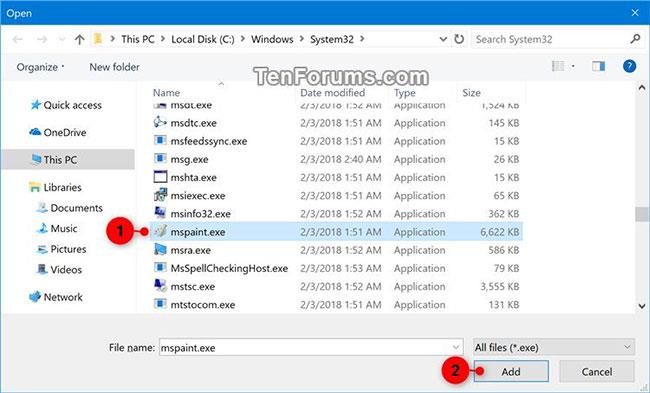
Napsauta Lisää
5. GPU:n valitseminen Microsoft Storen sovelluksille
A) Valitse Microsoft Store -sovellus Valitse asetettava sovellus tai avattavasta Lisää sovellus -valikosta .
B) Tee jokin seuraavista sen mukaan, mikä Windows 10 -versio sinulla on tällä hetkellä asennettuna, ja siirry alla olevaan vaiheeseen 6.
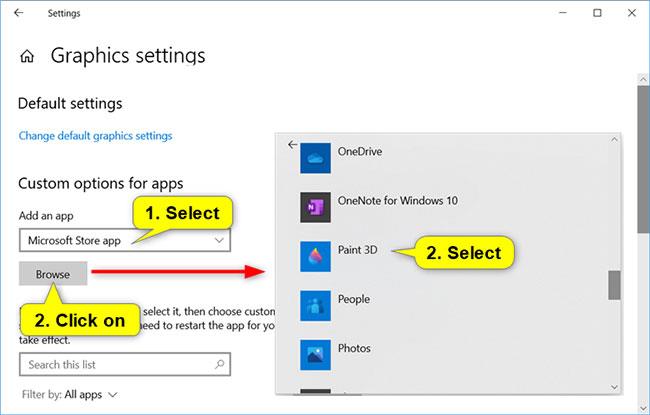
Napsauta Selaa-painiketta ja valitse sovellus, jonka haluat lisätä
6. Kun olet lisännyt sovelluksia, siirry osan 2 vaiheeseen 3 ja määritä näille sovelluksille haluamasi GPU.
Kuinka määrittää sovellus GPU:lle
Voit määrittää sovelluksen GPU:lle siirtymällä kohtaan Asetukset > Järjestelmä > Näyttö , vieritä alas ja napsauttamalla Grafiikkaasetukset -linkkiä .
Napsauta lisättyä sovellusta (esim. "Paint 3D") luettelosta, jolle haluat määrittää tai muuttaa GPU-asetuksia, ja napauta Asetukset-painiketta.
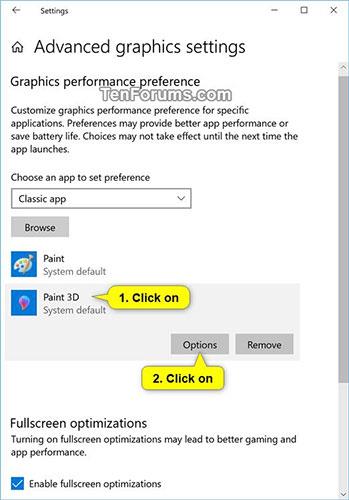
Napsauta Asetukset-painiketta
Valitse Järjestelmän oletus , Virransäästö tai Korkea suorituskyky sille GPU-vaihtoehdolle, jonka haluat tälle sovellukselle, ja napsauta Tallenna.
| GPU-vaihtoehdot | Kuvaile |
| Järjestelmän oletusarvo | Anna Windowsin päättää sovellukselle paras GPU. |
| Virransäästö | Edellyttää sovelluksen suorittamista energiatehokkaimmalla saatavilla olevalla GPU:lla. |
| Korkea suorituskyky | Edellyttää sovelluksen suorittamista tehokkaimmalla käytettävissä olevalla GPU:lla. |
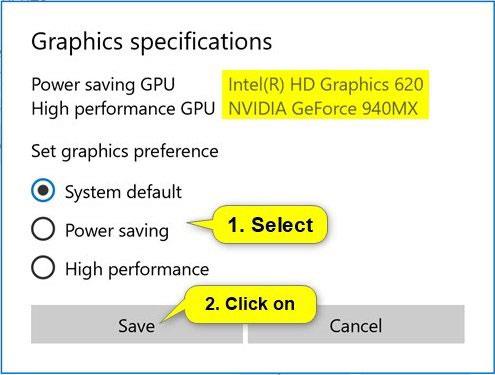
Valitse Järjestelmän oletus, Virransäästö tai Korkea suorituskyky
Yleisesti ottaen pienitehoinen GPU on järjestelmän integroitu GPU, ja tehokas GPU on erillinen tai ulkoinen GPU. Jos järjestelmässäsi on sekä erillinen grafiikkasuoritin että ulkoinen GPU, ulkoista GPU:ta pidetään tehokkaana GPU:na.
Windows 10 20190:stä alkaen Microsoft lisäsi mahdollisuuden määrittää tarkan grafiikkasuorittimen, jolla haluat sovelluksesi toimivan käyttämällä uutta "Specific GPU" -vaihtoehtoa .
5. Kun olet valmis, voit sulkea Asetukset , jos haluat.
Poista sovellus ensisijaisten GPU-luettelosta asetuksissa
Lisätyn sovelluksen poistaminen ensisijaisten GPU-luettelosta saa sovelluksen käyttämään järjestelmän oletusasetuksia.
1. Avaa Asetukset ja napsauta Järjestelmä-kuvaketta.
2. Napsauta Näyttö vasemmalla puolella ja napsauta Graphics settings -linkkiä oikealla puolella.
3. Napsauta lisättyä sovellusta (esimerkiksi "Paint 3D") luettelosta, jonka haluat poistaa, ja valitse Poista.
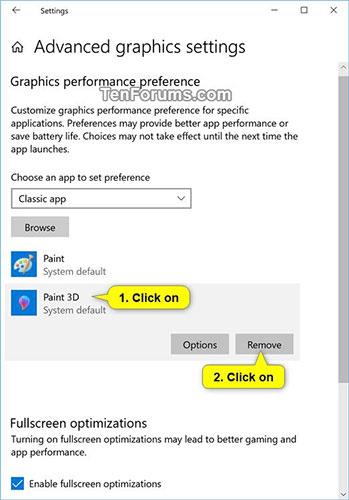
Napsauta sovellusta ja valitse Poista
4. Kun olet valmis, voit sulkea Asetukset , jos haluat.
Kuinka tarkistaa sovelluksen käyttämä GPU
Voit tarkistaa sovelluksen tai pelin käyttämän GPU:n avaamalla Tehtävienhallinnan ja ottamalla käyttöön Prosessit- välilehden GPU Engine -sarakkeen . Sitten tiedät mikä sovellus käyttää mitä GPU:ta. Näet Suorituskyky- välilehdeltä, mikä GPU on liitetty mihinkin numeroon .
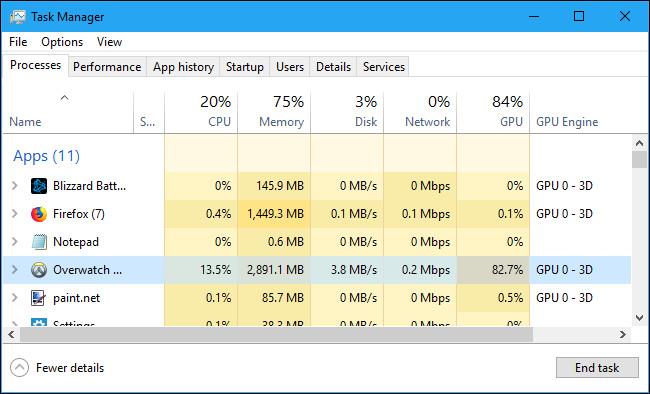
Katso lisää:
Sinulla on suorittimen jäähdytin, ylikellotettava prosessori tai komponentti ja tiedät kuinka pääset BIOSiin, joten noudata alla olevia suorittimen ylikellotusohjeita!
Windows 10:ssä käyttäjät voivat nyt valita pelin tai muiden sovellusten GPU:n Asetukset-sovelluksesta. Aikaisemmin jouduit käyttämään erityistä valmistajan työkalua, kuten NVIDIA Control Panel -ohjauspaneelia tai AMD Catalyst Control Centeriä, määrittääksesi GPU:t jokaiselle yksittäiselle sovellukselle.
Kioskitila Windows 10:ssä on tila, jolla voit käyttää vain yhtä sovellusta tai käyttää vain yhtä verkkosivustoa vierailevien käyttäjien kanssa.
Tämä opas näyttää, kuinka voit muuttaa tai palauttaa Camera Roll -kansion oletussijaintia Windows 10:ssä.
Hosts-tiedoston muokkaaminen voi aiheuttaa sen, että et voi käyttää Internetiä, jos tiedostoa ei ole muokattu oikein. Seuraava artikkeli opastaa sinua muokkaamaan isäntätiedostoa Windows 10:ssä.
Valokuvien koon ja kapasiteetin pienentäminen helpottaa niiden jakamista tai lähettämistä kenelle tahansa. Erityisesti Windows 10:ssä voit muuttaa kuvien kokoa erässä muutamalla yksinkertaisella vaiheella.
Jos sinun ei tarvitse näyttää äskettäin vierailtuja kohteita ja paikkoja turvallisuus- tai yksityisyyssyistä, voit helposti sammuttaa sen.
Microsoft on juuri julkaissut Windows 10 Anniversary Update -päivityksen, joka sisältää monia parannuksia ja uusia ominaisuuksia. Tässä uudessa päivityksessä näet paljon muutoksia. Windows Ink -kynän tuesta Microsoft Edge -selainlaajennuksen tukeen, Start Menu ja Cortana ovat myös parantuneet merkittävästi.
Yksi paikka monien toimintojen ohjaamiseen suoraan ilmaisinalueella.
Windows 10:ssä voit ladata ja asentaa ryhmäkäytäntömalleja hallitaksesi Microsoft Edge -asetuksia, ja tämä opas näyttää prosessin.
Dark Mode on tumman taustan käyttöliittymä Windows 10:ssä, joka auttaa tietokonetta säästämään akun virtaa ja vähentämään vaikutusta käyttäjän silmiin.
Tehtäväpalkissa on rajoitetusti tilaa, ja jos työskentelet säännöllisesti useiden sovellusten kanssa, tila saattaa loppua nopeasti, jotta voit kiinnittää lisää suosikkisovelluksiasi.









