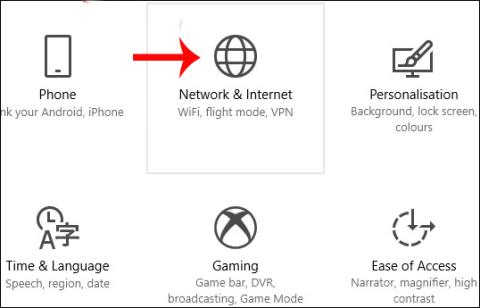Yksi tavoista lisätä Internetin nopeutta on muuttaa DNS:ää tietokoneellasi. Tällä hetkellä on monia DNS:itä , joiden avulla pääset verkkoon vakaasti ja nopeasti, kuten Singapore DNS, VNPT DNS, OpenDNS DNS,... mutta suosituin on silti Google DNS. Google DNS varmistaa nopeamman ja vakaamman verkkoyhteyden nopeuden tietokoneessasi. Puhumattakaan joistakin Google-palveluihin liittyvistä virheistä, Google DNS korjaa myös nämä virheet.
Jotkut käyttäjät eivät kuitenkaan voi löytää DNS-asetuksia Windows 10 Fall Creators -päivityksen jälkeen perinteisellä tavalla, joka on aiemmin tehty aiemmissa Windowsin versioissa. Itse asiassa Microsoft on siirtänyt DNS-asetukset tietokoneen Asetukset-ryhmään Verkko ja Internet -osiossa. Alla oleva artikkeli opastaa sinua muuttamaan Google IPv4:n ja IPv6 DNS:n Windows 10 Fall Creatorsissa. Voimme soveltaa tätä menetelmää myös muihin DNS-palveluihin.
Google DNS 8888 IPv4:lle
Vaihe 1:
Paina ensin Windows + I -näppäinyhdistelmää avataksesi Windowsin asetusliittymän järjestelmään. Napsauta sitten Verkko- ja Internet- asetukset -ryhmää .

Vaihe 2:
Napsauta seuraavaksi Tila-asetukset vasemmassa valikkorivissä saman käyttöliittymän ulkopuolella. Käyttäjät katsovat oikealla olevaa sisältöä ja napsauttavat sitten Muuta yhteyden ominaisuuksia .

Vaihe 3:
Tämä on käyttöliittymä, joka tarjoaa kaikki tietokoneen verkkoyhteystiedot. Napsauta Muokkaa-painiketta IP-määrityksen alla .

Vaihe 4:
Muokkaa IP-asetuksia -valintaikkuna tulee näkyviin, jotta käyttäjät voivat muuttaa IP-osoitteen, napsauta Manuaalinen ja napsauta sitten Tallenna alla.

Vaihe 5:
Siirrä sitten IPv4:n alla olevaa vaakapalkkia oikealle vaihtaaksesi takaisin On-tilaan.

Vaihe 6:
IPv4-asetukset näkyvät uudessa käyttöliittymässä. Vieritä käyttöliittymää alaspäin Preferred DNS- ja Altemate DNS -riville ja täytä sitten Google DNS -osoitetiedot kuvan mukaisesti. Kun olet valmis, sinun on napsautettava Tallenna tallentaaksesi uudet muutokset.
Google DNS:
8.8.8.8
8.8.4.4
Tietokoneen verkkoyhteystiedot muutetaan välittömästi ja Google DNS lisätään alla olevan kuvan mukaisesti.

Google DNS IPv6:lle
Jos verkkopalveluntarjoajasi tukee jo IPv6:ta, vaiheessa 5 sinun tarvitsee vain ottaa IPv6 käyttöön ja syöttää tämä Google IPv6 DNS:
- 2001: 4860: 4860:: 8888
- 2001: 4860: 4860:: 8844
Jotkut laitteet käyttävät erillisiä kenttiä kaikille kahdeksalle IPv6-osoiteosalle eivätkä hyväksy IPv6:n ::-lyhenteen syntaksia. Kirjoita tällaisiin kenttiin:
- 2001: 4860: 4860: 0: 0: 0: 0: 8888
- 2001: 4860: 4860: 0: 0: 0: 0: 8844
Korvaa 0 merkintää 0000:lla, jos vaaditaan neljä heksadesimaalilukua.
Verrattuna aikaisempiin Windows-versioihin DNS-muutosprosessi Windows 10 Fall Creatorsissa on täysin erilainen. Sinun on käytettävä Verkko ja Internet -asetusryhmää järjestelmän Asetukset-liittymässä. Sieltä voit jatkaa Google DNS:n tai minkä tahansa DNS:n muuttamisen vaiheita Windowsissa.
Menestystä toivottaen!
Katso lisää: Luettelo hyvistä, nopeimmista DNS-palveluista Googlelta, VNPT:ltä, FPT:ltä, Vietteliltä, Singaporelta