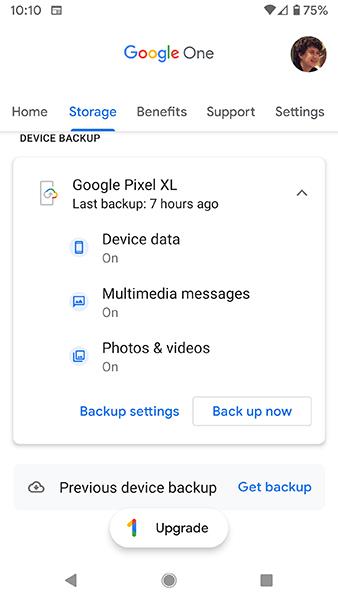Jos tietokoneellesi on asennettu Google Drive , voit lisätä Google Drive -linkin Windows 10:n File Explorer -navigointiruutuun. Tämä tekee sen käyttämisestä melko helppoa. Sinun on käytettävä Rekisterieditoria, jotta tämä toimii.
Aiemmin Google Drive lisättiin automaattisesti File Explorerin navigointiruutuun heti asennuksen jälkeen. Asiat ovat kuitenkin muuttuneet vuosien varrella, ja nyt sinun on lisättävä se manuaalisesti. Koska muutat joitain asioita rekisterieditorissa, sinun tulee ensin luoda järjestelmän palautuspiste tai luoda rekisteritiedoston varmuuskopio .
Kuinka lisätä Google Drive File Exploreriin
Lisää Google Drive File Exploreriin Backup and Sync -sovelluksen avulla
Jos haluat lisätä Google Drive -kansion File Explorerin sivuvalikkoon, sinun on ladattava ja määritettävä Backup and Sync -sovellus tietokoneellesi. Toimi näin.
Vaihe 1 : Siirry Google Driven lataussivulle ja napsauta Lataa- painiketta Varmuuskopiointi ja synkronointi -kohdassa . Napsauta pyydettäessä Hyväksy ja lataa .

Napsauta Varmuuskopiointi ja synkronointi -kohdan alla olevaa Lataa-painiketta
Vaihe 2 : Suorita nyt EXE-tiedosto ja asenna Backup and Sync tietokoneellesi noudattamalla näytön ohjeita.
Kun asennus on valmis, löydät työpöydältäsi Backup and Sync -sovelluksen sekä pikakuvakkeet Google-dokumentteihin, Sheetsiin ja Slidesiin.
Vaihe 3 : Avaa Backup and Sync -sovellus ja kirjaudu sisään Google-tililläsi.

Avaa Backup and Sync -sovellus
Vaihe 4 : Valitse tietokoneellesi paikalliset kansiot, jotka haluat varmuuskopioida jatkuvasti Google Driveen. Lisäksi, jos haluat varmuuskopioida valokuvat ja videot suoraan Google Kuviin, valitse "Lähetä kuvia ja videoita Google Kuviin" -valintaruutu . Napsauta sitten Seuraava.

Valitse "Lähetä kuvia ja videoita Google Kuviin" -valintaruutu.
Vaihe 5 : Voit valita Google Drive -kansiot, joita haluat käyttää suoraan File Explorerista. Lisäksi voit myös synkronoida kaiken. Tee oikea valinta ja napsauta Käynnistä-painiketta.

Valitse kansio, jonka haluat synkronoida
HUOMAUTUS : Tietokapasiteetistasi riippuen voi kestää jonkin aikaa kaikkien Google Drive -tiedostojesi synkronointi File Explorerissa.
Kun synkronointi on valmis, löydät Google Drive -kansion File Explorerin navigointiruudusta.

Google Drive -kansio File Explorerin navigointiruudussa
Nyt kun Google Drive -kansiosi on saatavilla paikallisesti, voit hallita Drive-tiedostojasi enemmän suoraan File Explorerista.
Lisää Google Drive File Exploreriin .reg-tiedoston avulla
Voit lisätä Google Driven Windows 10:n File Explorer -navigointiruutuun seuraavasti:
1. Avaa Notepad tietokoneessa.
2. Liitä vaadittu rekisterikoodi ja tallenna se .reg-tiedostona.
3. Kaksoisnapsauta seuraavaksi .reg-tiedostoa.
4. Lisää sisältöä rekisteriin.
5. Käynnistä Windows Explorer uudelleen.
Aluksi sinun on avattava Muistio ja liitettävä seuraava teksti:
Windows Registry Editor Version 5.00
[HKEY_CURRENT_USER\Software\Classes\CLSID\{3935ea0f-5756-4db1-8078-d2baf2f7b7b2}]
@="Google Drive"
"System.IsPinnedToNamespaceTree"=dword:00000001
"SortOrderIndex"=dword:00000042
[HKEY_CURRENT_USER\Software\Classes\CLSID\{3935ea0f-5756-4db1-8078-d2baf2f7b7b2}\DefaultIcon]
@=hex(2):43,00,3a,00,5c,00,50,00,72,00,6f,00,67,00,72,00,61,00,6d,00,20,00,46,\
00,69,00,6c,00,65,00,73,00,5c,00,47,00,6f,00,6f,00,67,00,6c,00,65,00,5c,00,\
44,00,72,00,69,00,76,00,65,00,5c,00,67,00,6f,00,6f,00,67,00,6c,00,65,00,64,\
00,72,00,69,00,76,00,65,00,73,00,79,00,6e,00,63,00,2e,00,65,00,78,00,65,00,\
2c,00,30,00,00,00
[HKEY_CURRENT_USER\Software\Classes\CLSID\{3935ea0f-5756-4db1-8078-d2baf2f7b7b2}\InProcServer32]
@=hex(2):43,00,3a,00,5c,00,57,00,49,00,4e,00,44,00,4f,00,57,00,53,00,5c,00,73,\
00,79,00,73,00,74,00,65,00,6d,00,33,00,32,00,5c,00,73,00,68,00,65,00,6c,00,\
6c,00,33,00,32,00,2e,00,64,00,6c,00,6c,00,00,00
[HKEY_CURRENT_USER\Software\Classes\CLSID\{3935ea0f-5756-4db1-8078-d2baf2f7b7b2}\Instance]
"CLSID"="{0E5AAE11-A475-4c5b-AB00-C66DE400274E}"
[HKEY_CURRENT_USER\Software\Classes\CLSID\{3935ea0f-5756-4db1-8078-d2baf2f7b7b2}\Instance\InitPropertyBag]
"Attributes"=dword:00000011
"TargetFolderPath"=hex(2):25,00,55,00,73,00,65,00,72,00,50,00,72,00,6f,00,66,\
00,69,00,6c,00,65,00,25,00,5c,00,47,00,6f,00,6f,00,67,00,6c,00,65,00,20,00,\
44,00,72,00,69,00,76,00,65,00,00,00
[HKEY_CURRENT_USER\Software\Classes\CLSID\{3935ea0f-5756-4db1-8078-d2baf2f7b7b2}\ShellFolder]
"FolderValueFlags"=dword:00000028
"Attributes"=dword:f080004d
[HKEY_CURRENT_USER\SOFTWARE\Microsoft\Windows\CurrentVersion\Explorer\HideDesktopIcons\NewStartPanel]
"{3935ea0f-5756-4db1-8078-d2baf2f7b7b2}"=dword:00000001
[HKEY_CURRENT_USER\SOFTWARE\Microsoft\Windows\CurrentVersion\Explorer\Desktop\NameSpace\{3935ea0f-5756-4db1-8078-d2baf2f7b7b2}]
@="Google Drive"
Napsauta sitten Tiedosto -painiketta ja valitse Tallenna nimellä . Vaihtoehtoisesti voit painaa näppäinyhdistelmää Ctrl + Shift + S .
Nyt sinun on valittava sijainti, johon haluat tallentaa tiedoston.
Nimeä sitten tiedosto .reg-tunnisteella. Jos tiedoston nimi on esimerkiksi test-registry , sen tulee olla test-registry.reg. Laajenna sitten avattava Tallenna nimellä -luettelo ja valitse Kaikki tiedostot . Nyt voit napsauttaa Tallenna-painiketta.
Kun olet tallentanut tiedoston, kaksoisnapsauta tiedostoa. Saatat nähdä UAC-kehotteen. Napsauta Kyllä-painiketta.

Valitse Kyllä, jos näet UAC-kehotteen
Välittömästi tämän jälkeen näkyviin tulee vahvistusikkuna, josta löydät Kyllä-painikkeen. Kuten tavallista, sinun on napsautettava tätä painiketta.
Jos kaikki meni oikein, näet onnistumisviestin.
Tällä kertaa napsauta OK- painiketta sulkeaksesi ikkunan ja käynnistääksesi Windowsin Resurssienhallinnan uudelleen ja etsi sitten Google Drive navigointiruudusta.
Lisäys- ja poistoprosessi on lähes sama, mutta rekisterikoodissa on muutos. Jos haluat piilottaa Google Driven sivupalkkipaneelista, sinun on poistettava tai muutettava joitain rekisteriavaimia ja arvoja. Näin se tehdään.
Kuinka poistaa Google Drive File Explorerista
Voit poistaa Google Driven File Explorerin navigointiruudusta seuraavasti:
1. Avaa Rekisterieditori .
2. Siirry CLSID: hen kohdassa HKEY_CURRENT_USER.
3. Poista {3935ea0f-5756-4db1-8078-d2baf2f7b7b2}.
4. Siirry nimiavaruuteen kohteessa HKEY_CURRENT_USER.
5. Poista {3935ea0f-5756-4db1-8078-d2baf2f7b7b2}.
6. Siirry NewStartPaneliin osoitteessa HKEY_CURRENT_USER.
7. Poista {3935ea0f-5756-4db1-8078-d2baf2f7b7b2}.
8. Käynnistä Windows Explorer uudelleen.
Avaa Rekisterieditori ja siirry seuraavaan polkuun:
HKEY_CURRENT_USER\Software\Classes\CLSID\
Täältä löydät avaimen nimeltä {3935ea0f-5756-4db1-8078-d2baf2f7b7b2}.
Napsauta sitä hiiren kakkospainikkeella, valitse Poista ja vahvista muutos.

Poista avain valitsemalla Poista
Siirry seuraavaksi tälle polulle:
HKEY_CURRENT_USER\SOFTWARE\Microsoft\Windows\CurrentVersion\Explorer\Desktop\NameSpace\
Etsi avain {3935ea0f-5756-4db1-8078-d2baf2f7b7b2} ja poista se noudattamalla samoja ohjeita kuin yllä.
Siirry nyt tälle polulle:
HKEY_CURRENT_USER\SOFTWARE\Microsoft\Windows\CurrentVersion\Explorer\HideDesktopIcons\NewStartPanel
Etsi avain {3935ea0f-5756-4db1-8078-d2baf2f7b7b2} ja poista se noudattamalla samoja vaiheita.
Google Drive poistetaan välittömästi File Explorerin navigointiruudusta.
Vaihtoehtoisesti voit luoda .reg-tiedoston seuraavalla rekisterikoodilla, tallentaa sen .reg-tiedostona ja suorittaa sen:
Windows Registry Editor Version 5.00
[-HKEY_CURRENT_USER\Software\Classes\CLSID\{3935ea0f-5756-4db1-8078-d2baf2f7b7b2}]
[-HKEY_CURRENT_USER\SOFTWARE\Microsoft\Windows\CurrentVersion\Explorer\Desktop\NameSpace\{3935ea0f-5756-4db1-8078-d2baf2f7b7b2}]
[HKEY_CURRENT_USER\SOFTWARE\Microsoft\Windows\CurrentVersion\Explorer\HideDesktopIcons\NewStartPanel]
"{3935ea0f-5756-4db1-8078-d2baf2f7b7b2}"=-
Toivottavasti tästä oppaasta on sinulle hyötyä.