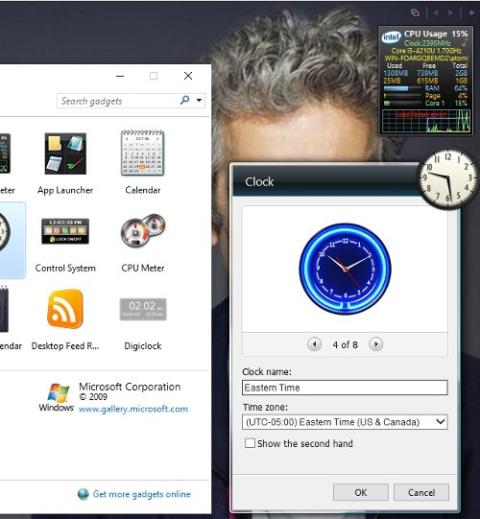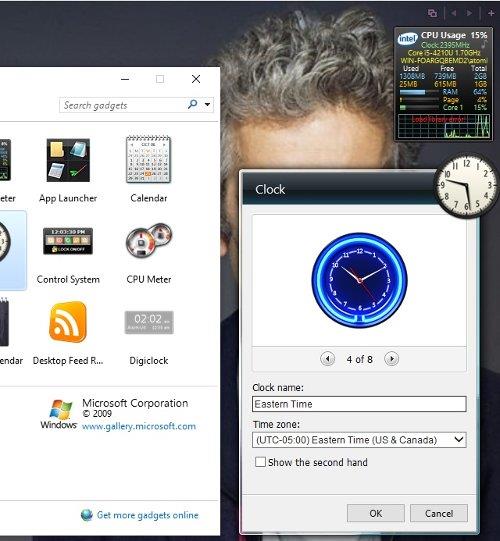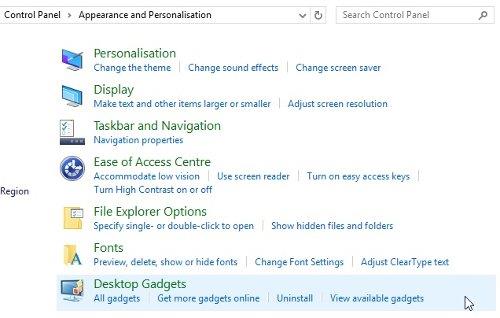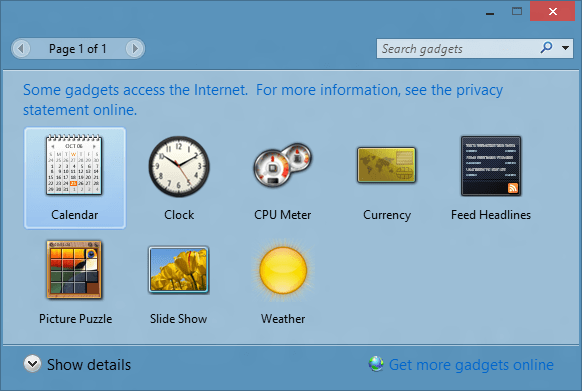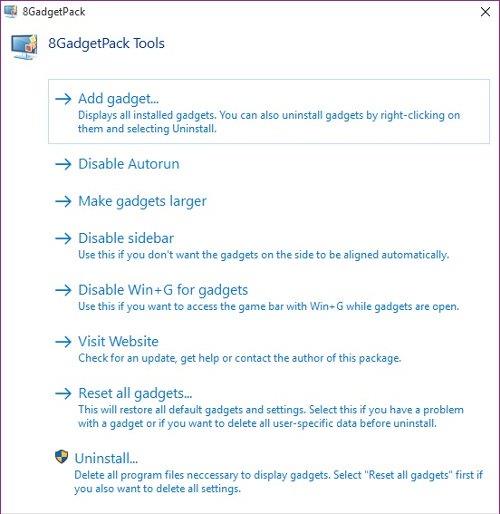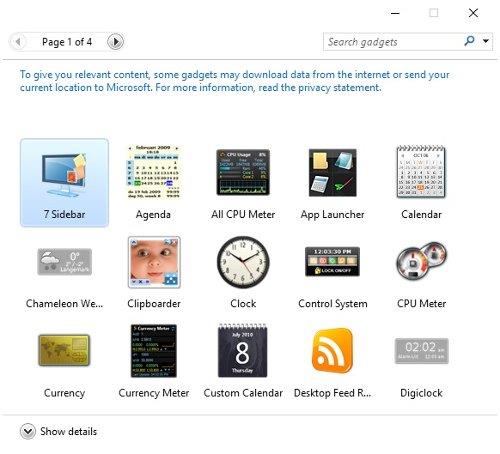Kaipaatko gadgeteja (apuohjelmia) Windowsin työpöydällä? Ne ovat pieniä työkaluja tietokoneen näytöllä, jotka näyttävät nykyisen suorittimen nopeuden tai kellon, sään tai muita pieniä widgetejä.
Nämä työkalut otettiin käyttöön Windows Vistassa, mutta lopetettiin Windows 8:ssa, eivätkä nämä työkalut enää sovellu live-ruutujen interaktiivisten näyttöjen aikakauteen. Lisäksi nämä työkalut ovat erittäin hauraita ja ovat herkullinen syötti hakkereille päästäkseen tietokoneisiin. Myöhemmin Microsoft toimitti korjaustiedoston tämän haitan korjaamiseksi.
Jos käytät edelleen Windows 7:ää, näet ohjeet Windows 7:n pienoisohjelmien luomiseen täältä.
Mitä ovat gadgetit?
Jos olet unohtanut tai sinulla ei yksinkertaisesti ole aavistustakaan gadgeteista, tässä on lyhyt selitys. Windows Vistan myötä Gadgetit ovat kompakteja sovelluksia pöytätietokoneissa sekä selainpohjaisia minisovelluksia, joita löytyy yleisesti iGooglesta ja "widgeteiksi" Mac OS X:ssä.
Windows Vista- ja Windows 7 -käyttäjät voivat lisätä gadgeteja sivupalkkiin ja näytön oikeaan paneeliin (piilotettu Windows 7:ssä).
Gadgetien avulla näyttö voi näyttää erilaisia tietoja kellosta, nykyisestä säästä CPU:n nopeuteen ja kaikkiin valitsemiisi RSS-tietoihin. Kaikki Gadgetin vaihtoehdot ovat erittäin hyödyllisiä työn tukena, ja on melko yllättävää nähdä ne kokonaan poistettuna (uudelleensuunnittelun ja paremman turvallisuuden sijaan).
Windows 10 onnistui kuitenkin yhdistämään Windows 8:n ja Windows 7:n, yhdistämään live-ruudut Käynnistä-valikkoon ja tehostamaan näyttöä jälleen kerran. Windows 10:n live-ruudut toimivat melko samalla tavalla kuin gadgetit, esimerkiksi sääsovelluksen live-ruudut tarjoavat samanlaista tai yksityiskohtaisempaa tietoa kuin sää-widgetit. Mutta ongelma on, että nämä elävät laatat eivät ole työpöydällä, meidän on avattava Käynnistä-valikko tai Aloitus-näyttö päästäksemme näihin live-ruutuihin. Siksi monet käyttäjät kaipaavat edelleen gadgeteja ja haluavat asentaa ne uudelleen, vaikka he ovat vaihtaneet Windows 10:een.
Jos olet myös heidän joukossaan, käytä Quantrimang.comin alla esittelemiä apuohjelmia asentaaksesi gadgeteja Windows 10:een.
Windowsin työpöytägadgetit
Ehkä suosikkimenetelmäni on Windows Desktop Gadgets, koska se on yksinkertainen ja kevyt. Tämä ratkaisu on suunniteltu toimimaan useiden kielten kanssa Windows 8.x:n ja Windows 10:n kanssa.
Desktop Gadgets Installerin mukana ei tule mitään "häntä", mikä tarkoittaa, että se ei pakota sinua asentamaan muita työkaluja, lisäosia tai roskaohjelmistoja. Tämä on todella hyvä idea, jos haluat asentaa gadgeteja Windows 10:een ja Windows 8/8.1:een.
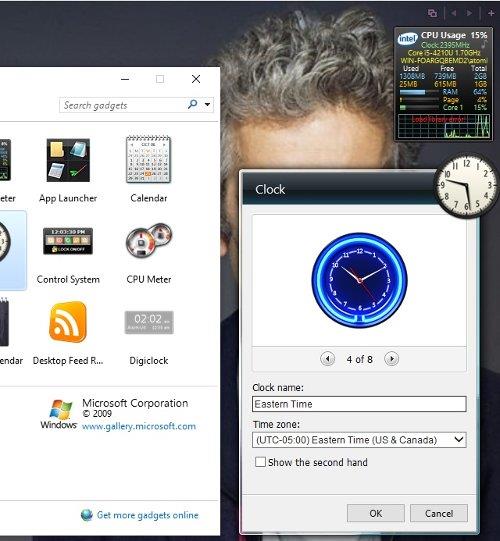
Ennen aktivointia DesktopgadgetsRevived-2.0.exe on purettava ZIP-lataustiedostosta. Kun asennus on valmis, napsauta työpöytää hiiren kakkospainikkeella ja valitse Gadgetit päästäksesi käyttämään perinteisiä Windows Vista/7 -apuohjelmia.
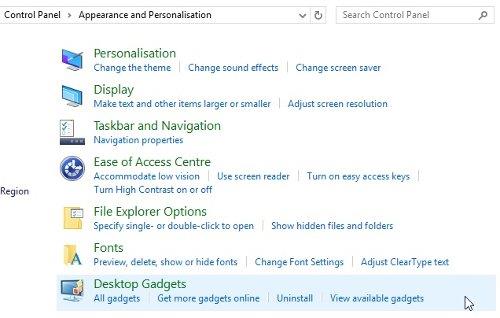
Näet nämä pienoisohjelmat lisättynä Ohjauspaneeli > Ulkoasu ja mukauttaminen ja voit sijoittaa ne työpöydälle pitämällä widgetiä ja vetämällä sitä haluamaasi paikkaan. Tämä on itse asiassa vaihtoehto perinteisille gadgeteille, joten voit muuttaa gadgetin kokoa ja asetuksia napsauttamalla näytön kulmassa olevaa työkalukuvaketta.
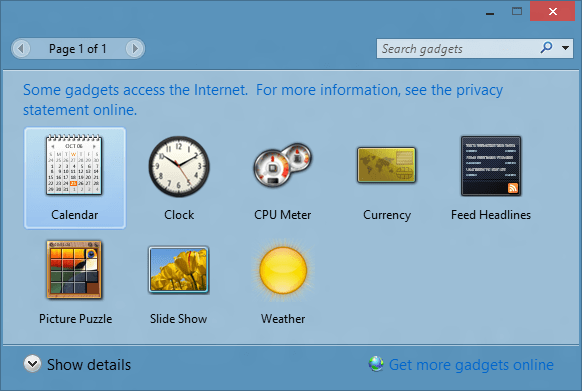
Gadgetit ovat saatavilla Windowsin työpöytägadgeteissa
Samoin 8GadgetPack on myös alkuperäinen Windows Desktop Gadget, joka on palautettu käytettäväksi Windows 10:n kanssa vastaavilla vaihtoehdoilla, kuten gadgetien säätäminen, vetäminen ja poistaminen.
8 GadgetPack
8GadgetPack on täysin ilmainen, ja sitä voidaan käyttää Windows 8.x- ja Windows 10 -käyttöjärjestelmissä.
Lataa ja asenna ensin 8GadgetPack. Tällä työkalulla on saatavilla monia vaihtoehtoja, voit etsiä ja aktivoida ne painamalla Windows + Q -painiketta ja kirjoittamalla 8GadgetPack .
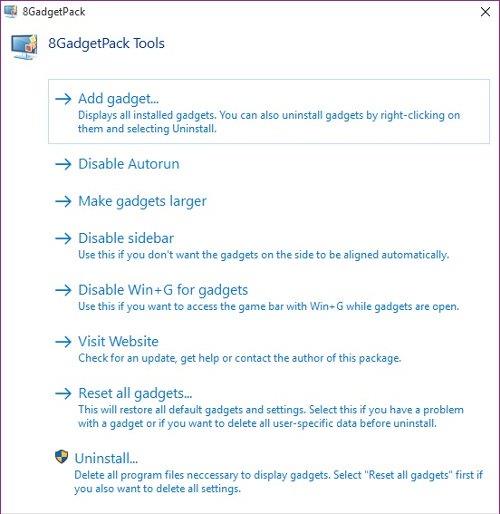
Nyt voit lisätä, muokata Gadgetin kokoa tai jopa poistaa tämän sovelluksen, jos et ole tyytyväinen.
Lisää gadgeteja
Molemmat sovellukset käyttävät vanhaa Vista/Windows 7 -tapaa lisätä gadgeteja.
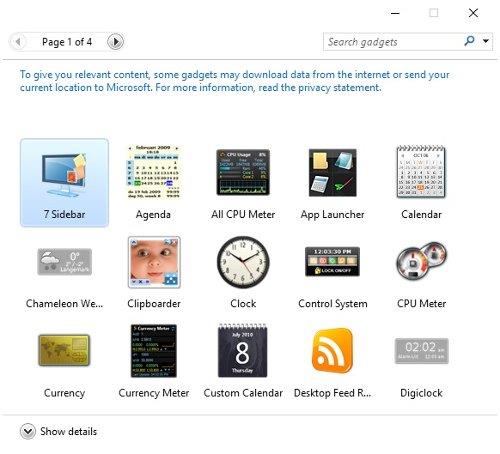
Napsauta siis ensin hiiren kakkospainikkeella työpöytää ja valitse Gadgetit nähdäksesi luettelon käytettävissä olevista pienoisohjelmista. Sitten sinun tarvitsee vain kaksoisnapsauttaa suosikkigadgetejasi (tai siirtää ne ikkunasta työpöydälle) lisätäksesi ne haluamaasi paikkaan käyttämällä pienen 12 pisteen ohjauspaneelia näytön oikealla puolella.
Lisäksi työkalutyökalua käytetään widgetin mukauttamiseen. Esimerkiksi Sää-gadgetissa voit käyttää tätä työkalua asettaaksesi haluamasi sijainnin ja lämpötilan mittausyksikön.
Voit poistaa gadgetin napsauttamalla X- painiketta gadgetin oikeassa kulmassa.
Moderni vempain sademittarilla
Jos klassiset gadgetit kyllästyttävät sinua, sinulla on toinen vaihtoehto. Se on Rainmeter, Windowsin työpöydän mukautustyökalu .
Rainmeterissä on myös apuohjelmia, kuten kello, laitteistotilastot, nykyinen sää ja sääennusteet... mutta ainutlaatuisemmalla tyylillä.
Rainmeter avaa uuden työkalujen maailman, joiden avulla voit asentaa ja säätää apuohjelmia työn tehokkuuden parantamiseksi. Sinut vedetään muokattujen teemanäyttöjen oudoon ja ihmeelliseen maailmaan, jossa tiedot näkyvät kaikkialla, mikä tekee digitaalisesta elämästäsi hieman mielenkiintoisempaa.
Viite: Kuinka käyttää Rainmeter-widgetiä widgetien luomiseen Windows 10:lle
Mitä uutta Gadget-sovellusta aiot käyttää?
Gadgeteja voidaan silti lisätä Windows 10:een. Tämä on loistava valinta kaikille, jotka haluavat kokea uudelleen Windows 7:n hämärät päivät ja maksimoida tuottavuuden. Esimerkiksi ulkomaille asetetun kellon käyttäminen voi olla korvaamatonta työskennellessä ulkomailla asuvien sukulaisten kanssa tai vain nähdä ulkomailla asuvien sukulaisten kellonaika ennen heille soittamista. Lisäksi Windowsille on 7 hyödyllistä vempainta, jotka sinun pitäisi tietää.
Kaikki yllä olevat menetelmät ovat kokeilemisen arvoisia. Itse pidän Windows Desktop Gadgeteista niiden yksinkertaisen ja helpon asennuksen vuoksi.