Gadgetien asentaminen Windows 10:lle Gadgetarianilla
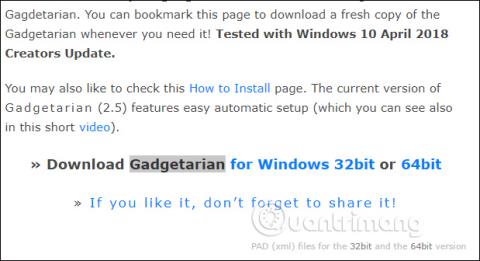
Gadget-ominaisuus ei ole enää saatavilla Windows 10:ssä, mutta käyttäjät voivat asentaa gadgeteja Windows 10:een Gadgetarian-työkalun avulla.
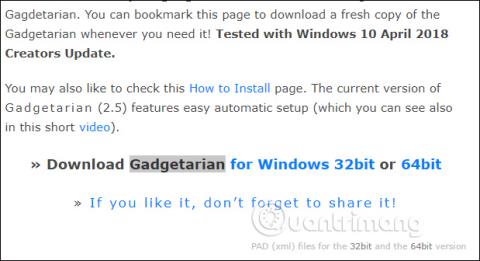
Tietokoneiden gadgeteja on ollut saatavilla Windows 7:stä lähtien, mutta Windows 8:ssa ja uudemmissa gadgeteja ei voi käyttää. Gadgetit ovat kokoelma pieniä apuohjelmia, kuten kelloja, kalentereita, laskimia jne., jotka näkyvät tietokoneen näytöllä, jotta käyttäjät voivat seurata ja käyttää niitä välittömästi tarvittaessa. Joten kuinka tuoda Gadgetit Windows 10:een ?
Gadgetien tuomiseksi Windows 10:een on tällä hetkellä useita työkaluja, jotka vastaavat gadgeteja käyttävien tarpeita. Alla olevassa artikkelissa esitellään Gadgetarian-työkalu, joka luo gadgeteja Windows 10 -tietokoneissa.
Ohjeet Gadgetarianin käyttämiseen gadgetien luomiseen
Vaihe 1:
Käyttäjät voivat ladata Gadgetarian-työkalun alla olevasta linkistä. Tässä näet työkalun jaettuna 64- ja 32-bittiseen Windowsiin .
https://windowslivegadgets.com/gallery/317/enable-sidebar-gadgets-windows-8-metro/
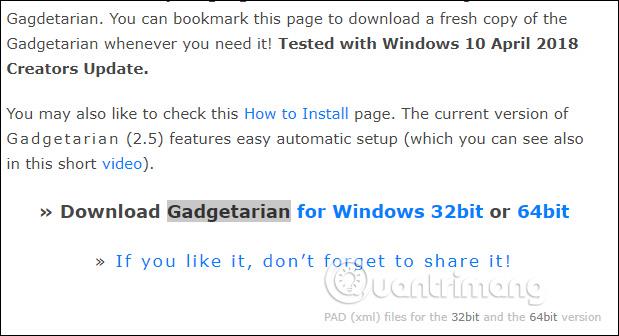
Vaihe 2:
Lataa sopiva Gadgetarian-työkalu tietokoneellesi zip-muodossa ja pura se. Napsauta sitten asennustiedostoa asentaaksesi Gadgetarian.
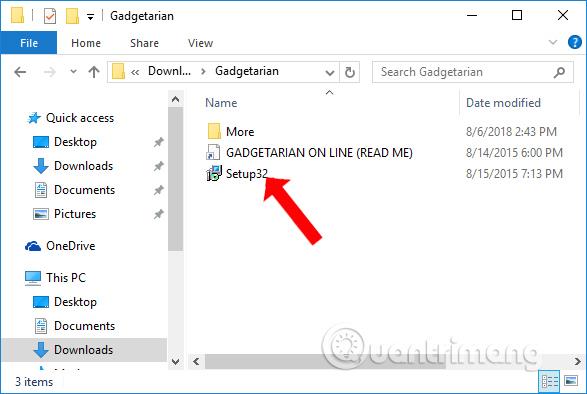
Napsauta ensimmäisessä käyttöliittymässä Seuraava-painiketta .
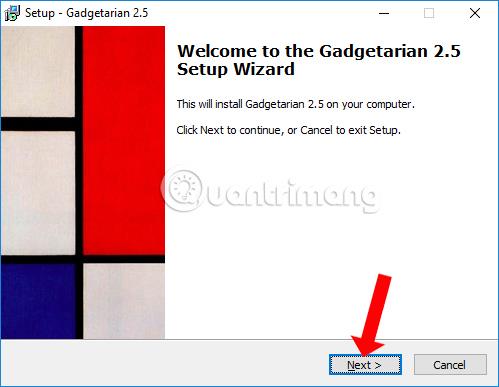
Vaihe 3:
Hyväksy Gadgetarianin ehdot ja napsauta sitten alla olevaa Seuraava-painiketta. Gadgetarian asennus jatkuu sitten. Odotat asennuksen valmistumista.
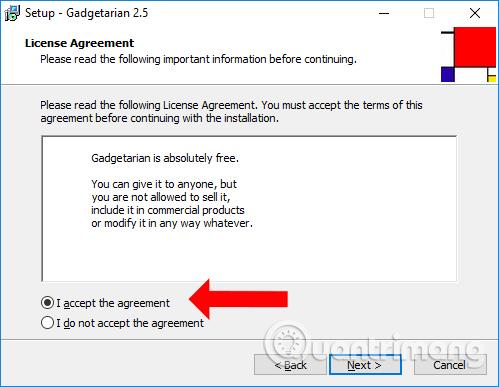
Vaihe 4:
Palaa näytön käyttöliittymään, napsauta hiiren kakkospainikkeella ja näet ylimääräisen Gadgetit -osion .
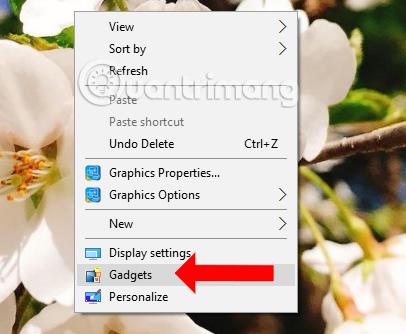
Kun napsautat sitä, Gadgets-käyttöliittymä tulee näkyviin, jotta käyttäjät voivat valita, mitkä pienoisohjelmat he haluavat näkyvän näytöllä. Meidän tarvitsee vain vetää widget näytölle ja olet valmis.
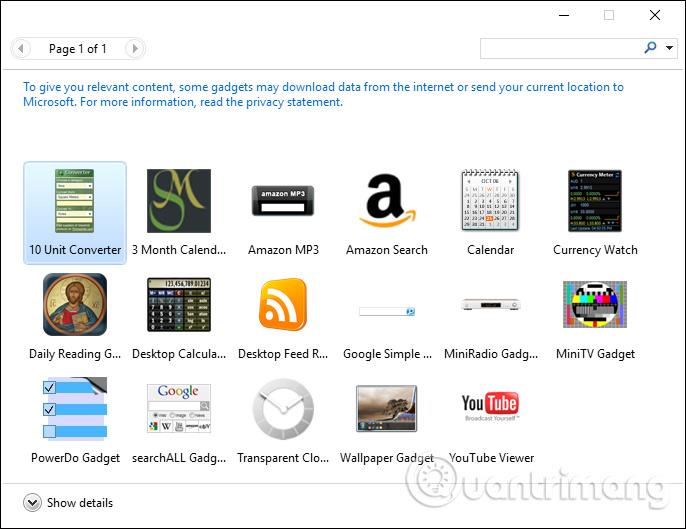
Vaihe 5:
Näytön käyttöliittymä, kun muita gadgeteja tulee näkyviin, on alla kuvattu.
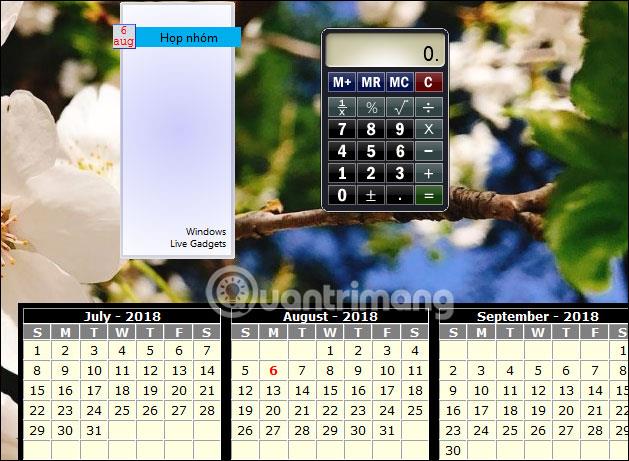
Jokaisessa gadgetissa on lisämukautuksia, kuten koon zoomaus, gadgetien määrittäminen ja gadgetien poistaminen käytöstä. Nämä mukautukset riippuvat näytettävän gadgetin tyypistä.
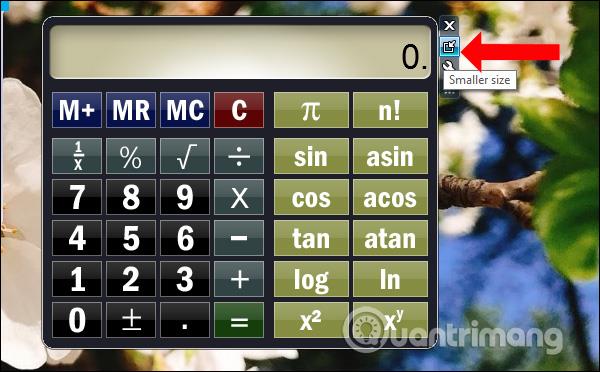
Joissakin gadgeteissa on syvempiä mukautuksia, kuten käyttöliittymän muokkaus, jotta voit muuttaa niitä haluamallasi tavalla.
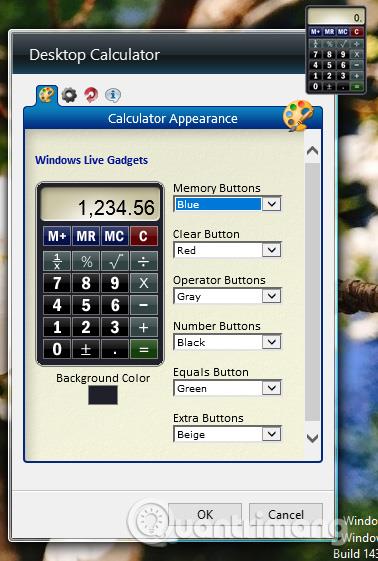
Gadgetarian-työkalun ja muutaman yksinkertaisen asennusvaiheen avulla Gadget-ominaisuus on tuotu takaisin Windows 10:een. Gadgetit näkyvät näytöllä, kunnes käyttäjä sammuttaa ne.
Katso lisää:
Menestystä toivottaen!
Kioskitila Windows 10:ssä on tila, jolla voit käyttää vain yhtä sovellusta tai käyttää vain yhtä verkkosivustoa vierailevien käyttäjien kanssa.
Tämä opas näyttää, kuinka voit muuttaa tai palauttaa Camera Roll -kansion oletussijaintia Windows 10:ssä.
Hosts-tiedoston muokkaaminen voi aiheuttaa sen, että et voi käyttää Internetiä, jos tiedostoa ei ole muokattu oikein. Seuraava artikkeli opastaa sinua muokkaamaan isäntätiedostoa Windows 10:ssä.
Valokuvien koon ja kapasiteetin pienentäminen helpottaa niiden jakamista tai lähettämistä kenelle tahansa. Erityisesti Windows 10:ssä voit muuttaa kuvien kokoa erässä muutamalla yksinkertaisella vaiheella.
Jos sinun ei tarvitse näyttää äskettäin vierailtuja kohteita ja paikkoja turvallisuus- tai yksityisyyssyistä, voit helposti sammuttaa sen.
Microsoft on juuri julkaissut Windows 10 Anniversary Update -päivityksen, joka sisältää monia parannuksia ja uusia ominaisuuksia. Tässä uudessa päivityksessä näet paljon muutoksia. Windows Ink -kynän tuesta Microsoft Edge -selainlaajennuksen tukeen, Start Menu ja Cortana ovat myös parantuneet merkittävästi.
Yksi paikka monien toimintojen ohjaamiseen suoraan ilmaisinalueella.
Windows 10:ssä voit ladata ja asentaa ryhmäkäytäntömalleja hallitaksesi Microsoft Edge -asetuksia, ja tämä opas näyttää prosessin.
Dark Mode on tumman taustan käyttöliittymä Windows 10:ssä, joka auttaa tietokonetta säästämään akun virtaa ja vähentämään vaikutusta käyttäjän silmiin.
Tehtäväpalkissa on rajoitetusti tilaa, ja jos työskentelet säännöllisesti useiden sovellusten kanssa, tila saattaa loppua nopeasti, jotta voit kiinnittää lisää suosikkisovelluksiasi.









