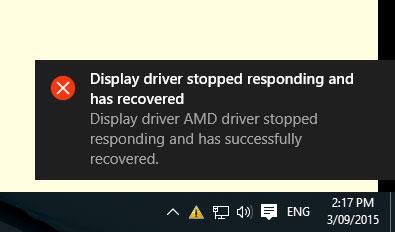Joskus saatat huomata näyttöikkunan yhtäkkiä välkkyvän ja lakkaa reagoimasta hetkeksi. Ja näkyviin tulee ponnahdusikkuna, jossa näkyy sisältö "Näytönohjain lakkasi vastaamasta ja on palautunut". Varsinkin Windows 10 1809 -päivityksen tai raskaiden grafiikkasovellusten, kuten 3D Maxin, Photoshopin ja pelaamisen, kanssa työskentelyn jälkeen.
Näytönohjain lakkasi toimimasta -virhe ilmenee useimmiten, kun Timeout Detection and Recovery (TDR) -ominaisuus havaitsee, että näytönohjain ei vastaa sallitussa ajassa.
Jos saat virheilmoituksen "Näytönohjain lakkasi vastaamasta ja on palautunut", tietokoneesi saattaa olla tilapäisesti jumiutunut eikä vastaa. Tässä on joitain tehokkaita ratkaisuja, joita voit käyttää.

Virhe "Näytönohjain lakkasi vastaamasta ja on palautunut"
Huomautus:
Ensinnäkin tarkista ja varmista, että tietokoneeseen on asennettu uusimmat Windows-päivitykset, jotka voivat sisältää korjauksen tähän ongelmaan. Voit tarkistaa ja asentaa uusimmat päivitykset avaamalla Asetukset > Päivitys ja suojaus ja napsauttamalla Tarkista päivitykset -painiketta .
Poista tietoturvaohjelmisto (virustorjunta) väliaikaisesti käytöstä, jos sellainen on. Suorita Windows puhdas käynnistys ja tarkista, ilmestyykö virhe uudelleen.
Asenna näytönohjain uudelleen
Tämä ongelma liittyy todennäköisesti näytönohjaimeen. Jos asennettu näytönohjain vaurioituu Windows 1809 -päivityksen aikana tai ei ole yhteensopiva nykyisen Windows-version kanssa, tämä aiheuttaa erilaisia ongelmia, kuten näytönohjaimen lakkaamisen toimimasta. Asenna näyttöohjaimen uusin versio ja tarkista, onko ongelma korjattu.
Paina Win+ R, kirjoita devmgmt.msc ja napsauta OK avataksesi Laitehallinta- ikkunan .
Laajenna Näyttösovittimet.
Napsauta näytönohjainta hiiren kakkospainikkeella ja valitse Poista asennus.
Kun olet poistanut ohjaimen, käynnistä tietokone uudelleen.
Käy nyt laitteesi valmistajan verkkosivustolla ja lataa uusin näyttöohjainohjelmisto tietokoneellesi.
Asenna näytönohjain. Käynnistä Windows uudelleen ja tarkista, onko ongelma ratkaistu.
Huomautus : Jos ongelma ei ratkea, yritä asentaa ohjain yhteensopivuustilassa.
- Lataa ajuri valmistajan verkkosivustolta.
- Napsauta asennustiedostoa hiiren oikealla painikkeella.
- Napsauta Ominaisuudet.
- Napsauta Yhteensopivuus-välilehteä.
- Valitse Suorita tämä ohjelma yhteensopivuustilassa .
- Valitse Windows 8 .
- Valitse Suorita tämä ohjelma järjestelmänvalvojana PrivilegeLevelissä .
- Käynnistä Windows uudelleen ja tarkista, onko ongelma ratkaistu.
Lisääntynyt GPU-käsittelyaika
Timeout Detection and Recovery on Windowsin ominaisuus, joka voi havaita, milloin tietokoneen näyttösovittimen laitteistosta tai ohjaimista kuluu odotettua kauemmin suorittaa toiminto.
Kun näin tapahtuu, Windows yrittää palauttaa grafiikkalaitteiston ja nollata sen. Jos grafiikkasuoritin ei voi palautua ja nollata grafiikkalaitteistoa sallitussa ajassa (2 sekuntia), järjestelmä saattaa lakata vastaamasta ja näyttää virheilmoituksen "Näytönohjain lakkasi vastaamasta ja on palautunut". Tämän ongelman voi ratkaista, jos aikakatkaisun tunnistus- ja palautusominaisuuteen annetaan enemmän aikaa tämän toiminnon suorittamiseen säätämällä rekisteriarvoja.
Voit tehdä tämän seuraavasti:
Paina Win+ R, kirjoita regedit ja paina OK avataksesi Windowsin rekisterieditorin .
Varmuuskopioi rekisteritietokanta ja etsi seuraava rekisterin aliavain:
HKEY_LOCAL_MACHINE\SYSTEM\CurrentControlSet\Control\GraphicsDrivers
Valitse Muokkaa - valikosta Uusi ja valitse sitten seuraava rekisteriarvo avattavasta valikosta Windows-versiosi mukaan (32-bittinen tai 64-bittinen):
- 32-bittiselle Windowsille:
- Valitse DWORD (32-bittinen)
- Kirjoita nimeen TdrDelay .
- Kaksoisnapsauta TdrDelay -kuvaketta ja kirjoita 8 kohtaan Value data ja napsauta sitten OK
- 64-bittiselle Windowsille:
- Valitse DWORD (64-bittinen)
- Kirjoita nimeen TdrDelay .
- Kaksoisnapsauta TdrDelay -kuvaketta ja kirjoita 8 kohtaan Value data ja valitse sitten OK.

Luo TdrDelay-rekisteriarvo
Sulje Rekisterieditori ja käynnistä tietokone uudelleen, jotta muutokset tulevat voimaan.
Käynnistä Windows uudelleen ja tarkista, onko ongelma ratkaistu.
Poista visuaaliset tehosteet käytöstä
Voit myös virittää tietokoneesi suorituskyvyn parantamiseksi poistamalla käytöstä joitakin visuaalisia tehosteita. Näin voit säätää kaikkia visuaalisia tehosteita parhaan suorituskyvyn saavuttamiseksi:
Paina Win+ -näppäintä Xja napsauta Ohjauspaneeli.
Kirjoita hakukenttään Suorituskykytiedot ja -työkalut ja napsauta sitten tulosluettelosta Suorituskykytiedot ja -työkalut .
Napsauta Säädä visuaalisia tehosteita . Jos sinua pyydetään antamaan järjestelmänvalvojan salasana, anna tarvittava vahvistus.
Napsauta Visuaaliset tehosteet -välilehteä , valitse Säädä parhaan suorituskyvyn saavuttamiseksi ja napsauta sitten OK.
Huomautus : Jos vähemmän raju vaihtoehto on hyväksyttävä, valitse Anna Windowsin valita, mikä sopii tietokoneelleni .