File Explorerin navigointiruudun laajennuksen tilan palauttaminen Windows 10:ssä
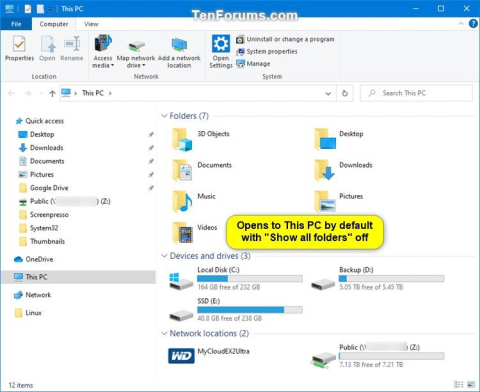
Tämä artikkeli näyttää, kuinka voit palauttaa Resurssienhallinnan navigointiruudun laajennetun tilan oletustilaan Windows 10:ssä.
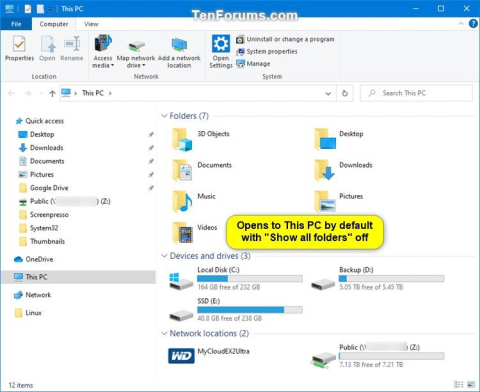
Voit käyttää Resurssienhallinnan navigointiruutua esimerkiksi pikakäyttöön, OneDriveen, kirjastoihin, tähän tietokoneeseen, verkkoon ja kotiryhmään pääsyyn. Voit myös siirtää tai kopioida kohteita suoraan toiseen paikkaan navigointiruudussa.
Kun kansioita avataan File Explorerin oikeanpuoleisessa ruudussa, navigointiruutu ei automaattisesti laajenna nykyistä avointa kansiota oletuksena.
Kun laajennat kansiota File Explorerin siirtymisruudussa, tämä laajennuksen tilaasetus tallennetaan rekisteriin. Kun seuraavan kerran avaat File Exploren, näet viimeisen navigointiruudun laajennetun tilan.
Vaikka voit asettaa tämän navigointiruudun laajennustilan manuaalisesti, voit myös palauttaa sen oletustilaan. Tämä artikkeli näyttää, kuinka voit palauttaa Resurssienhallinnan navigointiruudun laajennetun tilan oletustilaan Windows 10:ssä.
Alla on esimerkki navigointiruudun laajennetusta tilasta.
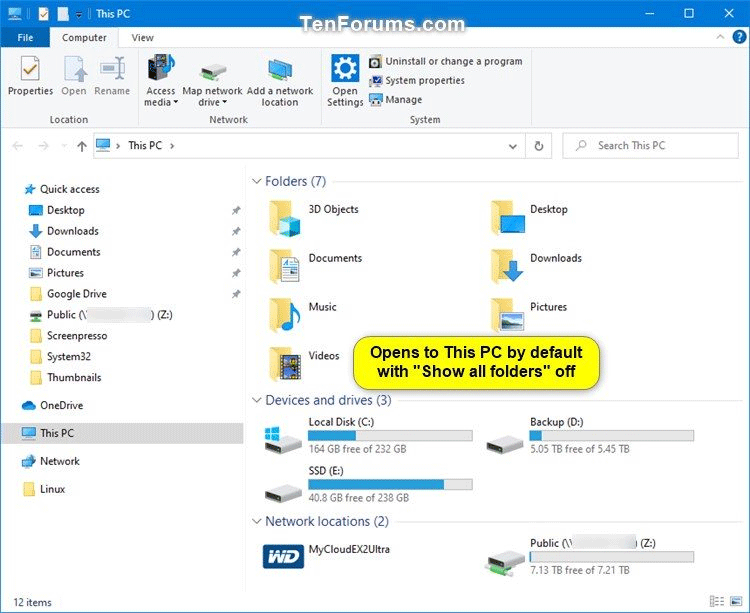
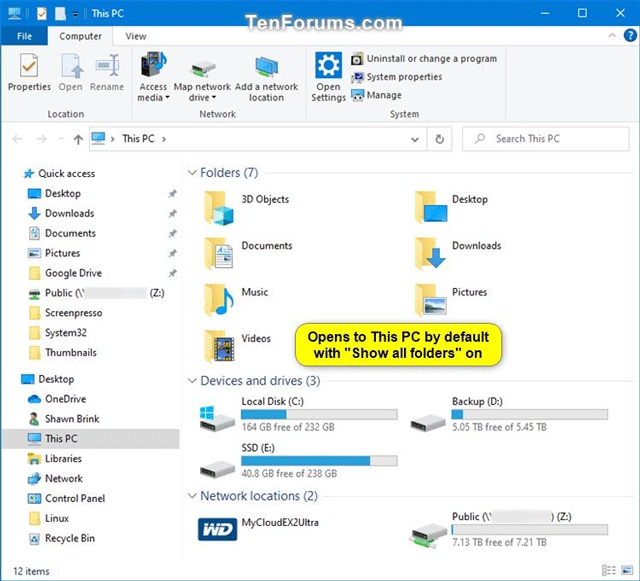
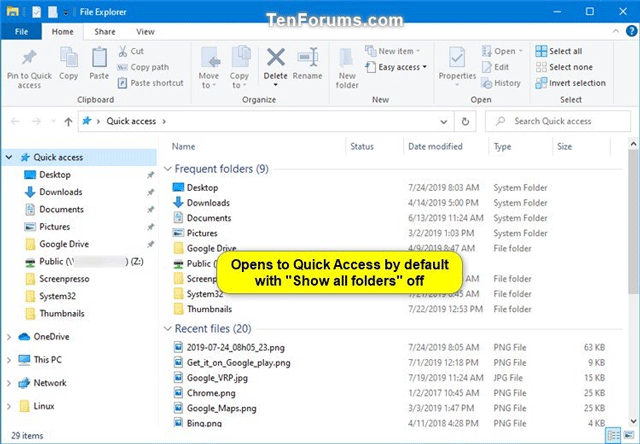
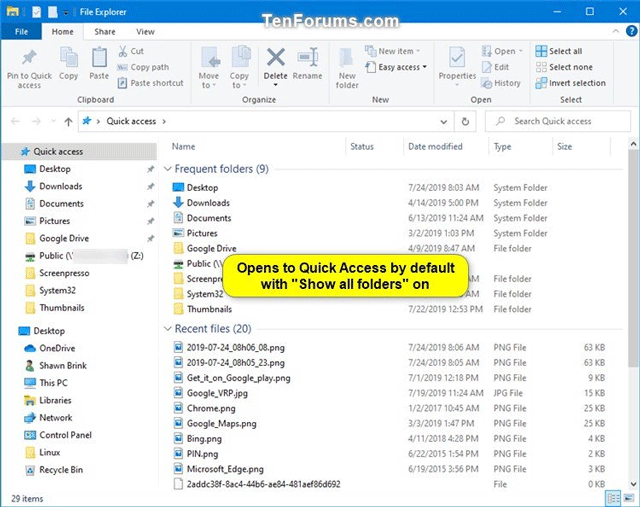
1. Palauta navigointiruudun laajennustila File Explorerissa REG-tiedoston avulla
Vaihe 1 . Lataa tämä .reg - tiedosto tietokoneellesi .
Koodi:
Windows Registry Editor Version 5.00
[HKEY_CURRENT_USER\SOFTWARE\Microsoft\Windows\CurrentVersion\Explorer\Modules\NavPane]
"ExpandedState"=-Vaihe 2 . Tallenna .reg-tiedosto työpöydälle.
Vaihe 3 . Sulje kaikki avatut File Explorer -ikkunat.
Vaihe 4 . Yhdistä se kaksoisnapsauttamalla ladattua .reg-tiedostoa.
Vaihe 5 . Napsauta pyydettäessä Suorita, Kyllä (UAC), Kyllä ja OK hyväksyäksesi yhdistämisen.
Vaihe 6 . Voit nyt poistaa ladatun .reg-tiedoston, jos haluat.
Kun seuraavan kerran avaat File Explorerin ( Win+ E), navigointiruudun laajennettu tila palautetaan oletusnäkymään.
2. Palauta navigointiruudun laajennustila File Explorerissa komentokehotteen avulla
Vaihe 1 . Sulje kaikki avatut File Explorer -ikkunat.
Vaihe 2 . Avaa komentokehote tai PowerShell .
Vaihe 3 . Kopioi ja liitä seuraava komento komentoriviikkunaan ja paina Enter .
REG DELETE HKCU\SOFTWARE\Microsoft\Windows\CurrentVersion\Explorer\Modules\NavPane /V ExpandedState /F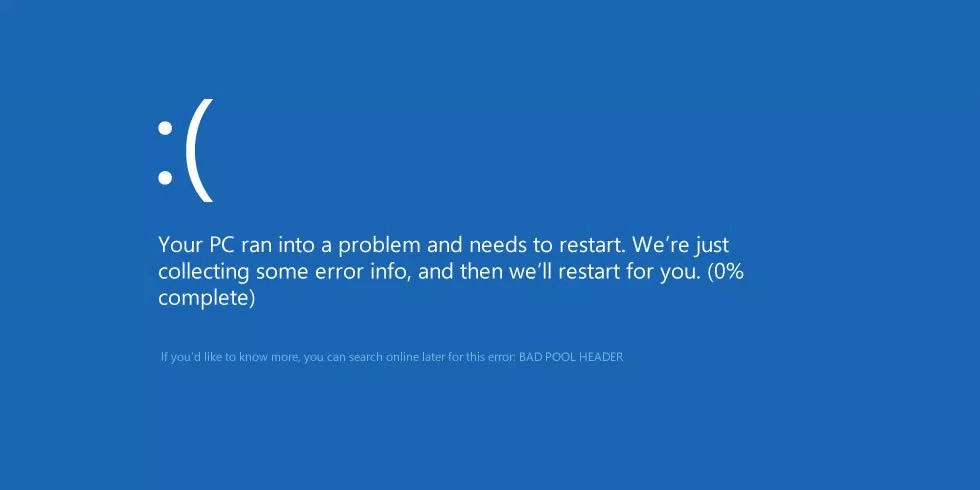
Vaihe 4 . Voit nyt sulkea komentokehote- tai PowerShell-ikkunan.
Kun avaat File Explorerin, navigointiruudun laajennettu tila palautetaan oletusnäkymään.
Menestystä toivottaen!
Kioskitila Windows 10:ssä on tila, jolla voit käyttää vain yhtä sovellusta tai käyttää vain yhtä verkkosivustoa vierailevien käyttäjien kanssa.
Tämä opas näyttää, kuinka voit muuttaa tai palauttaa Camera Roll -kansion oletussijaintia Windows 10:ssä.
Hosts-tiedoston muokkaaminen voi aiheuttaa sen, että et voi käyttää Internetiä, jos tiedostoa ei ole muokattu oikein. Seuraava artikkeli opastaa sinua muokkaamaan isäntätiedostoa Windows 10:ssä.
Valokuvien koon ja kapasiteetin pienentäminen helpottaa niiden jakamista tai lähettämistä kenelle tahansa. Erityisesti Windows 10:ssä voit muuttaa kuvien kokoa erässä muutamalla yksinkertaisella vaiheella.
Jos sinun ei tarvitse näyttää äskettäin vierailtuja kohteita ja paikkoja turvallisuus- tai yksityisyyssyistä, voit helposti sammuttaa sen.
Microsoft on juuri julkaissut Windows 10 Anniversary Update -päivityksen, joka sisältää monia parannuksia ja uusia ominaisuuksia. Tässä uudessa päivityksessä näet paljon muutoksia. Windows Ink -kynän tuesta Microsoft Edge -selainlaajennuksen tukeen, Start Menu ja Cortana ovat myös parantuneet merkittävästi.
Yksi paikka monien toimintojen ohjaamiseen suoraan ilmaisinalueella.
Windows 10:ssä voit ladata ja asentaa ryhmäkäytäntömalleja hallitaksesi Microsoft Edge -asetuksia, ja tämä opas näyttää prosessin.
Dark Mode on tumman taustan käyttöliittymä Windows 10:ssä, joka auttaa tietokonetta säästämään akun virtaa ja vähentämään vaikutusta käyttäjän silmiin.
Tehtäväpalkissa on rajoitetusti tilaa, ja jos työskentelet säännöllisesti useiden sovellusten kanssa, tila saattaa loppua nopeasti, jotta voit kiinnittää lisää suosikkisovelluksiasi.









