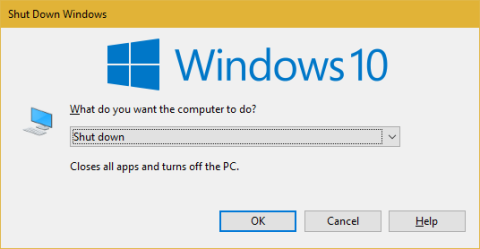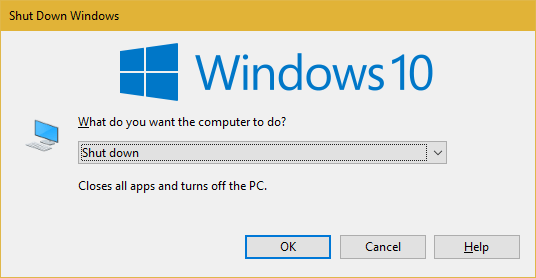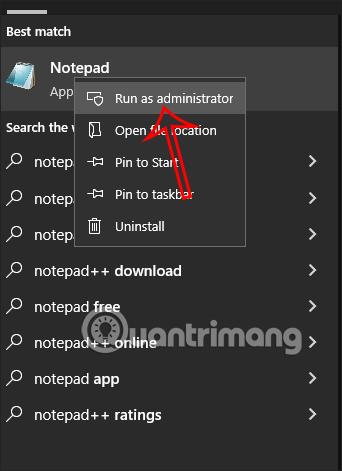Windows 10 Fall Creators Update -päivityksen julkaisu on tuonut monia merkittäviä muutoksia. Yksi näistä muutoksista on mahdollisuus avata ohjelmat uudelleen Windowsin uudelleenkäynnistyksen jälkeen. Jos et halua näyttää viimeksi avoinna olevia sovelluksia, voit sulkea kyseiset ohjelmat ennen sammuttamista. Voit kuitenkin käyttää jotakin seuraavista Windowsin kiertotavoista.
- Paina Windows + D piilottaaksesi kaikki ikkunat ja näyttääksesi työpöydän. Paina sitten Alt + F4 avataksesi sammutusvalintaikkunan. Valitse luettelosta Sammuta ja vahvista napsauttamalla OK .
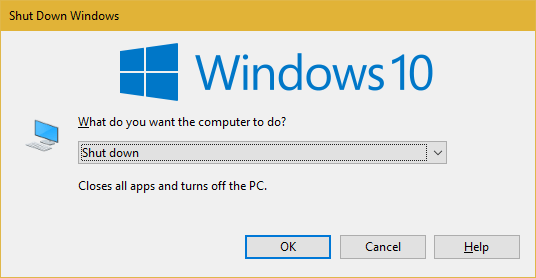
2. Käytä Komentorivi- tai Suorita- valintaikkunaa sammuttaaksesi tai käynnistääksesi Windowsin uudelleen. Käytä alla olevaa ensimmäistä komentoa sammuttaaksesi ja toista komentoa käynnistääksesi uudelleen:
- sammutus /r /t 0
- sammutus /s /t 0
Lisäksi voit käyttää Cortanan Nouto siitä, mihin jäin -ominaisuutta. Pääset käyttämään tätä ominaisuutta napsauttamalla Cortanan hakupalkkia ja valitsemalla sitten vasemmasta reunasta Muistikirja- välilehden. Vieritä alas ja napsauta Nouta ja poista liukusäädin -vaihtoehtoa .
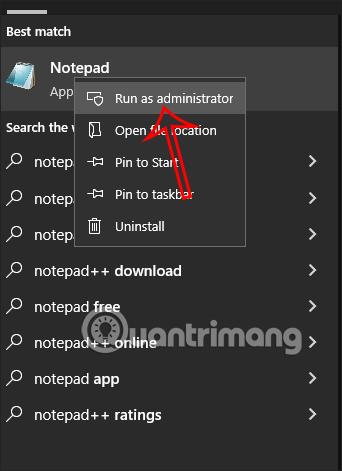
Haluatko Windowsin korostavan käyttämäsi sovellukset ja avaavan ne aina, kun käynnistät? Jos vastaus on ei, poista se käytöstä jollakin yllä olevista tavoista!
Voit nähdä lisää: