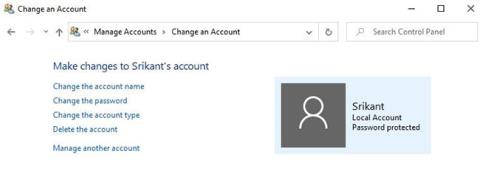Windows 10 mahdollistaa kahden käyttäjätilin luomisen. Voit luoda järjestelmänvalvojan tilin (Administrator) ja tavallisen käyttäjätilin (Standard). Jälkimmäinen tili tunnetaan myös vieraskäyttäjätilinä (Guest). Useimmat käyttäjät eivät koskaan kiinnitä huomiota tähän. Joten mitä eroa on tavallisten käyttäjä- ja järjestelmänvalvojatilien välillä Windows 10:ssä?
Mitä eroa on tavallisella tilillä ja järjestelmänvalvojan tilillä?
Vakiotili
Vakiotili
Tavallisella käyttäjätilillä pääset tietokoneeseen, mutta et voi tehdä tiliin suuria muutoksia. Esimerkiksi uusia ohjelmia ei voi ajaa tai asentaa, mutta olemassa olevia voidaan ajaa.
Tämä tarkoittaa, että tavallinen tili auttaa suojaamaan tietokonetta estämällä käyttäjiä tekemästä muutoksia, jotka vaikuttavat kaikkiin tietokoneen käyttäjiin, kuten poistamasta tietokoneen toimintaan tarvittavia tiedostoja. Jos käytät tavallista tiliä (ei järjestelmänvalvojan käyttäjä), voit suorittaa seuraavat toiminnot Windows 10:ssä.
1. Voit helposti muokata tietokoneesi näyttöasetuksia tarpeidesi mukaan, mutta et voi säätää fonttikokoa tai mitään syvempää.
2. Voit käyttää kaikkia asennettuja sovelluksia määrittämättä niitä.
3. Voit muodostaa yhteyden langattomiin verkkoihin, kuten Bluetooth- ja infrapunayhteyteen.
4. Tietojen polttaminen CD- ja DVD-levyille on helpompaa.
5. Voit kopioida tiedostoja jaettavaksi verkkojen kautta, joihin sinulla on lupa.
Nämä ovat perustoimintoja, joita tavallinen käyttäjä voi suorittaa Windows-tietokoneessa, mutta Windows-versioiden kehittyessä tavallisille käyttäjille on annettu enemmän käyttöoikeuksia. Uudet ominaisuudet ovat yksinkertaisia ja sisältävät vähäriskisiä tehtäviä. Nykyään, jos käytössä on Windows 7 tai uudempi versio, tavalliset käyttäjät voivat suorittaa myös seuraavat toiminnot:
1. Helppo muokata järjestelmän kelloa ja kalenteria.
2. Aikavyöhykettä voidaan helposti vaihtaa.
3. Virranhallinta-asetuksia voidaan säätää.
4. Windowsin sivupalkin aktivointi ja määrittäminen on hyvin yksinkertaista.
5. Uusimmilla käyttöjärjestelmillä uudet Windows-päivitykset voidaan päivittää nopeasti.
6. Asenna ActiveX-komponentit IT-järjestelmänvalvojasi hyväksymistä sivustoista.
7. Käyttäjät voivat lisätä tietokoneeseen tulostimia ja muita laitteita, jotka vaativat pääsyn järjestelmäohjaimiin.
8. Osaa luoda ja konfiguroida virtuaalisia yksityisiä verkkoyhteyksiä.
9. Voit määrittää langattoman suojauksen, kuten WEP, WPA ja WPA2, muodostaaksesi yhteyden suojattuihin langattomiin verkkoihin.
Tavalliset käyttäjät eivät oletusarvoisesti saa asentaa useimpia ohjelmia ja ohjaimia Windowsiin. Lisäksi he eivät voi suorittaa mitään muutoksia ja hallinnollisia toimintoja järjestelmässä.
Huomautus: Vakiokäyttäjät eivät voi käyttää tiedostoja, jotka ovat muiden käyttäjien omistamia samassa järjestelmässä.
Järjestelmänvalvojan tili

Järjestelmänvalvojan tili
Järjestelmänvalvojan käyttäjätilillä voit käyttää ja hallita koko tietokonetta. Kuten sovellusten lisääminen, poistaminen, käyttäjätilien luominen tai poistaminen, käyttäjätilin käyttöoikeuksien muuttaminen jne.
Tämä tarkoittaa, että järjestelmänvalvojan tili voi suorittaa mitä tahansa kokoonpanoon liittyviä tehtäviä tietokoneessa. Järjestelmänvalvojan lisäksi käyttöjärjestelmän yksi ydin on tietokonejärjestelmän tehokkain ominaisuus. Ydin voi poistaa käytöstä järjestelmänvalvojan toiminnot, kuten järjestelmien tai käynnistysosioiden poistamisen. Järjestelmänvalvojatilin haltija voi tehdä minkä tahansa tyyppisiä muutoksia järjestelmään, kuten:
1. Sovellukset voidaan asentaa.
2. Poista ja lisää käyttäjätilejä helposti.
3. Palomuuriasetukset, kuten tiedostojen jakamisen salliminen, tulostimen jakaminen, median jakaminen, etätyöpöydän hallinta ja muut asiaan liittyvät asetukset voidaan helposti muuttaa.
4. Lapsilukko voidaan määrittää.
5. Kyky rajoittaa median luokituksia, joita voidaan helposti muuttaa.
6. Käyttäjät voivat jopa varmuuskopioida ja palauttaa tiedostoja tietokoneella.
7. Visuaalisia tehosteita voidaan helposti muuttaa, koska ne vaikuttavat järjestelmän suorituskykyyn.
Järjestelmänvalvojatilillä on monia erilaisia järjestelmänvalvojan oikeuksia. Jos käytät järjestelmänvalvojan tiliä ensimmäistä kertaa, sinun tulee viettää muutama minuutti asetusikkunassa ja katsoa, mitä muuta voit säätää.
Tietokonetoimintojen suorittaminen järjestelmänvalvojan oikeuksilla voi lisätä haittaohjelmien ja hakkereiden hyökkäyksiä. Minimoidaksesi nämä uhat, kun käytät järjestelmänvalvojan tiliä Windows-tietokoneessa, tarvitset käyttäjätilien hallinnan parantaaksesi tietokoneesi turvallisuutta. Lisäksi, vaikka kirjautuisit sisään järjestelmänvalvojan tililtä, todellisuudessa useimmat ohjelmat suoritetaan tavallisilla käyttöoikeuksilla.
Tämä varmistaa, että haittaohjelmat eivät hyökkää tietokonejärjestelmään erilaisten sovellusten tai tehtävien aikana. Turvallisuuden kannalta rajoitettu pääsy tavallisiin käyttäjätileihin on hyödyllistä.
Ero tavallisten käyttäjien ja järjestelmänvalvojien välillä
Käyttäjä, jolla on vakiotili, voi työskennellä tietokoneella normaalisti. Voit muokata Microsoft Office -tiedostoja, surffata verkossa, muokata valokuvia ja paljon muuta. Mutta tavallisia käyttäjiä rajoitetaan tehdessään muutoksia järjestelmätiedostoihin.
Tavalliset käyttäjät eivät saa luoda, muokata, tarkastella tai poistaa järjestelmätiedostoja. Järjestelmätiedostot ovat tiedostoja, joita tarvitaan ja jotka ovat usein tärkeitä Windows-käyttöjärjestelmän toiminnalle. Jos haluat tehdä muutoksia näihin tiedostoihin, tarvitset järjestelmänvalvojan tilin. Tavalliset käyttäjät eivät voi käyttää muiden käyttäjien tiedostoja samassa järjestelmässä. Vain julkisesti jaettuja tiedostoja voidaan käyttää tai tiedostoja, jotka on luotu henkilökohtaisesti. Tämä on hyvä tapa suojata tietosi.

Toinen merkittävä ero, tai voimme sanoa rajoitus, on, että tavalliset käyttäjät eivät voi muuttaa järjestelmän laajuisia asetuksia. Et voi esimerkiksi vaihtaa Windows-salasanaa ja luoda uutta vakiokäyttäjätiliä tai järjestelmänvalvojan tiliä.
Lisäksi tavalliset käyttäjät eivät saa asentaa uusia sovelluksia tai suorittaa tiettyjä sovelluksia, jotka ovat jo olemassa tietokoneessa. Jotkut ihmiset pitävät tätä haittana, mutta se tehdään tietokoneen suojaamiseksi haittaohjelmilta ja viruksilta, jotka usein asennetaan ilman lupaasi.
Huomautus: Emme puhu Microsoft-tileistä tässä. Microsoft-tilit ja paikalliset tilit ovat erilaisia. Pohjimmiltaan Microsoft-tilin avulla käyttäjät voivat käyttää muita Microsoft-sovelluksia ilman, että heidän tarvitsee kirjautua sisään joka kerta ja pitää kaiken synkronoituna laitteiden välillä pilven avulla.
Miksi käyttää tavallisia käyttäjätilejä?
Useimmat Windows 10 -käyttäjät ajattelevat, että tietokoneen käyttö järjestelmänvalvojan tilillä on parempi. Sinulla on täysi pääsy sovelluksiin, toimintoihin ja jopa PowerShell-komentoihin. Mutta itse asiassa käyttäjien ei pitäisi käyttää järjestelmänvalvojan tilejä. Kuten aiemmin mainittiin, yksi syy, miksi sinun pitäisi käyttää tietokonetta tavallisella tilillä, on estää hakkereita asentamasta ei-toivottuja ohjelmia järjestelmään.
Jos tietokoneesi jätetään lukitsematta, kuka tahansa voi käyttää sitä ja tehdä luvattomia muutoksia ilman lupaasi. Toinen esimerkki järjestelmänvalvojan tilin käytöstä on se, että saatat vahingossa ladata jotain, joka asentuu sinulle kertomatta.
Tavallisten käyttäjätilin asetusten ansiosta näitä asioita tapahtuu harvoin.
Lyhyesti sanottuna turvallisuus ja yksityisyys ovat syitä, miksi sinun pitäisi käyttää tavallista käyttäjätiliä oletustilinä.
Kuinka vaihtaa järjestelmänvalvojan tilin ja tavallisen käyttäjätilin välillä
Vaihtaminen tavallisen ja järjestelmänvalvojan käyttäjätilien välillä on melko yksinkertaista. Paina näppäimistön näppäintä Winja valitse profiilikuvassasi oleva käyttäjätunnus.

Sinun on syötettävä aiemmin määrittämäsi salasana. Vain tällä tavalla voit estää luvattoman pääsyn tiliisi ja kaikkiin siihen liittyviin tietoihin. Toisaalta kuka tahansa, jolla on fyysinen pääsy tietokoneeseen, voi käyttää tietojasi.
Kuinka luoda järjestelmänvalvojatilejä ja tavallisia käyttäjätilejä
Uuden vakio- tai järjestelmänvalvojatilin luominen on helppoa.
Vaihe 1 : Avaa AsetuksetWindows painamalla + -näppäintä ja napsauta Tilit .I

Näet kaksi vaihtoehtoa Perhe ja muut käyttäjät -kohdassa . Jos luot tilin perheenjäsenelle, napsauta Lisää perheenjäsen . Voit myös hallita, mitä sovelluksia ja verkkosivustoja lapsesi saa käyttää.
Vaihe 2. Jos luot vierastilin , napsauta Lisää joku muu tähän tietokoneeseen .

Vaihe 3 . Napsauta Minulla ei ole tämän henkilön kirjautumistietoja ja valitse Seuraava .

Vaihe 4 . Nyt voit luoda uuden tilin sähköpostitunnuksella, puhelinnumerolla tai vain luoda uuden tunnuksen ilman Microsoft ID:tä. Voit tehdä tämän napsauttamalla Lisää käyttäjä ilman Microsoft-tiliä .

Vaihe 5 . Anna käyttäjätunnus ja salasana ja jatka sitten.

Joten loit juuri tavallisen käyttäjätilin.

Vaihe 6 . Jos haluat muuttaa tämän tilin tavallisesta käyttäjästä järjestelmänvalvojaksi, napsauta tilin nimeä ja valitse Muuta tilityyppiä .

Vaihe 7 . Voit myöntää järjestelmänvalvojan oikeudet tälle tilille.

Huomautus: Älä koskaan poista järjestelmänvalvojan tiliä tai joudut lukittumaan. Tämä johtuu siitä, että et voi luoda järjestelmänvalvojan tiliä tavallisella tilillä.
Vakiokäyttäjätilien käyttäminen voi auttaa suojaamaan arkaluontoisia tietoja. Voit myös suojata tietokoneesi haittaohjelmilta ja sovelluksilta, jotka usein asentuvat, kun napsautetaan online-linkkejä ja sähköposteja. Tämä on tehokas, mutta usein huomiotta jätetty suojausominaisuus.