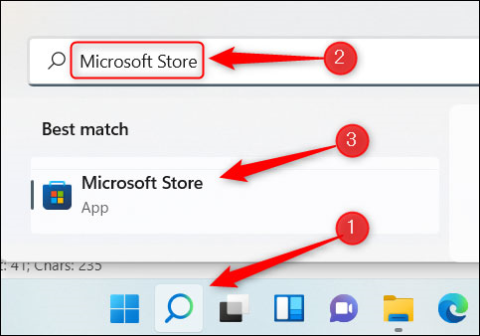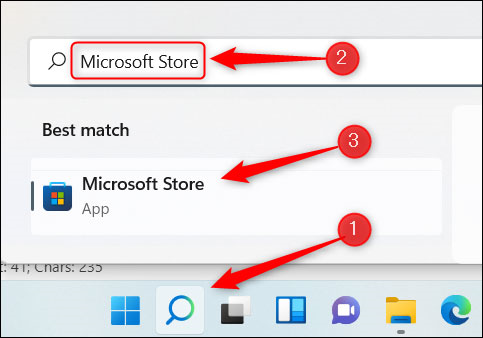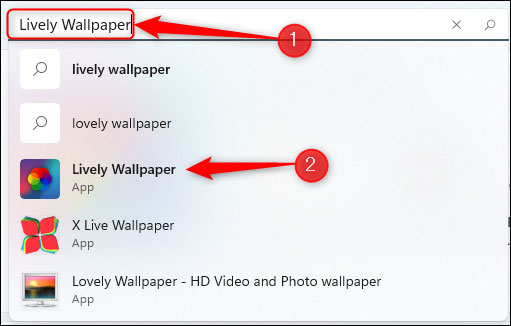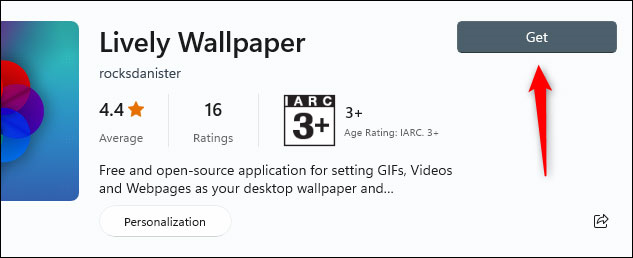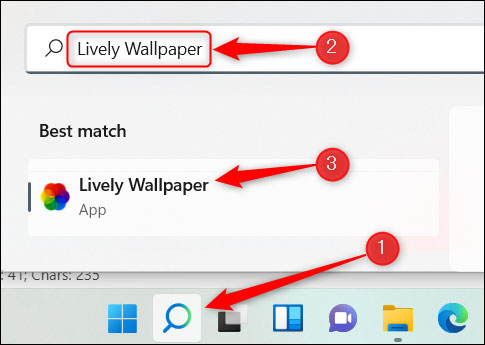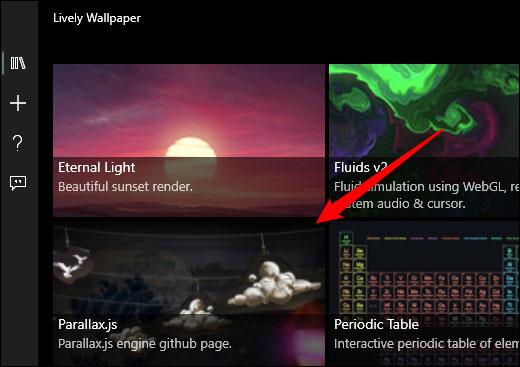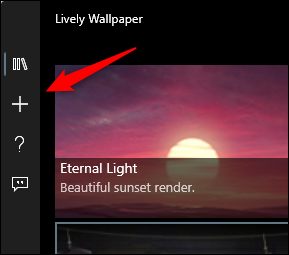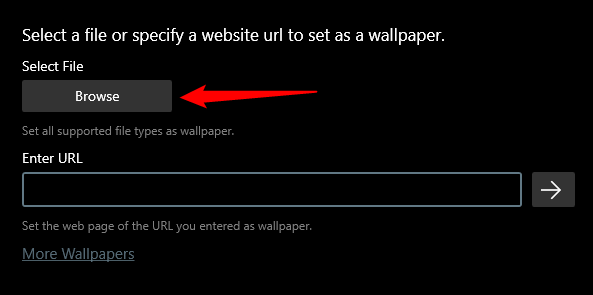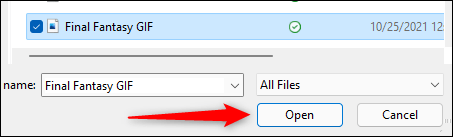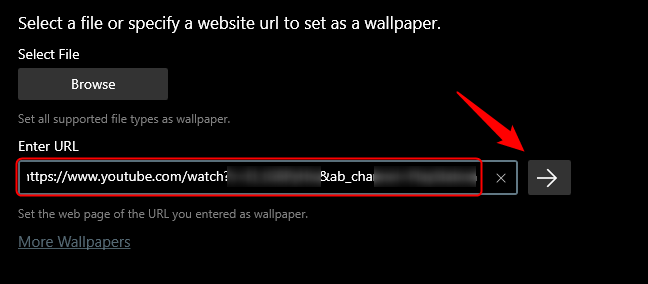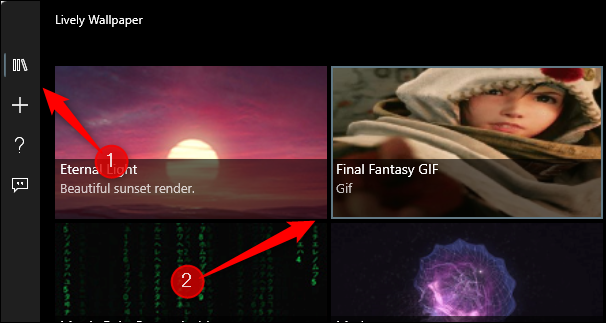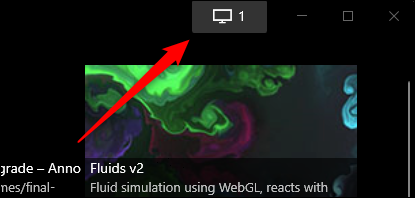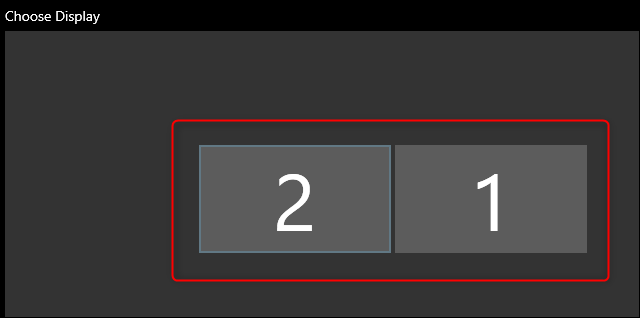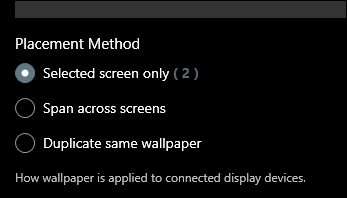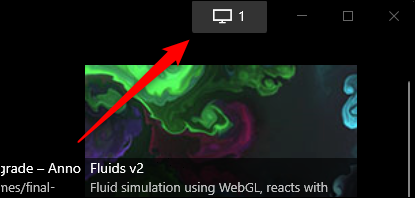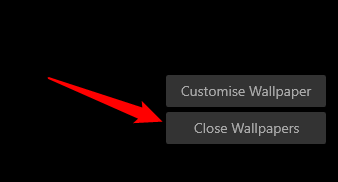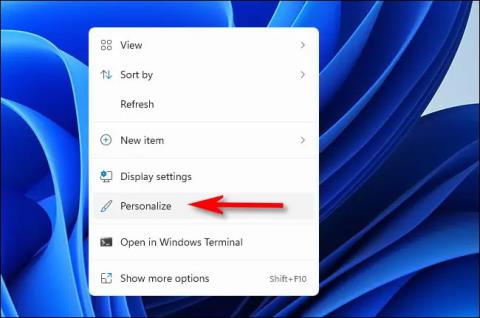Live-taustakuvan käyttäminen on yksinkertainen mutta hyödyllinen idea, jonka käyttöä kannattaa harkita, jos haluat tehdä tietokoneesi työpöytäliittymästä elävämmän ja vähemmän tylsän. On kuitenkin valitettavaa, että Microsoft ei edelleenkään tue ominaisuutta asentaa dynaamisia taustakuvia Windows 11:ssä. Sen sijaan tarvitset kolmansien osapuolien sovellusten apua. Otetaan selvää alla.
Lataa Lively Wallpaper -sovellus Microsoft Storesta
Kuten mainittiin, tarvitset kolmannen osapuolen sovellusten tuen, jos haluat asentaa live-taustakuvia Windows 11:een. On monia työkaluja, jotka voivat auttaa sinua tekemään sen, mutta suosittelemme, että valitset suositun ohjelmiston, jota monet ihmiset käyttävät. ja saa positiivisia arvosteluja. Näin vältetään käytön aikaiset riskit, kuten ohjelmistoristiriidat, haavoittuvuudet tai jopa virustartunnat järjestelmään.
Tässä artikkelissa suositeltu sovellus on Lively Wallpaper, ilmainen avoimen lähdekoodin sovellus, joka tukee nykyään suosituimman ja arvostetuimman Windows-taustakuvan mukauttamista. Lisäksi voit ladata Lively Wallpaperin turvallisesti suoraan "hyvämaineisesta" lähteestä, Microsoft Storesta. Napsauta ensin tehtäväpalkin Windows Search -kuvaketta, kirjoita hakukenttään hakusana "Microsoft Store" ja napsauta sitten Microsoft Store -kuvaketta palautetuista hakutuloksista.
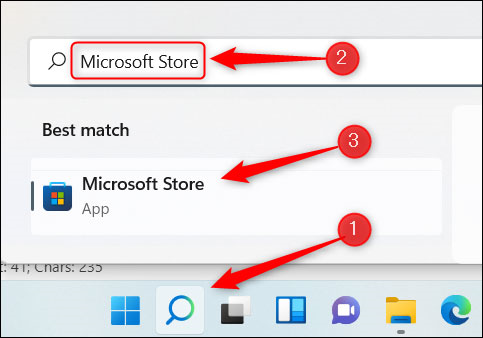
Kirjoita Microsoft Storen hakupalkkiin hakusana "Lively Wallpaper" ja valitse sitten vastaava sovellus palautetuista hakutuloksista.
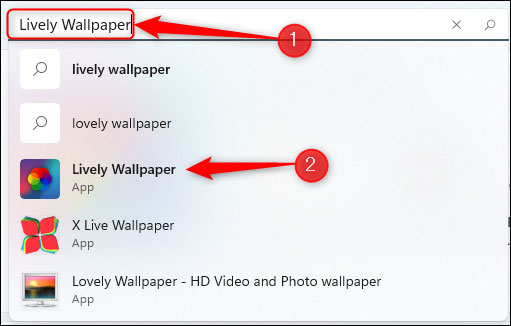
Seuraavaksi näet joitain tietoja sovelluksesta. Napsauta oikealla olevaa "Hae" -painiketta.
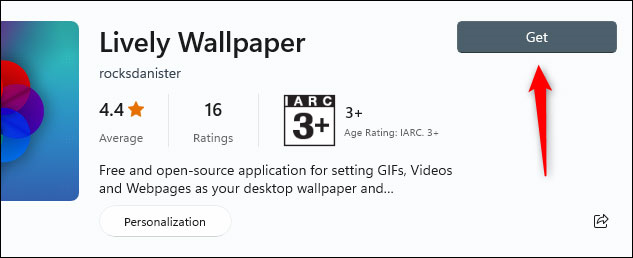
Lively Wallpaper ladataan välittömästi. Kun olet asentanut järjestelmääsi, voit etsiä ja käynnistää sovelluksen Windows-haun avulla.
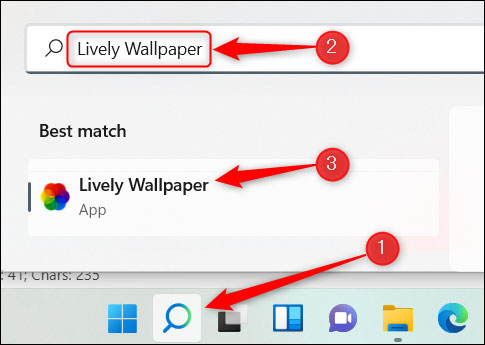
Valitse elävä taustakuva Lively Wallpaper -kirjastosta
Oletuksena käytettävissäsi on erittäin rikas live-taustakuvien kirjasto, josta voit valita. Tässä esimerkissä valitsemme Parallax.js:n.
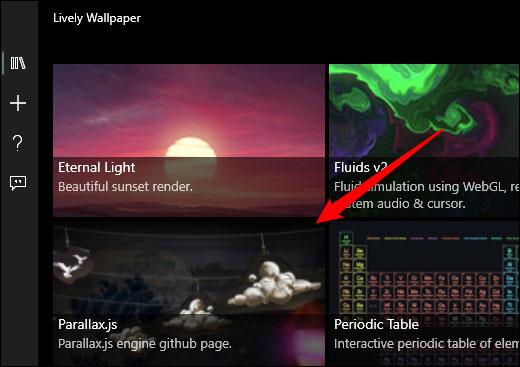
Valitsemasi live-taustakuva otetaan välittömästi käyttöön järjestelmään.
Aseta mukautettu video, YouTube-video tai GIF taustakuvaksi
Jos et löydä haluamaasi taustakuvaa Lively Wallpaperin kirjastosta, voit valita omasi käyttämällä videota tai GIF-tiedostoa tietokoneellasi tai jopa upottaa YouTube-videon.
Aloita avaamalla sovellus ja napsauttamalla plus (+) -kuvaketta vasemmassa ruudussa.
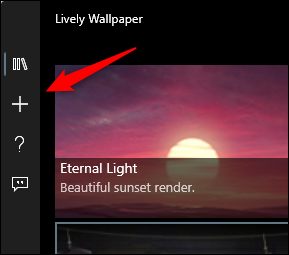
Jos haluat valita seuraavassa näytössä videon tai GIF:n tietokoneeltasi, napsauta "Selaa" Valitse tiedosto -osiossa.
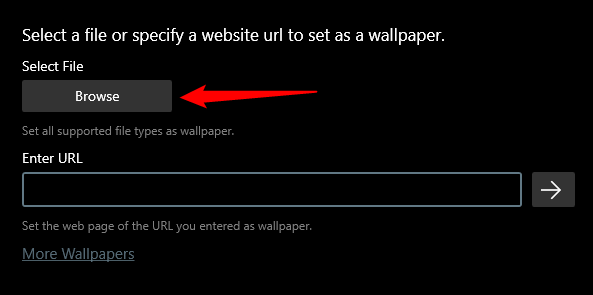
File Explorer avautuu. Etsi video tai GIF, jota haluat käyttää, valitse se ja napsauta "Avaa".
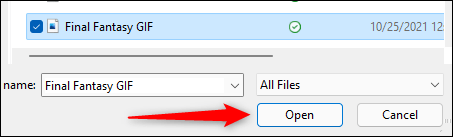
Jos haluat käyttää YouTube-videota, kirjoita sen URL-osoite Anna URL -tekstikenttään ja napsauta oikeaa nuolipainiketta.
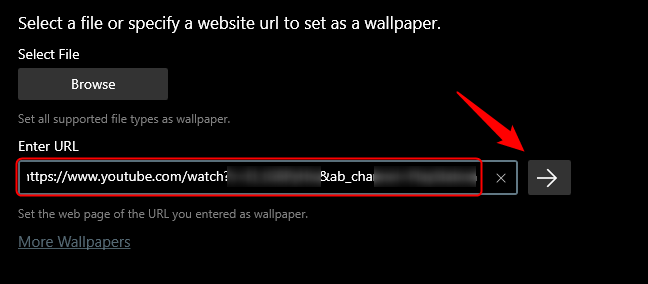
Valitsetpa sitten videon, paikallisen GIF-tiedoston tai YouTube-videon, se näkyy sovelluksen kirjastossa. Napsauta kirjastopainiketta (kolmen kirjan kuvake) vasemmassa ruudussa ja valitse sitten juuri lataamasi video tai GIF.
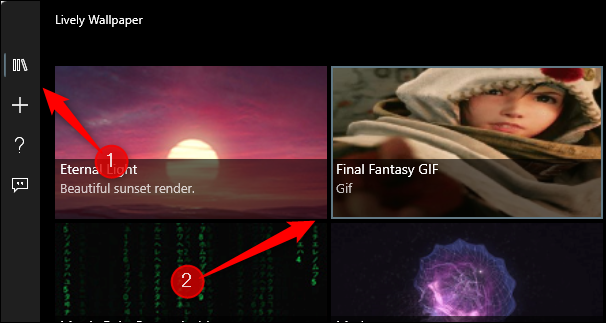
Dynaaminen taustakuva on lisätty.
Aseta live-taustakuvia useille näytöille
Jos käytät tietokonetta, jossa on useita näyttöjä, saatat huomata, että tavallisen taustakuvan vaihtaminen koskee vain yhtä näyttöä. Jos haluat asettaa live-taustakuvia muille näytöille, avaa Lively Wallpaper -sovellus ja napsauta Ohjauspaneeli-kuvaketta ikkunan oikeassa yläkulmassa.
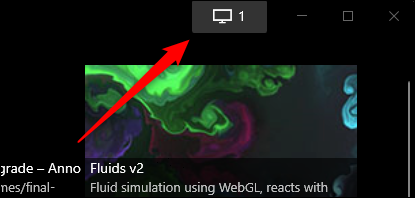
Oletusasetus on "Vain valittu näyttö", mikä tarkoittaa, että valitsemasi taustakuva näytetään vain tietyllä näytöllä. Jos haluat asettaa saman taustakuvan muille näytöille, napsauta kyseistä näyttöä Valitse näyttö -osiossa.
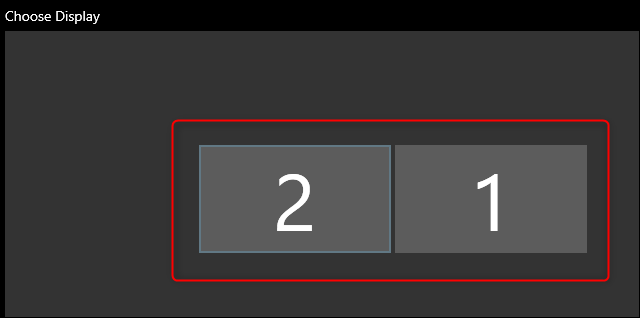
Palaa nyt sovelluksen galleriaan ja valitse taustakuva, jonka haluat asettaa.
Voit myös muuttaa valitun taustakuvan sijaintia. Toisin sanoen se voidaan asettaa niin, että valittu taustakuva ulottuu kaikilla näytöillä.
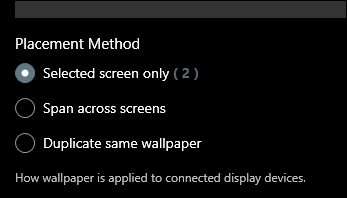
Sulje Lively Wallpaper
Jos päätät lopettaa Lively Wallpaperilla määrittämäsi live-taustakuvan käytön, avaa sovellus ja napsauta sitten Ohjauspaneeli-kuvaketta ikkunan oikeassa yläkulmassa.
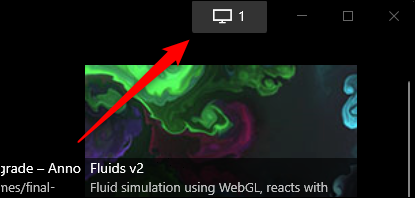
Napsauta seuraavaksi "Sulje taustakuvat" oikeassa alakulmassa.
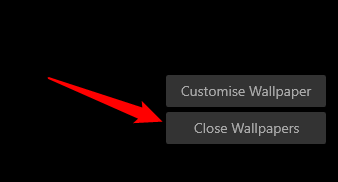
Taustakuva poistetaan.