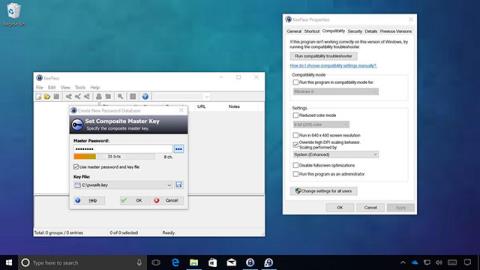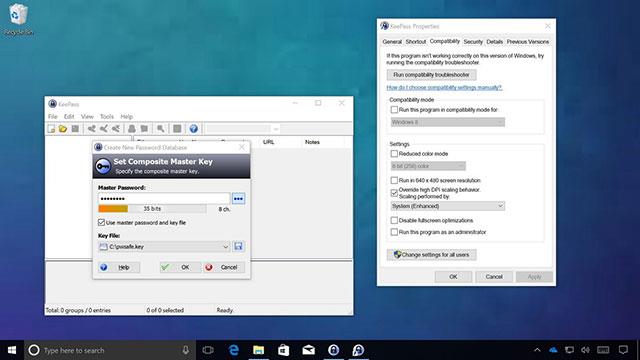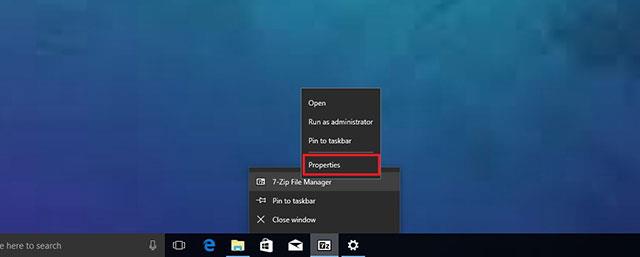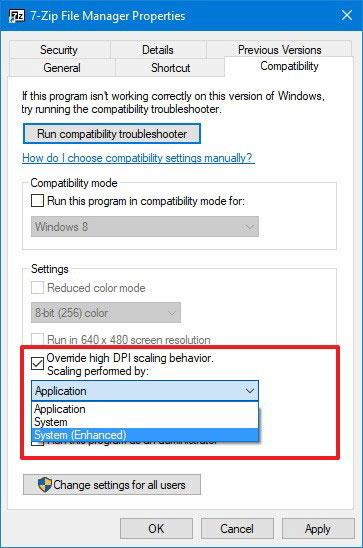Nykyään useimmissa laitteissa on korkea DPI (näytön resoluutio), olivatpa ne puhelimia, kannettavia tietokoneita, tabletteja tai pöytätietokoneita. Vaikka Windows 10 tukee DPI:n muuttamista näyttökuvien parantamiseksi, vanhat sovellukset eivät kuitenkaan hyödy siitä.
Käyttäjät voivat nähdä tämän ongelman käyttäessään vanhoja win32-sovelluksia, teksti ja kuvat ovat epäselviä tai ikkunaruudut näyttävät vääristyneiltä. Korjatakseen tämän ongelman Microsoft toi joitain parannuksia Windows 10 Anniversary Update -päivitykseen, mutta merkittäviä muutoksia havaittiin vasta Creators Update -päivityksessä.
Paranneltu DPI:n vaihtaminen vanhojen sovellusten ajamiseksi Windows 10:ssä
Microsoft on muuttanut tapaa, jolla Windows 10 käsittelee näyttökohtaista automaattista kohdistusta, mikä vähentää sumentumista ja vääristymiä vanhemmissa sovelluksissa. Edelleen on kuitenkin tapauksia, joissa sovellus ei voi renderöidä, esimerkiksi kun kehittäjä ei päivitä sovellusta tukemaan uutta DPI-muutosta. Näissä tapauksissa Windows 10 tarjoaa mahdollisuuden pakottaa sovellukset toimimaan vaaditun DPI:n mukaan.
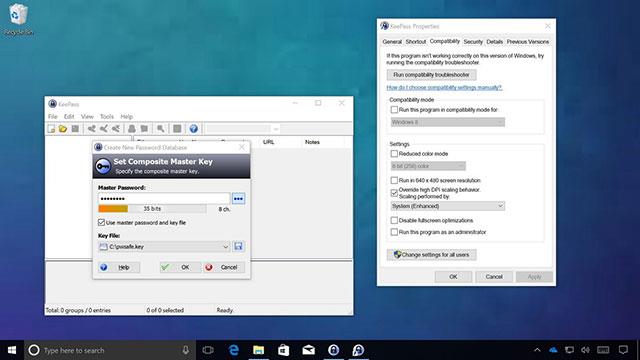
Tämä uusi ominaisuus on nimeltään System (Enhanced), joka tuo kuvaan monia parannuksia, vaikka se on edelleen hieman epäselvä, mutta silti paljon parempi kuin alkuperäinen. Alla on ohjeet tämän ominaisuuden käyttöönottoon.
Käytä System (Enhanced) -toimintoa muuttaaksesi DPI:tä sovelluksessa
- Avaa sovellus, jonka DPI-asetusta haluat muuttaa.
- Napsauta hiiren kakkospainikkeella kyseistä sovellusta tehtäväpalkissa.
- Napsauta hiiren kakkospainikkeella sovelluksen nimeä ja valitse Ominaisuudet.
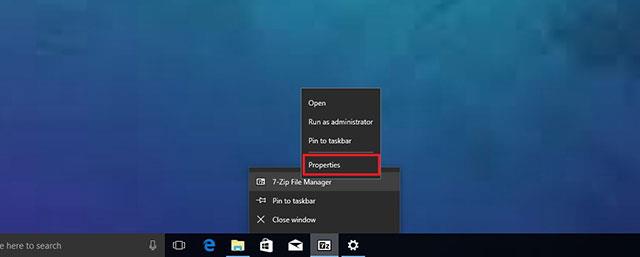
Huomautus: Toinen tapa on löytää sovelluksen .exe-suoritettava tiedosto, napsauta hiiren kakkospainikkeella ja valitse Ominaisuudet.
- Valitse Yhteensopivuus-välilehti.
- Valitse Asetukset- kohdassa Ohita korkean DPI:n skaalauskäyttäytyminen.
- Valitse Skaalaus suoritettu kategorian mukaan -kohdassa System (Enhanced).
- Napsauta Käytä .
- Valitse OK.
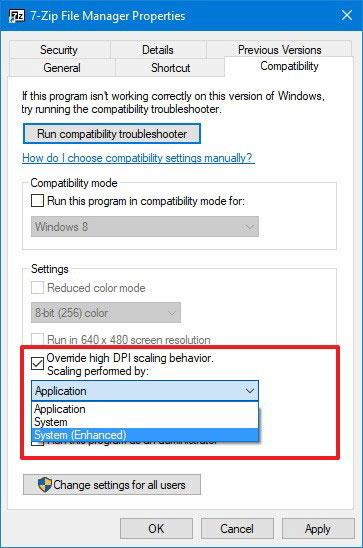
Tämän uuden vaihtoehdon avulla Windows 10 voi "kaappaa" sovellusten DPI-käsittelyn. Kun olet suorittanut yllä olevat vaiheet, sammuta sovellus ja käynnistä se uudelleen nähdäksesi muutokset. Tällä menetelmällä on kuitenkin edelleen joitain rajoituksia:
- GPI+- ja DX-sisällöt eivät voi muuttaa DPI:tä.
- Bittikartan sisältö ei ole kovin selkeä.
- On otettava käyttöön yksi kerrallaan jokaiselle sovellukselle.
Lisäksi näet myös kaksi muuta vaihtoehtoa, kun System (Enhanced) on valittuna sovellusta suoritettaessa:
- Sovellus: käytä tätä vaihtoehtoa pakottaaksesi sovelluksen suorittamaan DPI:n jokaisessa näytössä.
- Järjestelmä: tämä on vakiovalinta sille, miten Windows käsittelee DPI:tä. Kun tämä valitaan, Windows 10 vetää sovelluksen, bittikarttakuvat ja -teksti sumentuvat.
Tämä asetus toimii vain vanhoissa (GPI-pohjaisissa) työpöytäsovelluksissa. Windows Storen sovelluksia ei voi määrittää tällä tavalla, koska ne on optimoitu näyttämään korkearesoluutioisilla näytöillä.