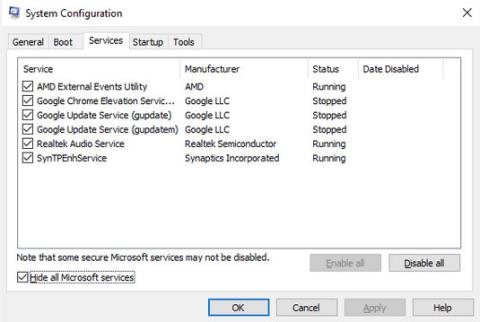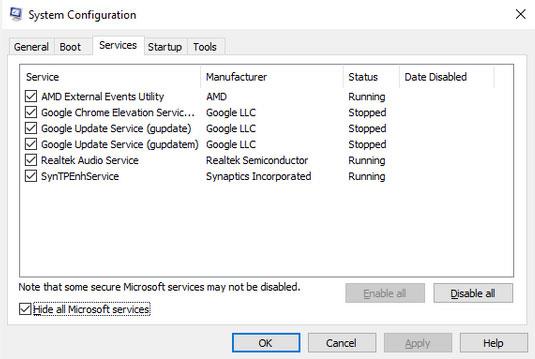Critical Structure Corruption on blue screen of death (BSOD) -virhe , joka voidaan kohdata milloin tahansa, kun käytät Windows-tietokonetta. Saatat surffata Internetissä, käynnistää tietokonettasi tai käynnistää ohjelman ja näet tämän virheen ilmestyvän näytölle.
Opitaan Quantrimang.com:in avulla korjaamaan kriittisen rakenteen korruptiovirhe seuraavan artikkelin avulla!
1. Käynnistä Windows vikasietotilaan
Windowsin vikasietotila on ilmainen sisäänrakennettu apuohjelma, joka poistaa käytöstä tarpeettomat ohjaimet ja ohjelmat, jotka voivat aiheuttaa ongelmia Windowsin kanssa. Kun epäilet, että ohjain tai ohjelma aiheuttaa tietokoneesi kaatumisen, sen käynnistäminen vikasietotilassa on loistava tapa vahvistaa epäilyksesi. Jos tietokoneesi jumiutuu normaalin käynnistyksen yhteydessä , mutta pysyy vakaana vikasietotilassa, se voi olla ohjelmisto- tai ohjainongelma .
2. Jatka Clean Boot -prosessia
Clean Boot antaa sinun käynnistää tietokoneesi pienellä määrällä ohjaimia ja ohjelmistoja. Pitämällä käynnistysohjelmien määrän mahdollisimman pienenä, voit helposti valita ohjelmat, jotka voivat aiheuttaa BSOD Critical Structure Corruption -virheen.
Jos sinulla on edelleen ongelmia tietokoneessasi Clean Bootin suorittamisen jälkeen, ongelma voi johtua jostain muusta ja sinun tulee kokeilla seuraavaa menetelmää. Jos Clean Bootin suorittaminen kuitenkin ratkaisee ongelman, sinun on avattava Järjestelmän kokoonpano uudelleen .
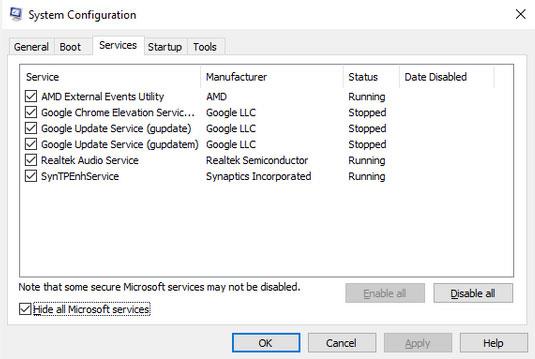
Etsi todellinen syyllinen järjestelmän kokoonpanosta
Ota sitten jokainen sovellus käyttöön yksitellen nähdäksesi, mikä näistä sovelluksista on todellinen syyllinen, joka aiheuttaa kriittisen rakenteen korruptiovirheen Windows 10:ssä. Kun olet ottanut kunkin sovelluksen käyttöön, sinun on käynnistettävä tietokoneesi uudelleen ja tarkistettava onko ongelma ratkennut jo?
Tämä voi olla hieman hankalaa, mutta puhdas käynnistys voi korjata monia Windows-ongelmia, joten sitä kannattaa kokeilla.
3. Suorita SFC- ja DISM- tarkistukset
SFC ja DISM ovat Microsoftin ilmaisia työkaluja, jotka auttavat sinua korjaamaan joitain Windows-tietokoneisiin liittyviä virheitä. Nämä työkalut voivat myös auttaa sinua korjaamaan kriittisen rakenteen korruptiovirheet Windows-tietokoneissa.
4. Tarkista laitteisto
BSOD-virheitä aiheuttavat ajuriongelmat eivät ole harvinaisia, varsinkin jos olet käyttänyt laitetta jonkin aikaa. Voit jäljittää ongelmat Memory Diagnostic Toolin avulla.

Virheen syy voi johtua laitteistosta
Muistin diagnostiikkatyökalu on toinen sisäänrakennettu Windows-apuohjelma, joka toimii tarkistamalla, onko tietokoneesi RAM-muistissa, emolevyssä ja monissa muissa laitteistokomponenteissa ongelmia.
Useimmissa tapauksissa, kun ongelmat ovat vakavia, työkalu varoittaa automaattisesti niiden ilmenemisestä. Voit kuitenkin myös suorittaa työkalun manuaalisesti tarkistaaksesi, onko virheitä jäänyt huomaamatta.
Muistidiagnostiikan suorittaminen:
Vaihe 1: Avaa Suorita-valintaikkuna (Win + R) , kirjoita mdsched.exe ja paina Enter.
B2: Valitse Käynnistä uudelleen nyt ja tarkista ongelmat, jotta voit tarkistaa tietokoneen ongelmat välittömästi.
Kun tietokone käynnistyy uudelleen, Memory Diagnostics Tool -työkalu tarkistaa koko tietokoneen. Jos et kohtaa ongelmia täällä, voit olla varma, että laitteisto on kunnossa ja syyllinen on jossain muualla.
5. Käytä Event Vieweria
Event Viewer on ilmainen Windows-työkalu, joka tallentaa kaikki käyttöjärjestelmässä tapahtuvat "tapahtumat". "Tapahtuma" ohjelmointikielessä on mikä tahansa toiminto tai tapahtuma, jonka ohjelma voi havaita.
Se sisältää kaiken käyttäjän toimista, kuten hiiren napsautuksista tai näppäimistön syötöistä, satunnaisiin virheisiin, tehtävien suorittamiseen tai muihin järjestelmään liittyviin kehotteisiin.
Event Viewerin avulla saat lisätietoja kriittisen rakenteen korruptiovirheestä. Aloita Event Viewerin käyttö seuraavasti:
Vaihe 1: Paina Win + X ja valitse Event Viewer.
Vaihe 2: Valitse seuraavaksi Windowsin lokit > Järjestelmät saadaksesi luettelon kaikista tapahtumista.
Tunnistamme nyt tapahtumat, jotka käynnistettiin juuri ennen kuin kohtasit kriittisen rakenteen korruptiovirheen. Tunnistamalla sovelluksen, joka oli käynnissä ennen järjestelmän kaatumista, tiedät tämän virheen syyn. Kun sovellus löytyy, poista se ja katso, ratkaiseeko tämä ongelman.

Käytä Event Vieweria löytääksesi virheen aiheuttavan sovelluksen
6. Päivitä kaikki laiteohjaimet
Laiteajurit, joita ei ole päivitetty pitkään aikaan, voivat aiheuttaa Critical Structure Corruption -virheitä tietokoneessasi.
Voit ratkaista tämän ongelman päivittämällä laiteohjaimet Windows-päivitysten kautta.
Yllä on joitain ehdotettuja tapoja korjata kriittisen rakenteen korruptiovirhe Windows 10:ssä!
Toivon sinulle menestystä vianetsinnässä!