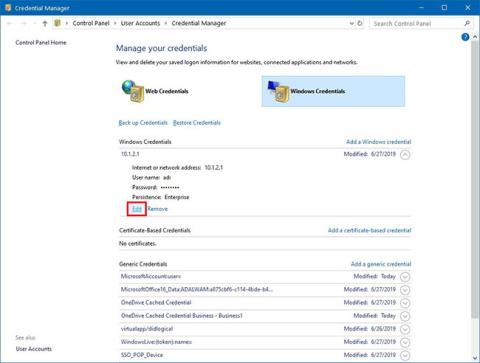Windows 10:ssä Credential Manager on ominaisuus, joka tallentaa verkkosivustojen (Microsoft Edgen avulla), sovellusten ja verkkojen tunnistetiedot (kuten yhdistetyt ohjaimet tai jaetut kansiot), kun valitset vaihtoehdon tietojen tallentamiseen, jotta voit kirjautua sisään tulevaisuudessa.
Credential Manager ei ole uusi. Se on ollut olemassa jo pitkään, ja sen avulla voit tallentaa käyttäjätunnukset ja kirjautumissalasanat, mutta sen avulla voit myös tarkastella, poistaa, lisätä, varmuuskopioida ja palauttaa kirjautumistietoja.
Tässä oppaassa opit käyttämään Credential Manageria Windows 10:ssä kaikkien valtuustietojesi hallintaan.
Muokkaa olemassa olevia tunnistetietoja Credential Managerin avulla
Voit päivittää Windows 10:een tallennetut salasanat tai käyttäjätunnukset seuraavasti:
1. Avaa Ohjauspaneeli Windows 10:ssä.
2. Napsauta Käyttäjätilit.
3. Napsauta Credential Manager.
4 Napsauta Windowsin tunnistetiedot (tai Web Credentials ) -välilehteä.
5. Valitse tili.
6. Napsauta Muokkaa-painiketta.

Napsauta Muokkaa-painiketta
7. Päivitä käyttäjänimi ja salasana tarpeen mukaan.
8. Napsauta Tallenna -painiketta.

Napsauta Tallenna-painiketta
Kun olet suorittanut vaiheet, uudet kirjautumistietosi päivitetään, mikä tarkoittaa, että kirjautumiskehotteita ei enää tule, jos olet alun perin tallentanut väärän käyttäjänimen tai salasanan tai kirjautumistiedot ovat muuttuneet.
Poista tunnistetiedot Credential Managerilla
Poista tallennetut tilitiedot Windows 10:ssä, toimi seuraavasti:
1. Avaa Ohjauspaneeli.
2. Napsauta Käyttäjätilit.
3. Napsauta Credential Manager.
4. Napsauta Windowsin tunnistetiedot (tai Web Credentials ) -välilehteä.
5. Valitse tili.
6. Napsauta Poista-painiketta.

Napsauta Poista-painiketta
7. Napsauta Kyllä-painiketta.
Kun olet suorittanut vaiheet, tilisi kirjautumistiedot eivät ole enää saatavilla laitteellasi, mikä tarkoittaa, että sinua pyydetään antamaan käyttäjänimesi ja salasanasi, kun kirjaudut sisään tulevaisuudessa.
Lisää uudet tunnistetiedot Credential Managerin avulla
Voit lisätä sovelluksia tai verkkotietoja Windows 10:ssä seuraavasti:
1. Avaa Ohjauspaneeli.
2. Napsauta Käyttäjätilit.
3. Napsauta Credential Manager.
4. Napsauta Windowsin tunnistetiedot -välilehteä.
5. Napsauta Lisää Windows-tunniste (tai Lisää varmennepohjainen tunniste ) -vaihtoehtoa .

Napsauta Lisää Windows-tunnistetiedot -vaihtoehtoa
6. Määritä sovellusta tai verkkoresurssia vastaava Internet- tai verkko-osoite.
7. Määritä käyttäjätunnus ja salasana todennusta varten.

Määritä käyttäjätunnus ja salasana todennusta varten
8. Napsauta OK-painiketta.
Kun suoritat vaiheet, uudet tilitietosi lisätään laitteellesi, jotta sinut kirjataan automaattisesti sisään, kun seuraavan kerran käytät jaettuja sovelluksia tai verkkoja.
Varmuuskopioi tunnistetietosi Credential Managerilla
Voit viedä ja varmuuskopioida kaikki sovellusten ja verkkojen kirjautumistiedot seuraavasti:
1. Avaa Ohjauspaneeli.
2. Napsauta Käyttäjätilit.
3. Napsauta Credential Manager.
4. Napsauta Windowsin tunnistetiedot -välilehteä.
5. Napsauta Varmuuskopioi tunnistetiedot -vaihtoehtoa.

Napsauta Varmuuskopioi tunnistetiedot -vaihtoehtoa
6. Napsauta Selaa -painiketta määrittääksesi varmuuskopion kohteen.

Napsauta Selaa-painiketta määrittääksesi varmuuskopion kohteen
7. Määritä .crd-varmuuskopiotiedoston nimi.
8. Napsauta Tallenna -painiketta.
9. Napsauta Seuraava-painiketta.
10. Jatka painamalla pikanäppäintä Ctrl+ Alt+ Delete.
11. Määritä salasana suojataksesi Credential Manager -tiedoston Windows 10:ssä.
12. Napsauta Seuraava-painiketta.
13. Napsauta Valmis-painiketta.
Kun olet suorittanut vaiheet, saat .crd-tiedoston, joka sisältää kaikki verkko- ja Windows 10 -tietosi ja jonka voit tuoda toiseen tietokoneeseen tai samaan laitteeseen "puhtaan" asennuksen jälkeen.
Palauta tunnistetiedot Credential Managerin avulla
Voit palauttaa kirjautumistiedot varmuuskopiosta Windows 10:ssä seuraavasti:
1. Avaa Ohjauspaneeli.
2. Napsauta Käyttäjätilit.
3. Napsauta Credential Manager.
4. Napsauta Windowsin tunnistetiedot -välilehteä.
5. Napsauta Palauta tunnistetiedot -vaihtoehtoa .

Napsauta Palauta tunnistetiedot -vaihtoehtoa
6. Napsauta Selaa-painiketta.

Napsauta Selaa-painiketta
7. Valitse .crd-tiedosto, jossa on varmuuskopiotiedot.
8. Napsauta Avaa-painiketta.
9. Napsauta Seuraava-painiketta.
10. Jatka painamalla pikanäppäintä Ctrl+ Alt+ Delete.
11. Avaa Credential Manager -varmuuskopion lukitus antamalla salasana.
12. Napsauta Seuraava-painiketta.
13. Napsauta Valmis-painiketta.
Kun olet suorittanut tämän vaiheen, kaikki verkko-, sovellus- ja verkkotietosi palautetaan laitteellesi.
Vaikka tämä opas keskittyy Windows 10:een, Credential Manager on ollut saatavilla jo pitkään, mikä tarkoittaa, että vaiheet koskevat myös Windows 8.1- ja Windows 7 -käyttöjärjestelmiä.