Core-eristyssuojauksen käyttöönotto Windows 10:ssä

Ydineristys on uusi suojausominaisuus Windows 10:n Windows Defender -versiossa. Tämä ominaisuus auttaa lisäämään tietokoneesi turvallisuutta.

Windows 10:n Windows Defender -artikkelissa Tips.BlogCafeIT korosti käyttäjille uutta suojausominaisuutta Core isolation, joka lisää järjestelmän turvallisuutta virus- tai haittaohjelmahyökkäyksiä vastaan.
Tämä ominaisuus käyttää virtualisointitekniikkaa luomaan vankan suojamuurin, joka estää haittaohjelmien tai ohjelmien hyökkäykset. Joten kuinka käyttää Core isolation -suojausominaisuutta Windows 10:ssä?
Muutama sana Core-eristysominaisuudesta
Windows 10 Creators Update esitteli uuden kokemuksen nimeltä Windows Security , jonka avulla voit helpommin nähdä ja hallita valittuja suojaustoimenpiteitä ja ymmärtää paremmin suojattuja suojausominaisuuksia. suojaa sinua Windows 10 -laitteissa.
Windows 10:n koontiversiosta 17093 alkaen Laitteen suojaus -sivu on lisätty Windowsin tietoturvaan, jotta saat tilaraportin ja voit hallita laitteeseesi sisäänrakennettuja suojausominaisuuksia – mukaan lukien ominaisuudet, jotka tarjoavat tehostettuja suojauksia.
Yksi laitteen suojausvaihtoehto on Core isolation , joka tarjoaa virtualisointiin perustuvia suojausominaisuuksia, jotka parantavat suojausta haittaohjelmia ja muita hyökkäyksiä vastaan eristämällä tietokoneprosessit käyttöjärjestelmistä ja laitteista.
Muistin eheys on ydineristyksen ominaisuus. Ottamalla Muistin eheys -asetuksen käyttöön voit estää haitallista koodia pääsemästä erittäin turvallisiin prosesseihin hyökkäyksen sattuessa.
Muistin eheys on Windowsin ominaisuus, joka varmistaa, että Windows-ytimessä oleva koodi on suunniteltu turvalliseksi ja luotettavaksi. Se käyttää laitteiston virtualisointia ja Hyper-V:tä suojaamaan Windowsin ydintilan prosesseja tartunnalta ja haitallisen tai vahvistamattoman koodin suorittamiselta.
Windowsissa käytettävän koodin eheyden vahvistaa muistin eheys, mikä tekee Windowsista vastustuskykyisen haittaohjelmahyökkäyksiä vastaan. Muistin eheys on vahva suojaraja, joka auttaa estämään monenlaisia haittaohjelmia toimimasta Windows 10- ja Windows Server 2016 -ympäristöissä .
Prosessorin virtualisointi on pakollista ottaa käyttöön UEFI-laiteohjelmiston asetuksissa, jotta Core isolation Memory integrity -vaihtoehto on käytettävissä.
Intel VT-x:n (tai AMD-V:n, jos sinulla on Ryzen-siru) avulla Core isolation Memory integrity -ominaisuus luo järjestelmämuistin "kuplan" erilleen muusta tietokoneesta. Tätä käytetään suorittamaan prosesseja, joita järjestelmä ei todellakaan halua hyökkääjien peukaloivan, kuten tietoturvaohjelmistot ja kriittiset järjestelmäprosessit. Tämä tarkoittaa, että vaikka olisit haittaohjelmatartunnan saanut, ne eivät voi koskettaa järjestelmäsi tärkeimpiä osia.
Kuten voit kuvitella, tämä on loistava turvaverkko, mutta virtuaalikoneita käyttäville ihmisille syntyy ongelmia. Koska Memory Isolation on käyttänyt järjestelmän virtualisointiominaisuuden, käyttäjät saavat virheilmoituksen. Siksi, vaikka Core-eristysominaisuus on yleensä käytössä Windows 10 -järjestelmissä, muistin eheys on usein oletusarvoisesti pois käytöstä päivityksen aikana. Tämän lisäksi muistin eheys pyrkii sammumaan itsestään, jos havaitaan ajuri, jota ei tueta.
Windows 10:n ydineristyksen ottaminen käyttöön Windowsin suojauksen kautta
Vaihe 1:
Ensinnäkin meidän on käytettävä Windows Defender Security Centeriä siirtymällä kohtaan Asetukset > Päivitys ja suojaus ja napsauttamalla sitten Windowsin suojaus > Avaa Windows Defender Security Center .
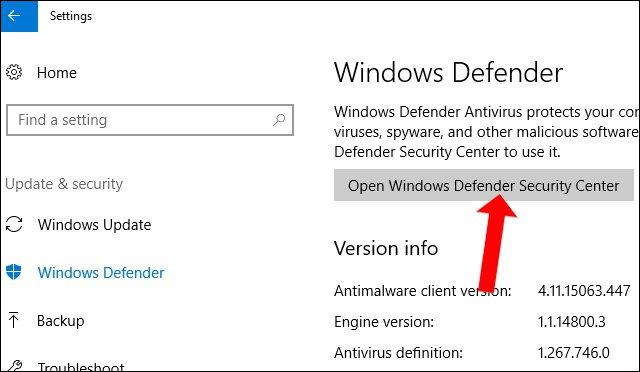
Vaihe 2:
Napsauta Windows Defender Security Centerin käyttöliittymässä Laitteen suojaus .
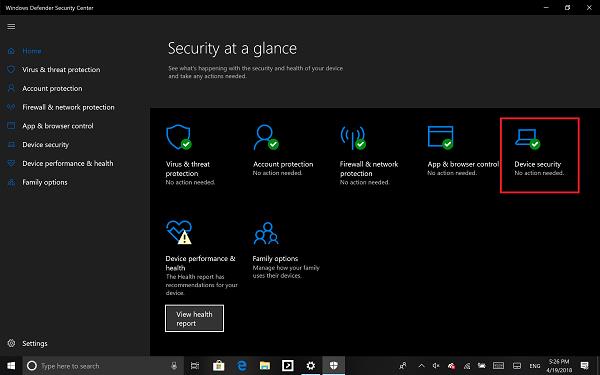
Napsauta sitten uudessa käyttöliittymässä Core isolation details -vaihtoehtoa .
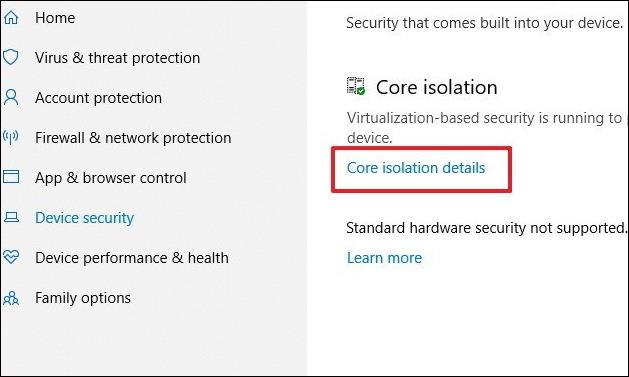
Vaihe 3:
Siirry sitten Muistin eheys -ominaisuuden kohdalla Päällä- tilaan pyyhkäisemällä alla olevaa palkkia.
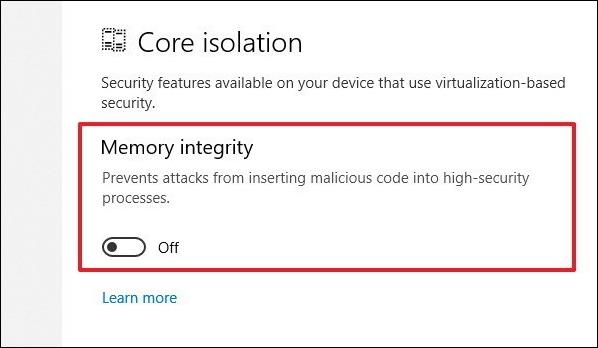
Vaihe 4:
Kun tämä ominaisuus on otettu käyttöön, järjestelmä pyytää käyttäjää käynnistämään tietokoneen uudelleen. Jos tämä ominaisuus on otettu käyttöön onnistuneesti, tietokone ei näytä ilmoituksia. Näin ollen Core-eristysominaisuus on otettu käyttöön tietokoneessasi.
Huomautus lukijoille , Core isolation toimii virtualisointiteknologian pohjalta, joten tietokoneen prosessorin on myös tuettava virtualisointia. Virtualisointitila BIOSissa tai UEFI:ssä on myös otettava käyttöön. Siirry tietokoneen BIOSiin ja napsauta Lisäasetukset ja etsi sitten Virtualisointi- tai Intel-virtualisointivaihtoehto siirtyäksesi Enable-tilaan.
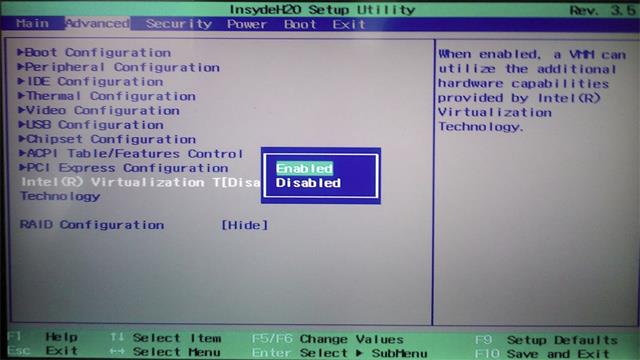
Huomautus lukijoille, jos kohtaat alla olevan kuvan mukaisen ongelman ydineristysominaisuuden käyttöönoton ja uudelleenkäynnistyksen aikana, korjaa se noudattamalla alla olevia ohjeita.
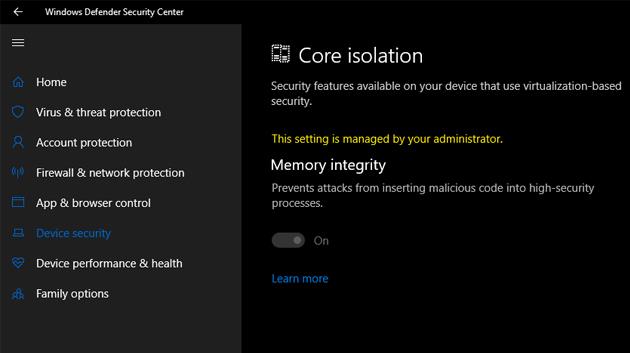
Paina Winfows + R -näppäinyhdistelmää avataksesi Suorita-valintaikkunan ja syötä sitten avainsana regedit päästäksesi rekisteriin. Seuraavaksi käyttäjien on käytettävä kansiopolkua alla kuvatulla tavalla.
HKEY_LOCAL_MACHINE\SYSTEM\CurrentControlSet\Control\DeviceGuard\Scenarios\HypervisorEnforcedCodeIntegrityKaksoisnapsauta sitten Käytössä avataksesi arvojen muokkausliittymän, syötä arvo 0 .

Olet siis ottanut Core-eristysominaisuuden käyttöön Windows Defenderissä Windows 10:ssä. Asennus- ja uudelleenkäynnistysvirheiden sattuessa käyttäjien tarvitsee vain mukauttaa arvoa Rekisterieditorissa, ja siinä kaikki.
Core-eristyssuojauksen käyttöönotto rekisterieditorin kautta
Jos Core isolation Memory eheys on käytössä, mutta huomaat sen sammuvan jatkuvasti, sinulla saattaa olla parempi onni Rekisterieditorin kanssa. Muista vain varmuuskopioida rekisteri ennen muutosten tekemistä.
Vaihe 1 . Avaa Rekisterieditori
Paina Windows- näppäintä ja kirjoita Regedit. Napsauta ensimmäistä tulosta parhaiden otteluiden osiossa.
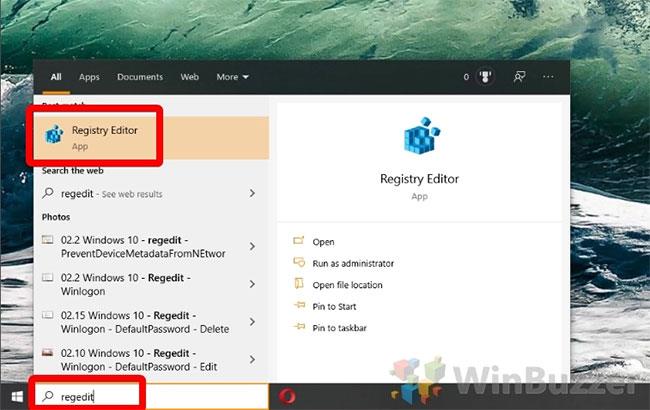
Avaa Rekisterieditori
Vaihe 2 . Luo uusi DWORD
Siirry rekisterieditorissa avaimeen:
Computer\HKEY_LOCAL_MACHINE\SYSTEM\CurrentControlSet\Control\DeviceGuard\ScenariosNapsauta hiiren kakkospainikkeella tyhjää tilaa pääpaneelissa ja valitse Uusi > DWORD (32-bittinen) -arvo .
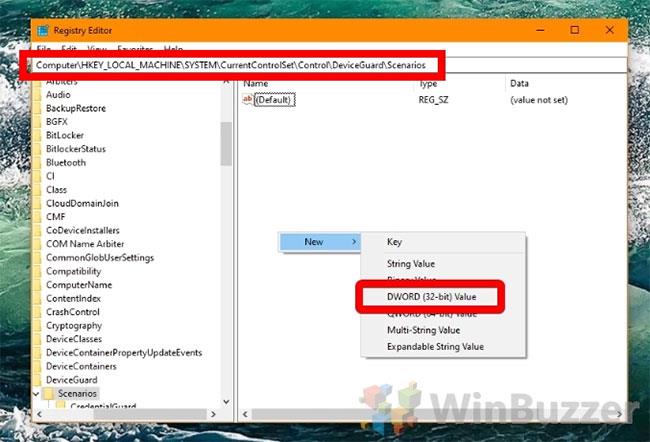
Luo uusi DWORD
Vaihe 3 . Nimeä DWORD
DWORDin nimen on oltava HypervisorEnforcedCodeIntegrity.
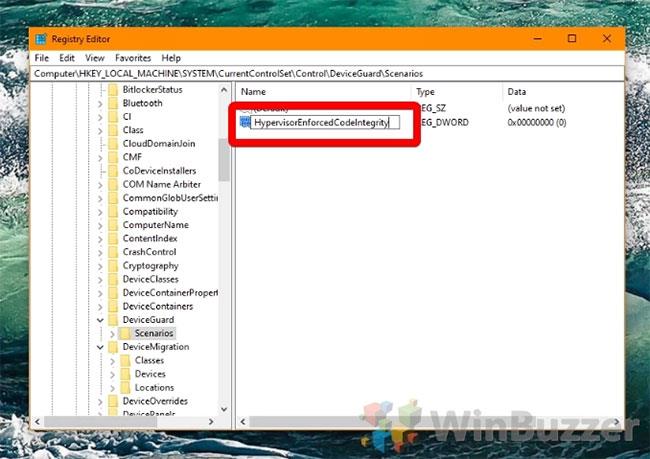
Nimeä DWORD
Vaihe 4 . Muokkaa DWORDia
Kaksoisnapsauta juuri luotua DWORDia päästäksesi muokkauskäyttöliittymään. Jos haluat poistaa ytimen eristyksen Muistin eheyssuojauksen käytöstä, kirjoita 0 ja ota se käyttöön kirjoittamalla 1 ja paina sitten OK.
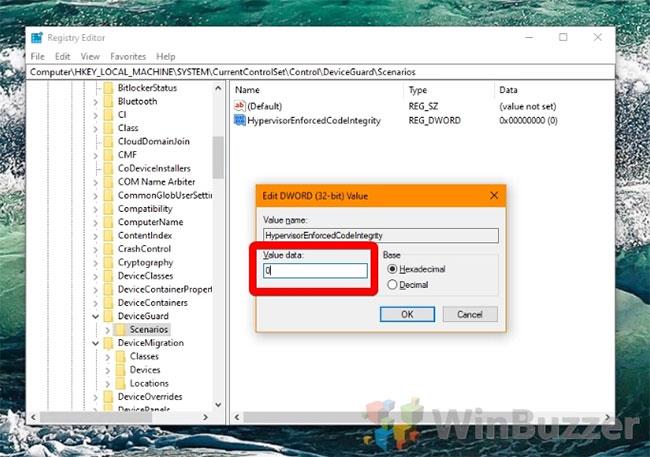
Muokkaa DWORDia
Katso lisää:
Menestystä toivottaen!
Kioskitila Windows 10:ssä on tila, jolla voit käyttää vain yhtä sovellusta tai käyttää vain yhtä verkkosivustoa vierailevien käyttäjien kanssa.
Tämä opas näyttää, kuinka voit muuttaa tai palauttaa Camera Roll -kansion oletussijaintia Windows 10:ssä.
Hosts-tiedoston muokkaaminen voi aiheuttaa sen, että et voi käyttää Internetiä, jos tiedostoa ei ole muokattu oikein. Seuraava artikkeli opastaa sinua muokkaamaan isäntätiedostoa Windows 10:ssä.
Valokuvien koon ja kapasiteetin pienentäminen helpottaa niiden jakamista tai lähettämistä kenelle tahansa. Erityisesti Windows 10:ssä voit muuttaa kuvien kokoa erässä muutamalla yksinkertaisella vaiheella.
Jos sinun ei tarvitse näyttää äskettäin vierailtuja kohteita ja paikkoja turvallisuus- tai yksityisyyssyistä, voit helposti sammuttaa sen.
Microsoft on juuri julkaissut Windows 10 Anniversary Update -päivityksen, joka sisältää monia parannuksia ja uusia ominaisuuksia. Tässä uudessa päivityksessä näet paljon muutoksia. Windows Ink -kynän tuesta Microsoft Edge -selainlaajennuksen tukeen, Start Menu ja Cortana ovat myös parantuneet merkittävästi.
Yksi paikka monien toimintojen ohjaamiseen suoraan ilmaisinalueella.
Windows 10:ssä voit ladata ja asentaa ryhmäkäytäntömalleja hallitaksesi Microsoft Edge -asetuksia, ja tämä opas näyttää prosessin.
Dark Mode on tumman taustan käyttöliittymä Windows 10:ssä, joka auttaa tietokonetta säästämään akun virtaa ja vähentämään vaikutusta käyttäjän silmiin.
Tehtäväpalkissa on rajoitetusti tilaa, ja jos työskentelet säännöllisesti useiden sovellusten kanssa, tila saattaa loppua nopeasti, jotta voit kiinnittää lisää suosikkisovelluksiasi.









