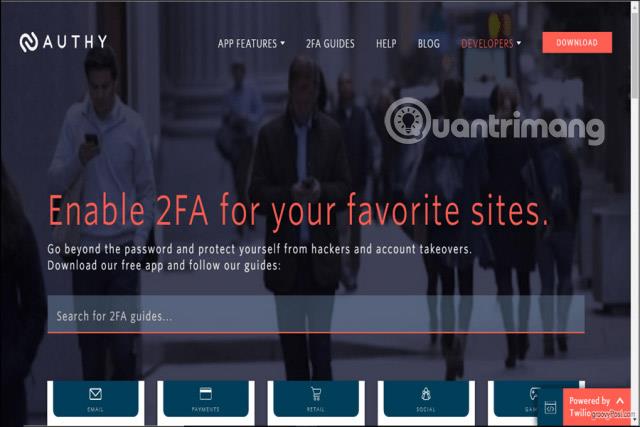Kellon vahtikoiran aikakatkaisu on kuoleman sinisen näytön virhe , jonka Microsoft Windows -käyttäjät voivat kohdata. Tähän harvinaiseen ongelmaan on muutamia mahdollisia syitä ja ratkaisuja.
Huomautus : Tämän artikkelin ohjeet koskevat Windows 10:tä , mutta suurin osa tiedoista koskee myös Windows 8:aa ja Windows 7:ää.
Clock Watchdog Timeout -virheen syy
Blue screen of death -virheet ilmenevät, kun Windows kaatuu. Kun näet Clock Watchdog Timeout -virheen, ongelma on yleensä prosessorissa. Yleisiä syitä ovat:
- Väärää tietoa säikeiden välillä moniytimisissä prosessoreissa
- Tietokonelaitteiston ylikellotus
- RAM ei ole yhteensopiva
- Vanhentunut laiteohjelmisto
- Viallinen laitteisto
Clock Watchdog Timeout -virhe voi ilmetä ennen käynnistystä tai sen jälkeen. Jos et voi kirjautua sisään Windowsiin, yritä korjata ongelma käynnistämällä tietokoneesi uudelleen vikasietotilassa . Jos Windows ei käynnisty vikasietotilassa, sinun on ehkä korjattava Windows Käynnistyksen lisäasetukset -valikosta .
Tärkeä huomautus : Ennen kuin aloitat laitteen vianmäärityksen, sinun tulee varmuuskopioida tiedostosi ulkoiselle kiintolevylle tai pilvitallennustilaan, jos jokin menee pieleen.

Kellon vahtikoiran aikakatkaisuvirhe Windows 10:ssä
Kuinka korjata Clock Watchdog Timeout -virhe
Kokeile näitä ohjeita ongelman ratkaisemiseksi:
1. Käytä Windowsin muistin diagnostiikkatyökalua . Windows 10:n mukana tulee Windows Memory Diagnostic -apuohjelma. Avaa ohjelma ja käynnistä tietokone uudelleen. Windows tarkistaa mahdolliset virheet ja ratkaisee ne automaattisesti.
2. Käytä Järjestelmän palauttamista . Jos olet aiemmin luonut palautuspisteen tietokoneellesi, käytä Windowsin järjestelmän palautusta palauttaaksesi tilaan, jossa tietokoneesi oli ennen ongelmien alkamista.
3. Poista ylikellotusasetukset . GPU:n ylikellotus voi johtaa vaikuttavaan grafiikkasuoritukseen, mutta se voi myös rasittaa prosessoria. Poista kaikki ylikellotusasetukset nähdäksesi, korjaako se ongelman.
4. Päivitä Windows . Tarkista ja asenna Windows-päivitykset varmistaaksesi, että sinulla on uusimmat korjaukset käyttöjärjestelmääsi.
5. Päivitä tai palauta PC-ohjaimet . Jos olet äskettäin päivittänyt laitteisto-ohjaimia, yritä palauttaa vanha laitteisto-ohjain. Jos et ole vielä tehnyt niin, kokeile päivittää ohjaimet Driver Reviverin kaltaisella ohjelmalla.
6. Irrota uusi laitteisto . Irrota kaikki tietokoneeseen juuri kytkemäsi laitteet ja käynnistä Windows uudelleen. Jos huomaat, että ulkoinen laitteisto on syyllinen, varmista, että uusimmat ohjaimet tukevat Windows 10:tä.
7. Poista äskettäin asennettu ohjelmisto . Jos näet virheitä heti uuden ohjelman asentamisen jälkeen, yritä poistaa se.
8. Poista viimeisimmät päivitykset . Tarkista järjestelmän päivityshistoria ja poista kaikki päivitykset, jotka oli asennettu virheen tapahtuessa. Voit estää ongelmallisen päivityksen uudelleenasentamisen poistamalla automaattiset päivitykset käytöstä Windows 10:ssä.

Korjaa Clock Watchdog Timeout -virhe Windows 10:ssä
9. Poista virustorjuntaohjelmisto . Jotkut ohjelmat, jotka on suunniteltu estämään haittaohjelmia, voivat vahingossa aiheuttaa Blue screen of Death -virheitä. Jos tämä korjaa ongelman, muista asentaa sen sijaan toinen virustorjuntatyökalu .
10. Päivitä SSD-laiteohjelmisto . Jos sinulla on (SSD)-asema, lataa ja asenna uusin laiteohjelmistopäivitys valmistajan verkkosivustolta.
11. Puhdista tai vaihda vanhat laitteiston osat . Puhdista tietokoneen osat . Saatat myös joutua vaihtamaan laitteistokomponentit, kuten emolevyn, suorittimen tai grafiikkasuorittimen.
12. Poista kaikki ulkoiset kiintolevyt ja asenna Windows 10 uudelleen . Ulkoiset laitteistot voivat aiheuttaa ristiriitoja asennuksen aikana, joten jos olet äskettäin päivittänyt käyttöjärjestelmän, asenna Windows 10 uudelleen , kun olet irrottanut kaikki laitteet.
13. Nollaa ja päivitä järjestelmän BIOS . BIOSin nollaaminen palauttaa kaiken tietokoneen alkuperäiseen tilaan. Viallinen BIOS voi aiheuttaa korjaamattomia vahinkoja tietokoneellesi, joten katso ohjeita emolevyn käyttöoppaasta tai valmistajan verkkosivustolta.
14. Korjaa ongelmat Clean Boot -tilassa . Jos et vieläkään ole selvittänyt ongelman lähdettä, suorita puhdas käynnistys ladataksesi Windows vähintään toimimiseen tarvittavilla ohjaimilla ja ohjelmilla. Voit sitten poistaa yksittäiset prosessit käytöstä, kunnes virhe poistuu.
Huomautus : Sinun on käynnistettävä tietokoneesi uudelleen jokaisen prosessin poistamisen jälkeen, jotta muutokset tulevat voimaan.