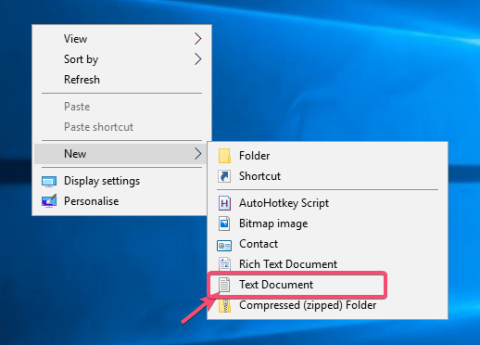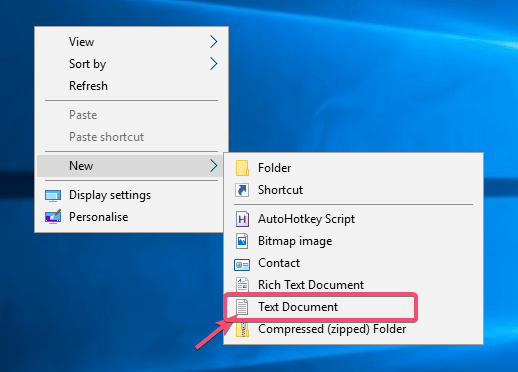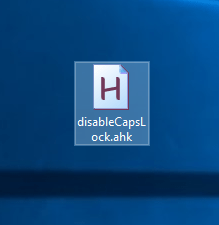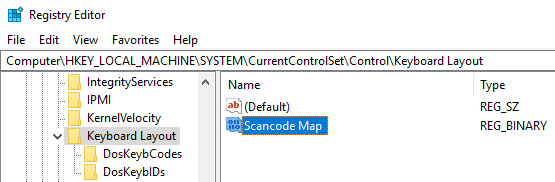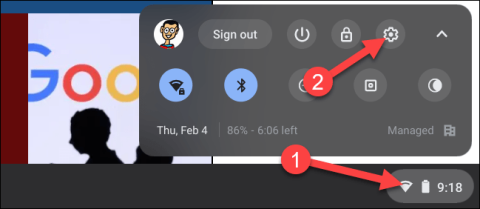Windows ei tarjoa mitään helposti löydettäviä tai käytettävissä olevia vaihtoehtoja Caps Lock -näppäimen poistamiseksi käytöstä. Voit kuitenkin poistaa Caps Lock -näppäimen käytöstä Windows 10:ssä käyttämällä ilmaisia ohjelmistoja, kuten AutoHotKey- tai Registry-temppuja.
Jos olet kyllästynyt painamaan vahingossa Caps Lock -näppäintä, tässä on yksinkertainen tapa poistaa tämä näppäin käytöstä Windows 10 -näppäimistöltäsi.
1. Sammuta Caps Lock -näppäin AutoHotKeyllä
AutoHotKeyllä voit tehdä monia asioita. Yksi näistä asioista on kyky poistaa käytöstä mikä tahansa näppäimistön näppäin. Tässä tapauksessa poistamme Caps Lock -näppäimen käytöstä AutoHotKeyn avulla.
Lataa ja asenna ensin AutoHotKey .
Kun olet asentanut, napsauta hiiren kakkospainikkeella työpöytää ja valitse Uusi > Tekstiasiakirja .
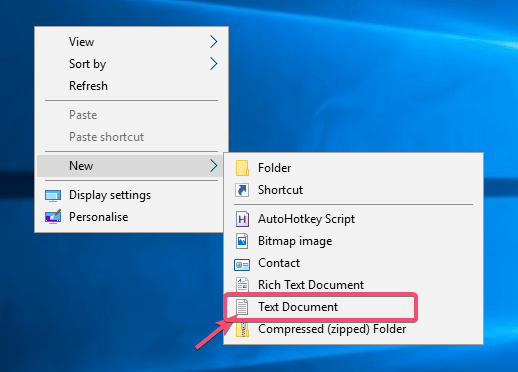
Valitse Uusi > Tekstiasiakirja
Kopioi ja liitä alla oleva koodi tekstitiedostoon.
; Disable Caps Lock key
SetCapsLockState, AlwaysOff
return
Tallenna tiedosto painamalla Ctrl + S.
Sulje tekstitiedosto.
Nimeä tekstitiedosto uudelleen muotoon disableCapsLock.ahk. Muista korvata .txt- tiedostotunniste .ahk . Tästä tiedostosta on nyt tullut AutoHotKey-skripti.
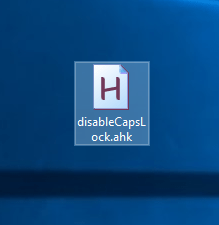
Nimeä tekstitiedosto uudelleen muotoon disableCapsLock.ahk
Kaksoisnapsauta juuri luotua tiedostoa.
Skripti alkaa toimia. Näet sen tehtäväpalkissasi.
Yritä painaa Caps Lock -näppäintä skriptin ollessa käynnissä, niin näet, että näppäimellä ei ole vaikutusta. Jos haluat käyttää Caps Lock -näppäintä, poistu komentosarjasta napsauttamalla hiiren kakkospainikkeella tehtäväpalkin kuvaketta ja valitsemalla "Poistu". Lisäksi voit myös pysäyttää komentosarjan väliaikaisesti valitsemalla "Tauko"-vaihtoehdon.
2. Poista Caps Lock -avain käytöstä rekisterin avulla
Ennen kuin teet muutoksia, varmuuskopioi rekisteri ja jatka sitten.
Etsi regedit Käynnistä- valikosta ja avaa se.
Mene seuraavaan paikkaan.
HKEY_LOCAL_MACHINE\SYSTEM\CurrentControlSet\Control\Keyboard Layout
Napsauta oikeaa paneelia hiiren kakkospainikkeella ja valitse Uusi > Binaariarvo .
Nimeä arvo "Scancode Map".
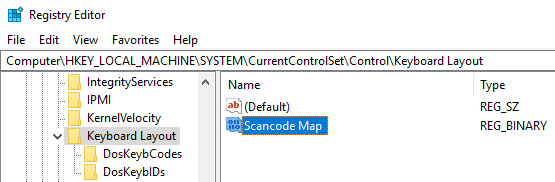
Nimeä arvo "Scancode Map"
Kaksoisnapsauta arvoa.
Syötä seuraava binääriarvo Arvotiedot-kenttään.
00 00 00 00 00 00 00 00
02 00 00 00 00 00 3A 00
00 00 00 00
Napsauta OK- painiketta tallentaaksesi muutokset.
Sulje rekisteri.
Käynnistä Windows uudelleen.
Olet onnistuneesti poistanut Caps Lock -näppäimen käytöstä näppäimistöltäsi.