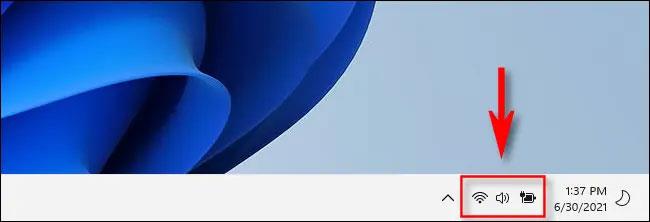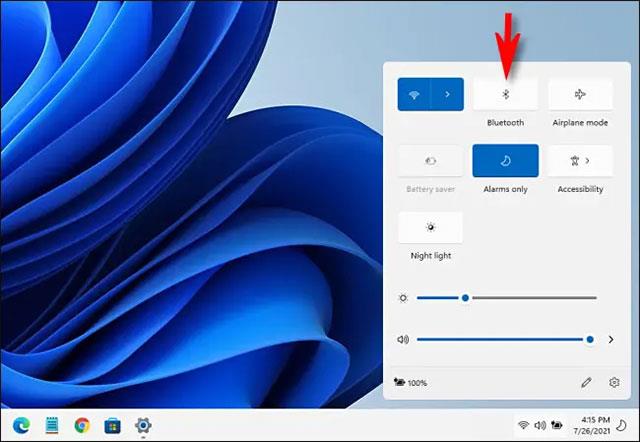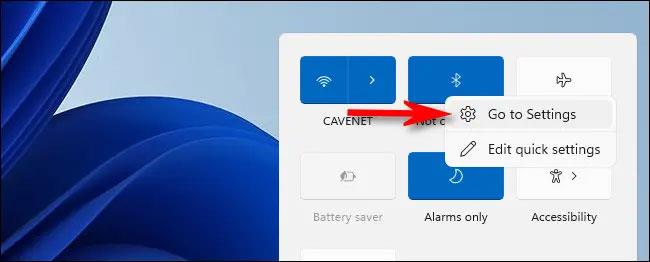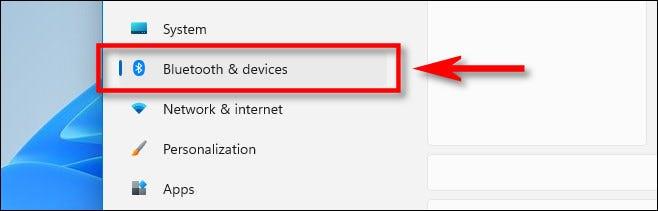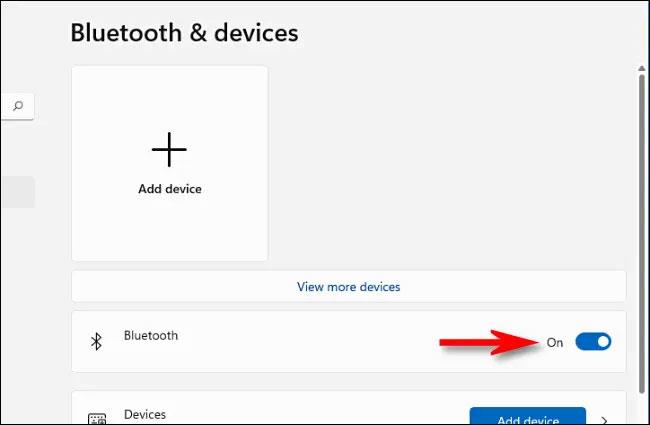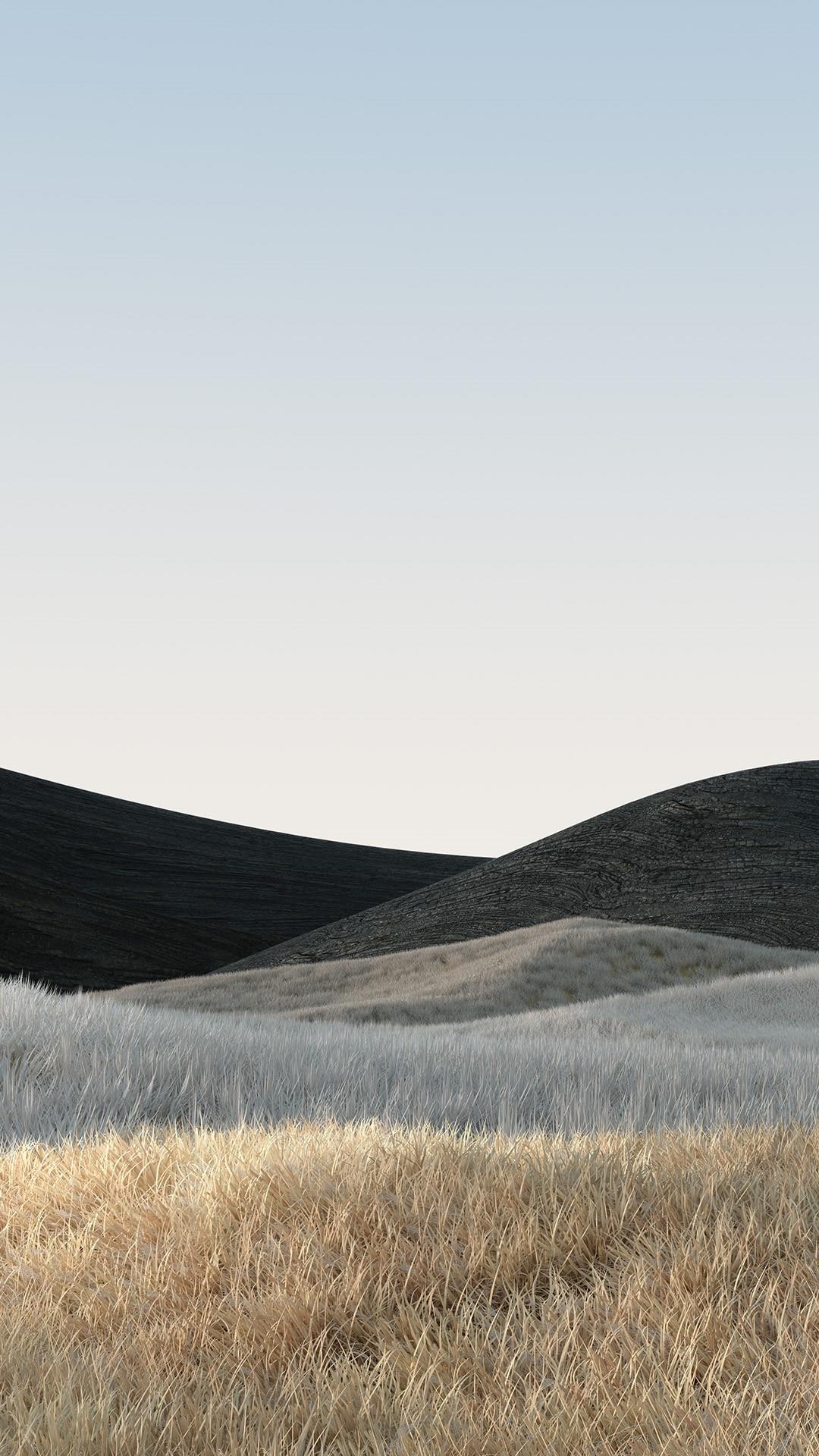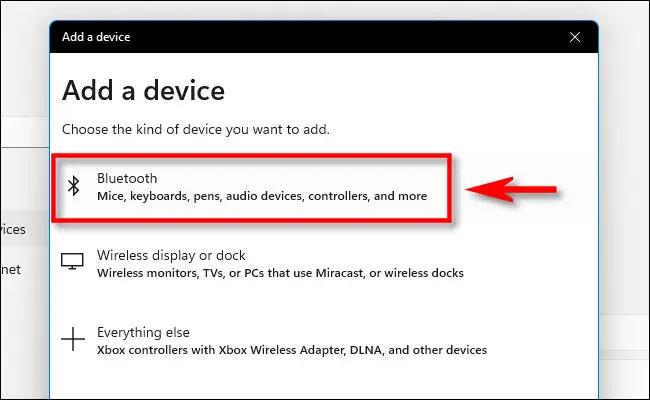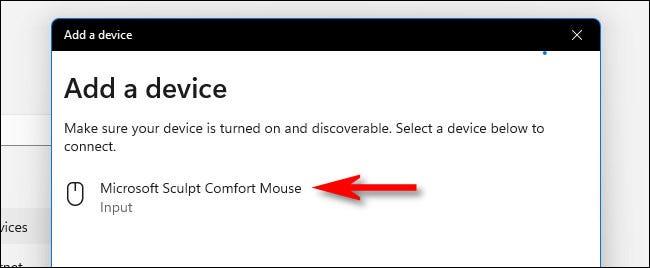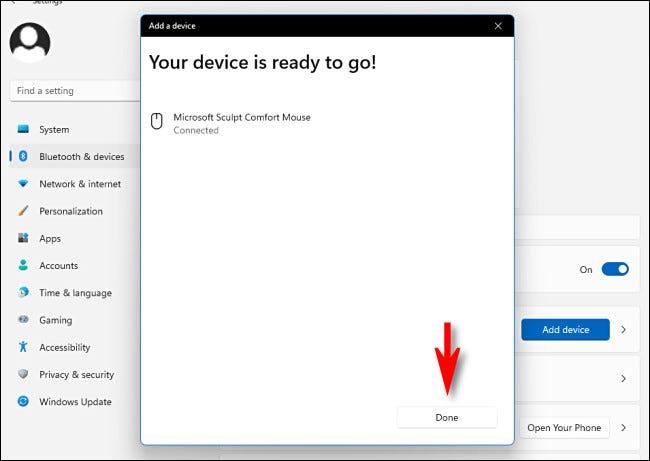Oheislaitteita, kuten hiiriä, näppäimistöjä, kuulokkeita, kaiuttimia... jotka tukevat langatonta Bluetooth- yhteyttä , käytetään yhä enemmän. Tässä artikkelissa kerrotaan, kuinka Bluetooth otetaan käyttöön Windows 11: ssä , jotta voit muodostaa yhteyden langattomiin lisävarusteisiin muutamalla yksinkertaisella vaiheella.
Ota Bluetooth käyttöön Pika-asetukset-valikosta
Nopein tapa ottaa Bluetooth käyttöön Windows 11:ssä on käyttää Pika-asetukset-valikkoa. Pääset tähän valikkoon napsauttamalla osoitinkuvakkeita, jotka sijaitsevat aivan päivämäärä- ja aikaosion vasemmalla puolella näytön kulmassa olevassa tehtäväpalkissa.
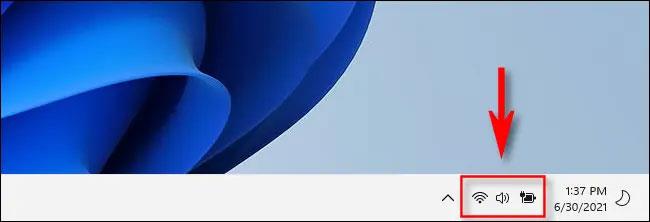
Pika-asetukset-valikko tulee välittömästi näkyviin. Etsi alla olevan kuvan mukaisesti Bluetooth-kuvake, joka näyttää tyylitellyltä B :ltä, ja napsauta sitä.
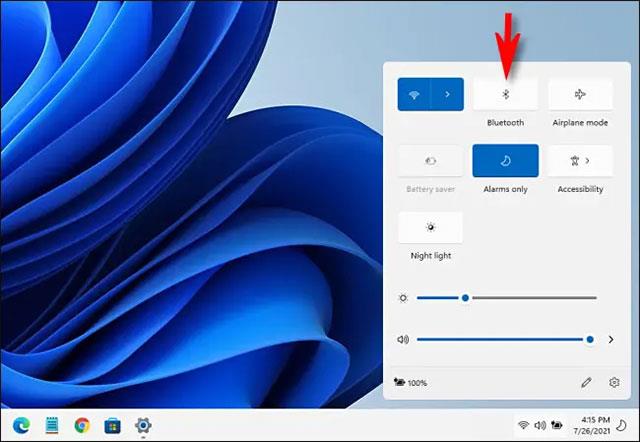
(Jos et näe Bluetooth-painiketta tai -kuvaketta tässä. Napsauta kynäkuvaketta, sitten " Lisää " ja valitse "Bluetooth" luettelosta).
Kun napsautat Bluetooth-kuvaketta, painike muuttuu siniseksi, mikä osoittaa, että Bluetooth-signaali on käytössä. Muodosta yhteys napsauttamalla hiiren kakkospainikkeella Bluetooth-painiketta, valitsemalla Siirry asetuksiin ja etsi sitten käytettävissä olevia laitteita.
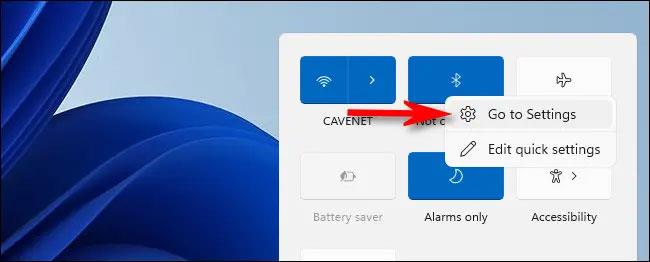
Ota Bluetooth käyttöön Windowsin Asetukset-sovelluksella
Voit myös ottaa Bluetoothin käyttöön Windowsin Asetukset-sovelluksesta. Avaa ensin Asetukset-sovellus painamalla näppäimistön Windows + i -näppäintä tai avaa Käynnistä-valikko, etsi avainsanalla " asetukset " ja napsauta sitten paluurataskuvaketta.

Etsi avautuvasta Asetukset-liittymästä " Bluetooth & Devices " ja napsauta sitä.
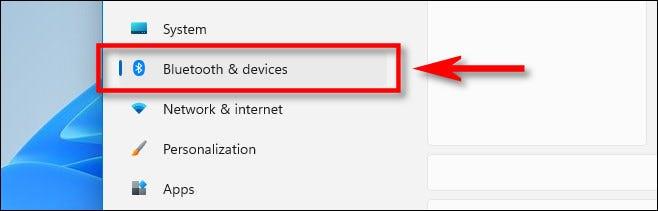
Käännä Bluetooth-asetuksissa Bluetooth -kohdan vieressä oleva kytkin Päällä - asentoon .
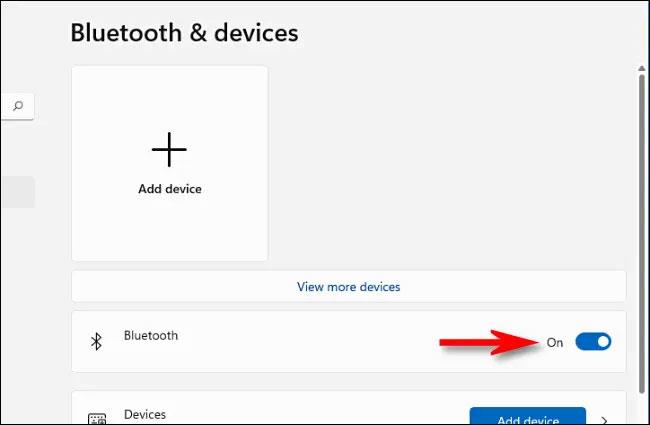
Bluetooth on päällä ja voit aloittaa laiteparin muodostamisen.
Yhdistä Bluetooth-laitteet Windows 11:ssä
Bluetooth on käytössä, on aika yhdistää langattomat oheislaitteet Windows 11 -tietokoneeseesi.
Napsauta Bluetooth & Devices -osion käyttöliittymässä (Asetukset-valikossa) Lisää laite -painiketta, jonka keskellä on iso plusmerkki (“ + ).
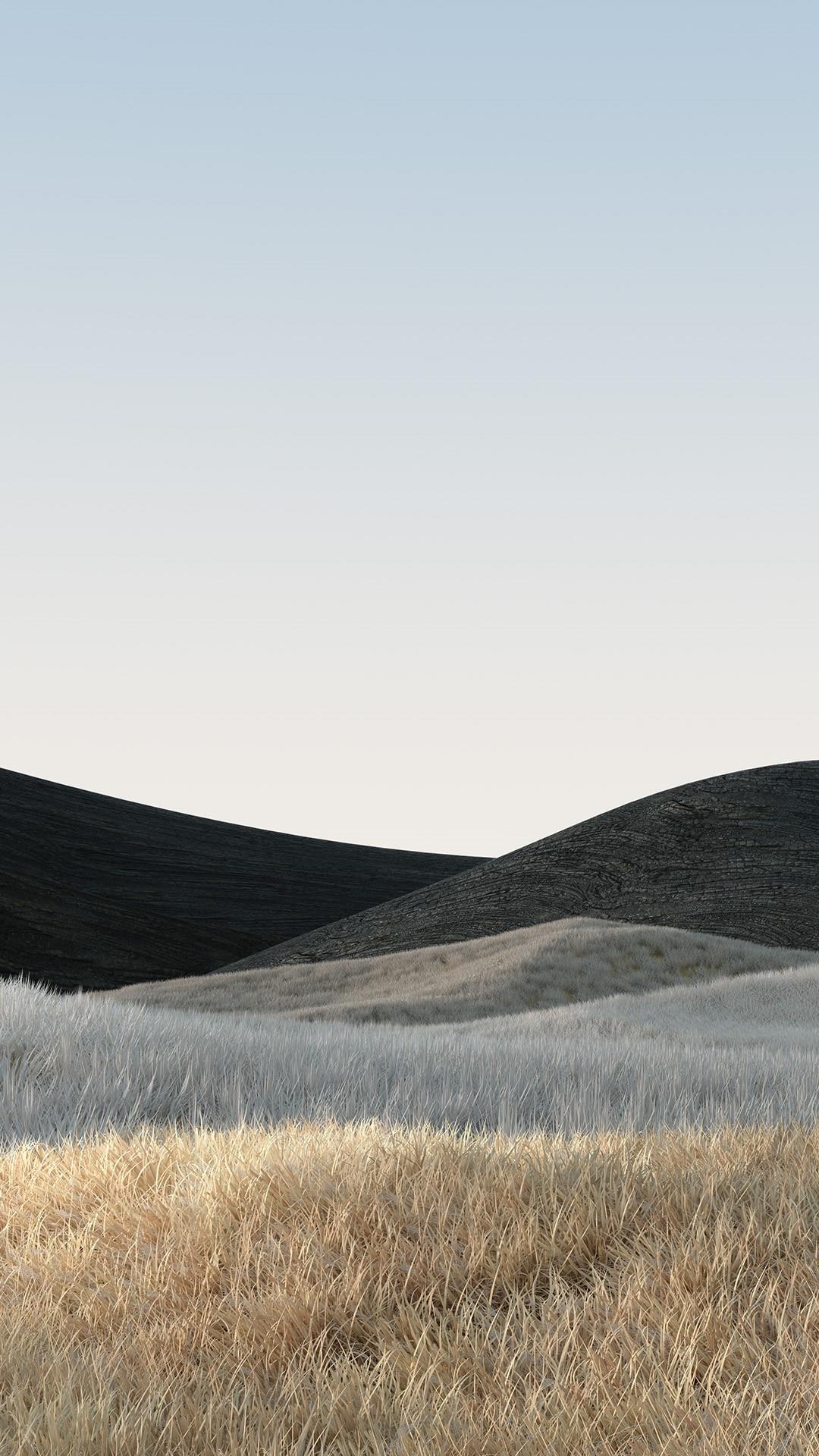
Napsauta esiin tulevassa " Lisää laite " -ikkunassa " Bluetooth ".
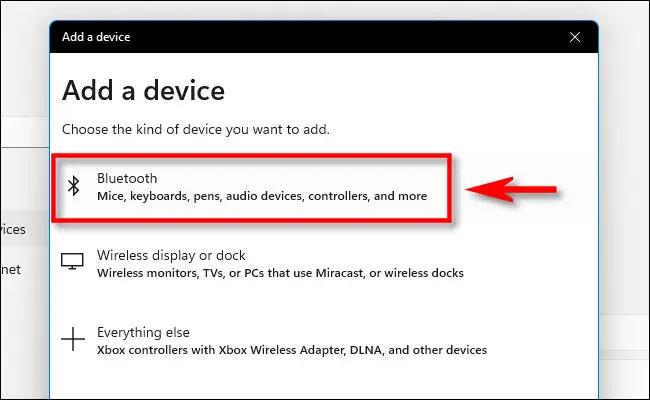
Varmista seuraavaksi, että laite, johon yrität muodostaa yhteyden, on päällä ja pariliitostilassa.
Windows siirtyy lähellä olevien laitteiden hakutilaan. Nämä laitteet näkyvät näytöllä näkyvässä luettelossa. Kun näet laitteen, johon haluat muodostaa yhteyden, napsauta sen nimeä luettelossa.
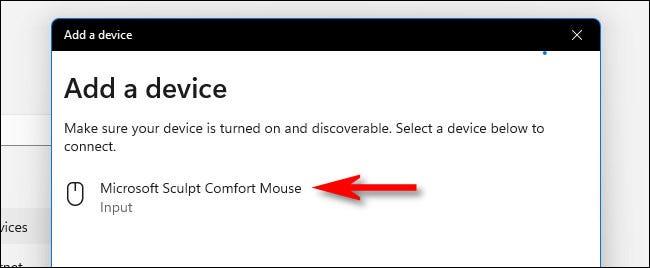
Jos kyseessä on hiiri, peliohjain tai kuulokkeet, laite muodostaa yhteyden automaattisesti. Jos se on näppäimistö, Windows 11 voi näyttää sinulle salasanan. Anna salasana sille Bluetooth-näppäimistölle, johon yrität muodostaa yhteyden.
Kun näet viestin " Laitteesi on valmis käyttöön ", se tarkoittaa, että Bluetooth-laitteesi on yhdistetty tietokoneeseesi. Napsauta " Valmis ".
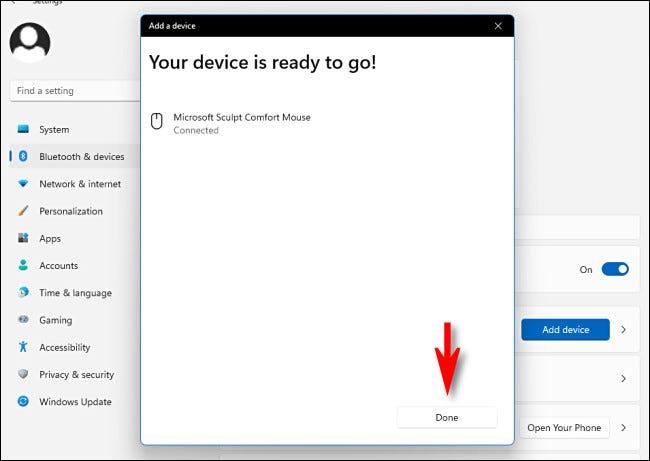
Sulje sitten Asetukset ja aloita kokeminen.
Toivottavasti olet onnistunut.