Blu-Ray-levyjen toistaminen Windows 10:ssä

Et voi toistaa Blu-ray-levyjä Windows-tietokoneessa ilman apua. Tämä artikkeli opastaa sinua toistamaan Blu-ray-levyjä Windows 10:ssä.

Et voi toistaa Blu-ray-levyjä Windows-tietokoneessa ilman apua. Windows poisti Media Centerin eikä tue Windows 10:n ohjelmistoa, joten levyjen toistaminen tietokoneella vaikeutuu. Tämä artikkeli opastaa sinua toistamaan Blu-ray-levyjä Windows 10:ssä.
Käytä VLC:tä Blu-ray-levyjen toistamiseen Windows 10:ssä
Tämä on mediasoitin, joka pystyy käsittelemään useimpia video- ja äänitiedostomuotoja . Siinä on samat toiminnot kuin Windows Media Playerissa, mutta siinä on monia muita ominaisuuksia.
Vaikka VLC ei ole saatavilla Microsoft Storesta, voit ladata sen ilmaiseksi kehittäjän verkkosivustolta. Luonteeltaan VLC ei voi toistaa Blu-ray-levyjä tai näyttää Blu-ray-valikoita. Sinun on ensin asennettava se, sitten ladattava kaksi muuta tiedostoa ja asetettava ne tiettyihin kansioihin.
Voit toistaa Blu-ray-levyjä Windowsissa VLC-soittimella seuraavasti:
Vaihe 1. Lataa VLC ja asenna se Windowsiin (jos ei jo).
Vaihe 2 . Viimeistele asennus napsauttamalla Valmis.
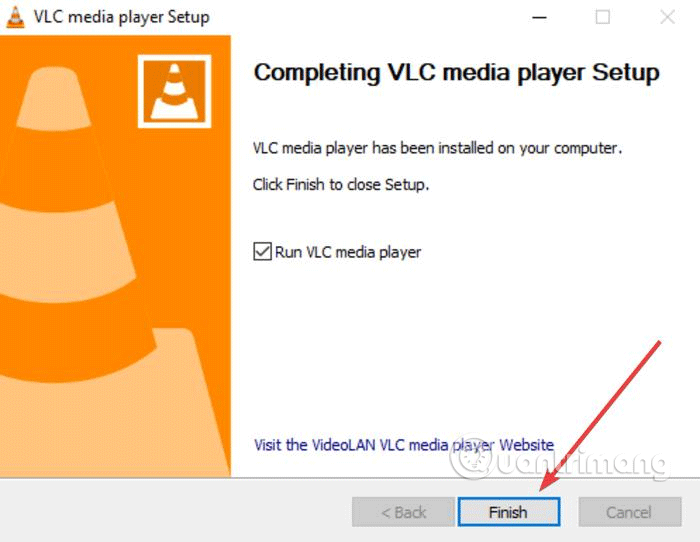
Vaihe 3 . Avaa File Explorer ja siirry kohtaan C:\Program Files (korvaa C:\ Windowsin asennusasemalla, jos se ei ole C-asema).
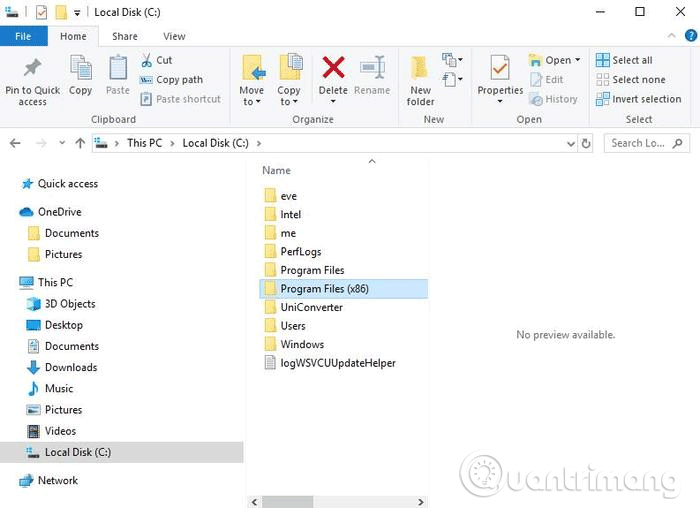
Vaihe 4 . Luo uusi kansio ja anna sille nimi aacs .
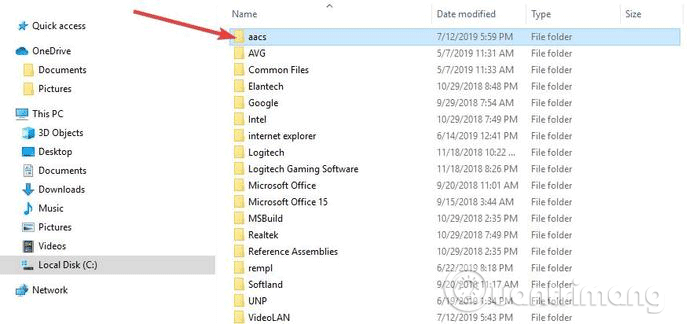
Vaihe 5 . Siirry alla olevaan linkkiin ja lataa KEYDB.cfg -tiedosto juuri luomaasi kansioon.
https://vlc-bluray.whoknowsmy.name/files/KEYDB.cfgVaihe 6 . Lataa libaacs.dll -tiedosto VLC-kansioon alla olevasta linkistä. Jos et voi ladata sitä suoraan VLC-kansioon, lataa tiedosto toiseen kansioon ja vedä se VLC-kansioon.
https://vlc-bluray.whoknowsmy.name/files/win32/libaacs.dllVaihe 7 . Käynnistä VLC ja napsauta Media > Avaa levy .
Vaihe 8 . Napsauta Blu-ray- kuvaketta .
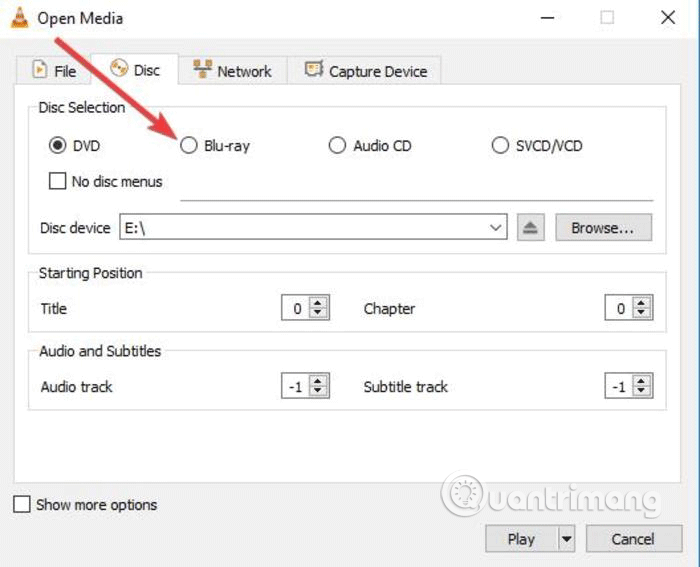
Vaihe 9 . Valitse Ei levyvalikkoja -ruutu .
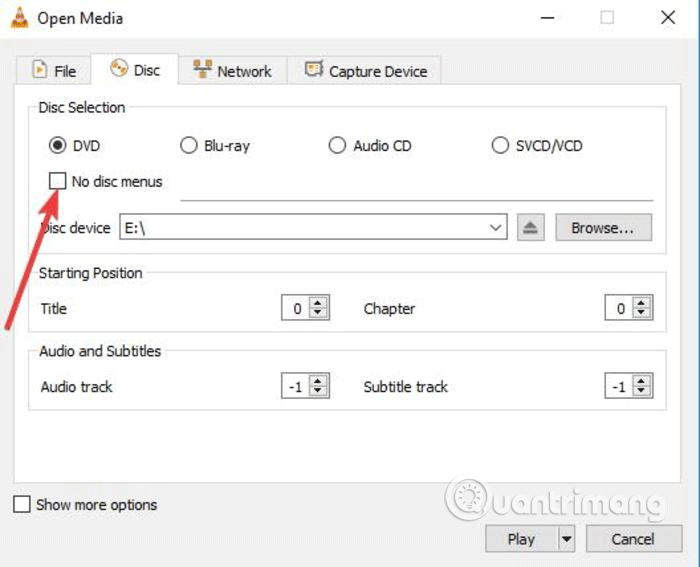
Vaihe 10 . Valitse Blu-ray-levysi Levylaite- kentästä .
Vaihe 11 . Napsauta Toista .
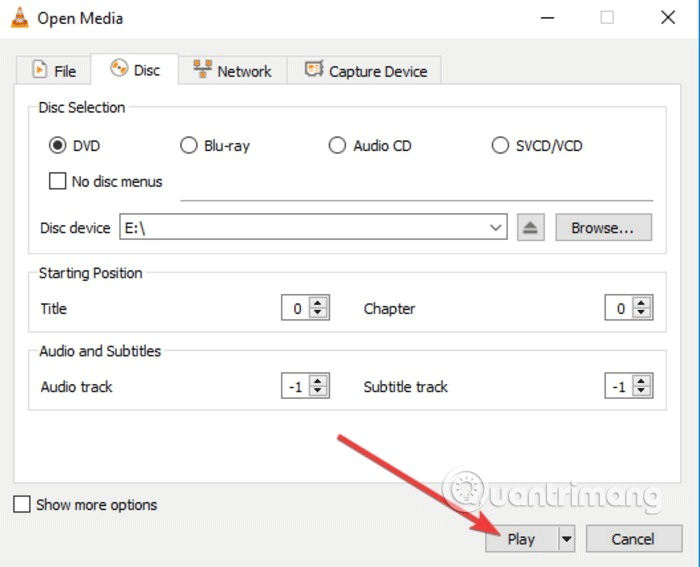
Kun seuraavan kerran haluat toistaa Blu-ray-levyn, katso elokuva noudattamalla vaiheita 8–11.
Kopioi ja muunna Blu-ray-levyjä toistettavaksi Windows 10:ssä
Toinen tapa toistaa Blu-ray-levyjä Windows 10:ssä on kopioida ja koodata. Yksinkertaisesti sanottuna tämä prosessi muuntaa levyllä olevan tiedoston tiedostoksi, jota voidaan toistaa muilla medioilla.
Kun kopioit ja koodaat Blu-ray-levyä, levyn tiedot kopioidaan tietokoneellesi ja voit muuntaa sen mediatiedostomuotoon, jotta mikä tahansa mediasoitin voi käyttää sitä.
Tämä prosessi ei vahingoita levyä, joten voit silti käyttää sitä normaalisti. Joillakin alueilla Blu-ray-levyjen kopioiminen on kuitenkin laitonta. Nämä kopiot on tarkoitettu vain henkilökohtaiseen käyttöön, eikä niitä saa näyttää tai levittää millään tavalla.
Voit kopioida ja koodata Blu-ray-levyjä käyttämällä ohjelmaa, kuten MakeMKV. Tämä ohjelmisto on helppokäyttöinen ja muuntaa minkä tahansa fyysisen levyn digitaalisiksi tiedostoiksi helposti. Voit myös tarkastella muunnettua tiedostoa muilla laitteilla käyttämällä ohjelmia, kuten Plex.
MakeMKV:n ainoa haittapuoli on kuitenkin se, että muunnosprosessi kestää kauemmin, jos tietokoneesi on hidas ja .mkv- tiedosto vie paljon tilaa kiintolevyltäsi.
Seuraa näitä ohjeita kopioidaksesi ja muuntaaksesi Blu-ray-levyjä MakeMKV:n avulla
Vaihe 1 . Lataa MakeMKV-ohjelma.
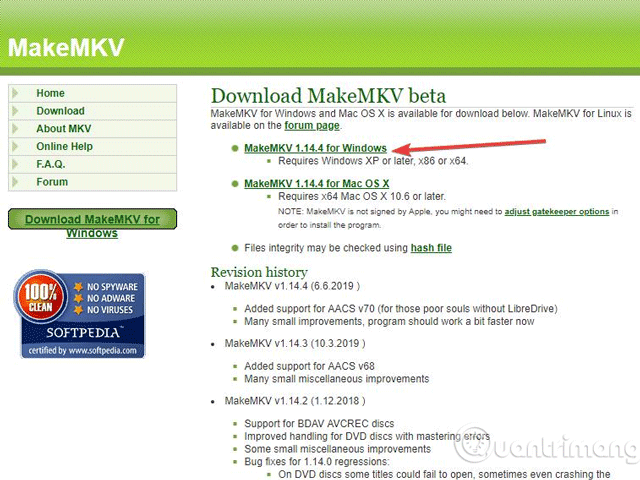
Vaihe 3 . Asenna ja määritä MakeMKV.
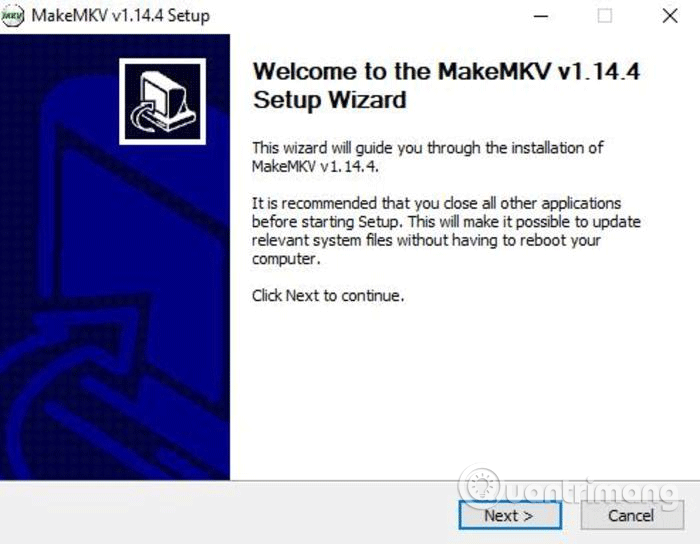
Vaihe 4 . Avaa MakeMKV ja napsauta Tiedosto > Avaa levy .
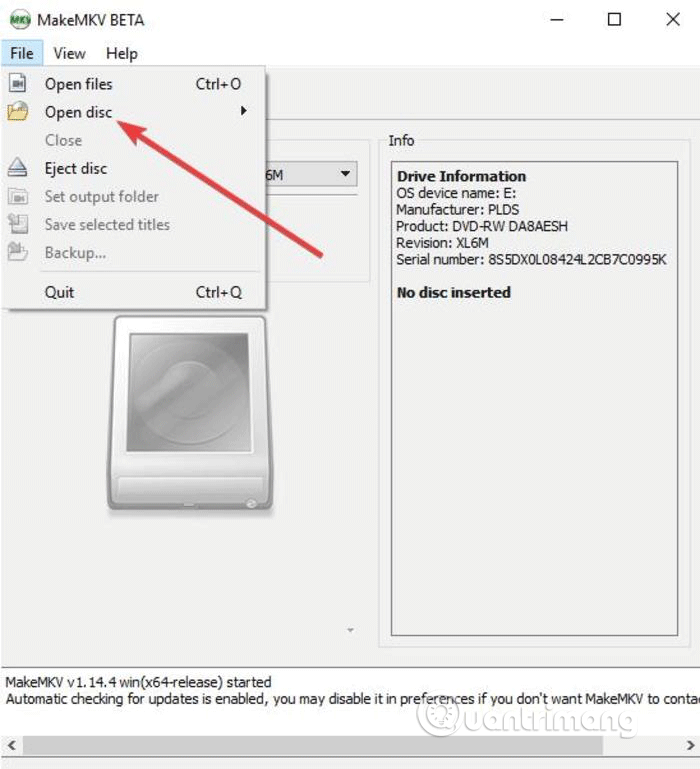
Vaihe 5 . Valitse Blu-ray-levysi ja napsauta Kyllä .
Vaihe 6 . Siirry MakeMKV-osioon, napsauta vihreää kuvaketta ja napsauta sitten Kyllä .
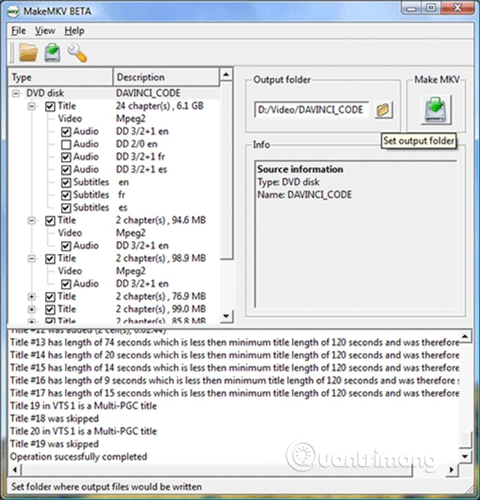
Vaihe 7 . Odota, että lataus on valmis.
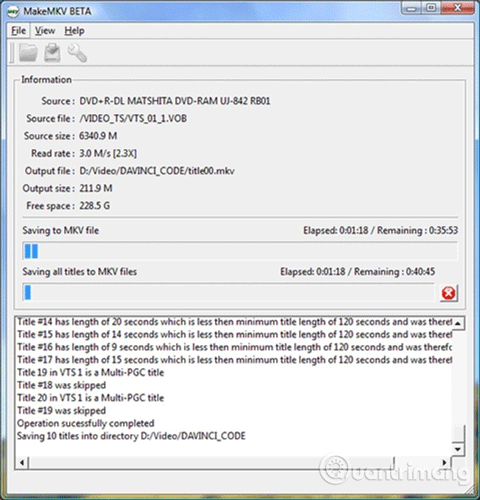
Vaihe 8 . Suorita juuri luomasi MKV-tiedosto VLC:ssä, Plexissä tai muussa yhteensopivassa soittimessa.
VLC:n tai MakeMKV:n käyttäminen voi olla aikaa vievää ja virhealtista, mutta se on ilmainen tapa toistaa Blu-ray-levyjä Windows 10:ssä.
Jos tietokoneessasi on Blu-ray-soitin, saatat löytää levyn, jossa on merkintä CyberLink PowerDVD tai Corel WinDVD, tietokoneen mukana tulleiden levyjen joukosta. Voit myös tarkistaa näiden sovellusten esiasennetut ohjelmistot, jotka tarjoavat Blu-ray-toiston.
Menestystä toivottaen!
Kioskitila Windows 10:ssä on tila, jolla voit käyttää vain yhtä sovellusta tai käyttää vain yhtä verkkosivustoa vierailevien käyttäjien kanssa.
Tämä opas näyttää, kuinka voit muuttaa tai palauttaa Camera Roll -kansion oletussijaintia Windows 10:ssä.
Hosts-tiedoston muokkaaminen voi aiheuttaa sen, että et voi käyttää Internetiä, jos tiedostoa ei ole muokattu oikein. Seuraava artikkeli opastaa sinua muokkaamaan isäntätiedostoa Windows 10:ssä.
Valokuvien koon ja kapasiteetin pienentäminen helpottaa niiden jakamista tai lähettämistä kenelle tahansa. Erityisesti Windows 10:ssä voit muuttaa kuvien kokoa erässä muutamalla yksinkertaisella vaiheella.
Jos sinun ei tarvitse näyttää äskettäin vierailtuja kohteita ja paikkoja turvallisuus- tai yksityisyyssyistä, voit helposti sammuttaa sen.
Microsoft on juuri julkaissut Windows 10 Anniversary Update -päivityksen, joka sisältää monia parannuksia ja uusia ominaisuuksia. Tässä uudessa päivityksessä näet paljon muutoksia. Windows Ink -kynän tuesta Microsoft Edge -selainlaajennuksen tukeen, Start Menu ja Cortana ovat myös parantuneet merkittävästi.
Yksi paikka monien toimintojen ohjaamiseen suoraan ilmaisinalueella.
Windows 10:ssä voit ladata ja asentaa ryhmäkäytäntömalleja hallitaksesi Microsoft Edge -asetuksia, ja tämä opas näyttää prosessin.
Dark Mode on tumman taustan käyttöliittymä Windows 10:ssä, joka auttaa tietokonetta säästämään akun virtaa ja vähentämään vaikutusta käyttäjän silmiin.
Tehtäväpalkissa on rajoitetusti tilaa, ja jos työskentelet säännöllisesti useiden sovellusten kanssa, tila saattaa loppua nopeasti, jotta voit kiinnittää lisää suosikkisovelluksiasi.









