Bass Boost -ominaisuuden ottaminen käyttöön Windows 11:ssä

Basso - basso - on korvaamaton äänialue jokaisessa musiikkikappaleessa.

Basso - basso - on korvaamaton äänialue jokaisessa musiikkikappaleessa. Varsinkin jos kuuntelet usein elävää, voimakasta musiikkia tai olet intohimoinen elokuviin, tiedät todennäköisesti jo basson merkityksen yleisessä äänikokemuksessa.
Ongelmana on, että jokaisen ihmisen ääni "maku" on erilainen. Esimerkiksi samaa musiikkia käytettäessä samoissa kaiutin-/kuulokeasetuksissa saatat huomata, että basson määrä on juuri tarpeeksi, mutta joku muu saattaa pitää parempana lisätä bassoa. Tällaisissa tilanteissa Windows 10 ja Windows 11 tarjoavat molemmat vaihtoehtoja, joiden avulla voit lisätä järjestelmän basson määrää räätälöidyn kokemuksen saamiseksi.
On kuitenkin huomattava, että Bass Boost -vaihtoehto ei ole käytettävissä kaikissa tietokoneissa. Jos tietokoneessasi on tuettu laitteisto ja ohjaimia, näet tämän vaihtoehdon alla olevien ohjeiden mukaisesti. Lisäksi, käytätpä Windows 10:tä tai Windows 11:tä, tapa ottaa tämä ominaisuus käyttöön on samanlainen.
Ota Bass Boost -ominaisuus käyttöön Windows 10:ssä, 11:ssä
Voit lisätä bassoa Windows PC:ssä avaamalla ensin Ohjauspaneelin avaamalla " Käynnistä "-valikon, etsimällä avainsanalla " Ohjauspaneeli " ja napsauttamalla vastaavaa palautustulosta.
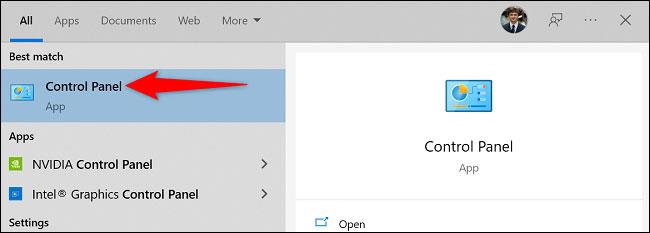
Napsauta Ohjauspaneeli-ikkunassa " Laitteisto ja äänet ".
Napsauta seuraavalla sivulla " Ääni " -osiossa kohtaa " Hallitse äänilaitteita ".
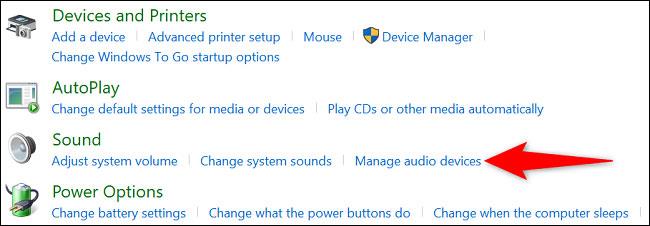
Ääni - ikkuna avautuu. Valitse tässä käyttämäsi kuulokkeet tai kaiuttimet ja napsauta sitten " Ominaisuudet ".
Avaa " Ominaisuudet " -ikkunassa " Parannukset " -välilehti. Ota sitten käyttöön vaihtoehto nimeltä " Bass Boost ".
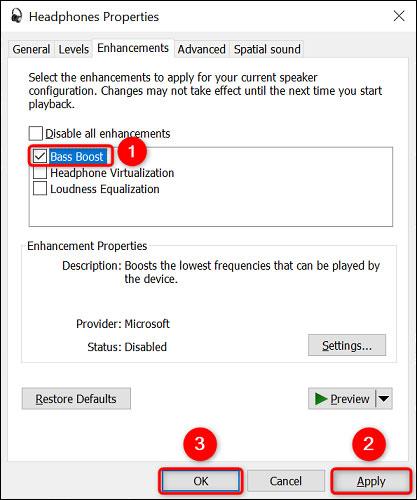
Tallenna nyt asetukset napsauttamalla " Käytä " ja " OK " alareunassa.
Kaikki on niin yksinkertaista. Järjestelmään kytketyt kuulokkeet tai kaiuttimet tuottavat nyt suhteellisen paremman basson.
Toivon, että sinulla on aina paras viihdekokemus tietokoneesi kanssa!
Kioskitila Windows 10:ssä on tila, jolla voit käyttää vain yhtä sovellusta tai käyttää vain yhtä verkkosivustoa vierailevien käyttäjien kanssa.
Tämä opas näyttää, kuinka voit muuttaa tai palauttaa Camera Roll -kansion oletussijaintia Windows 10:ssä.
Hosts-tiedoston muokkaaminen voi aiheuttaa sen, että et voi käyttää Internetiä, jos tiedostoa ei ole muokattu oikein. Seuraava artikkeli opastaa sinua muokkaamaan isäntätiedostoa Windows 10:ssä.
Valokuvien koon ja kapasiteetin pienentäminen helpottaa niiden jakamista tai lähettämistä kenelle tahansa. Erityisesti Windows 10:ssä voit muuttaa kuvien kokoa erässä muutamalla yksinkertaisella vaiheella.
Jos sinun ei tarvitse näyttää äskettäin vierailtuja kohteita ja paikkoja turvallisuus- tai yksityisyyssyistä, voit helposti sammuttaa sen.
Microsoft on juuri julkaissut Windows 10 Anniversary Update -päivityksen, joka sisältää monia parannuksia ja uusia ominaisuuksia. Tässä uudessa päivityksessä näet paljon muutoksia. Windows Ink -kynän tuesta Microsoft Edge -selainlaajennuksen tukeen, Start Menu ja Cortana ovat myös parantuneet merkittävästi.
Yksi paikka monien toimintojen ohjaamiseen suoraan ilmaisinalueella.
Windows 10:ssä voit ladata ja asentaa ryhmäkäytäntömalleja hallitaksesi Microsoft Edge -asetuksia, ja tämä opas näyttää prosessin.
Dark Mode on tumman taustan käyttöliittymä Windows 10:ssä, joka auttaa tietokonetta säästämään akun virtaa ja vähentämään vaikutusta käyttäjän silmiin.
Tehtäväpalkissa on rajoitetusti tilaa, ja jos työskentelet säännöllisesti useiden sovellusten kanssa, tila saattaa loppua nopeasti, jotta voit kiinnittää lisää suosikkisovelluksiasi.









