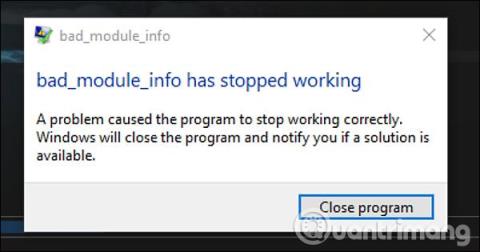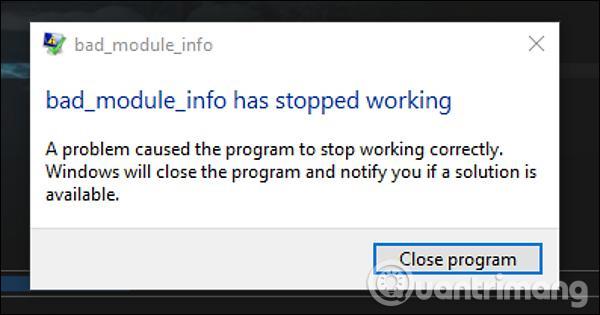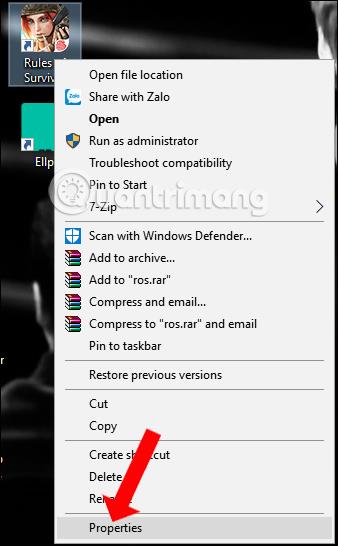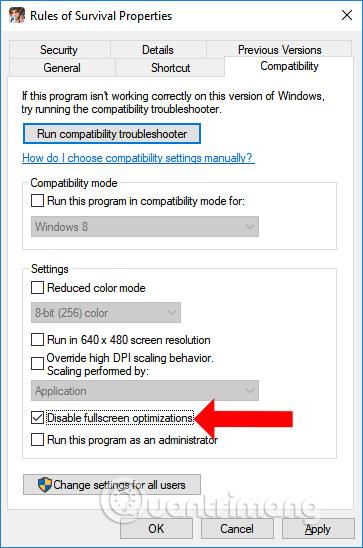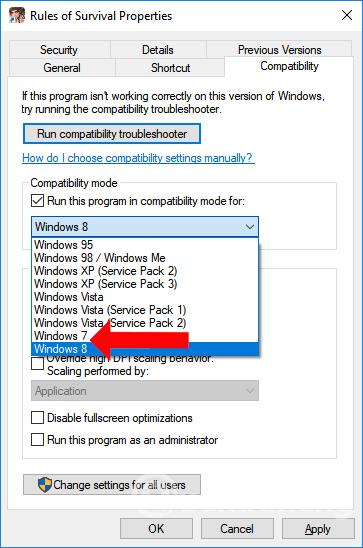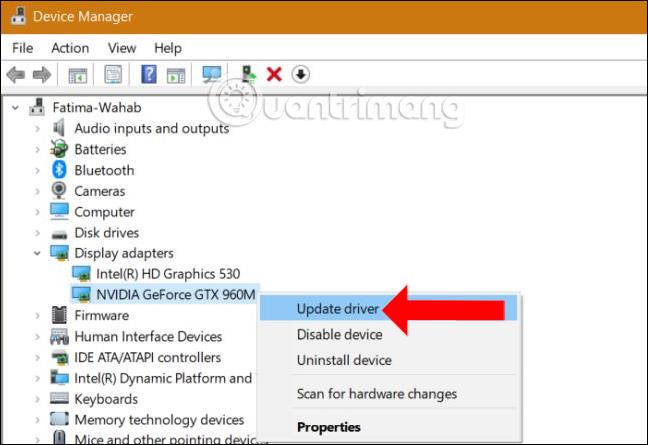Jotkut Windows 10 -käyttäjät ilmoittivat äskettäin, että heidän tietokoneensa saavat usein Bad_Module_Info-virhesanomia ajaessaan tiettyjä sovelluksia tai pelejä tietokoneissaan. Jotkut ihmiset ilmoittivat tästä virheestä usein päivittäessään Windows 10 Fall Creators Update -päivitykseen .
Kun tämä virhe ilmestyy, sovellus tai peli kaatuu, kun se käynnistetään tietokoneessa. Vaikka tämä virhe ei vaikuta järjestelmään, ne, jotka asentavat ja pelaavat pelejä, kuten Counter-Strike: Global Offensive, Playerunknown's Battleground, kohtaavat tämän virheen usein. Tämä vaikuttaa enemmän tai vähemmän pelien pelaamiseen Windows 10:ssä. Joten mikä on Bad_Module_Info-virheen syy Windows 10:ssä ja kuinka korjata tämä virhe?
Bad_Module_Info-pelin asennusvirheen korjaaminen
Tämä virhe johtuu näytön optimointiominaisuuden (Fullscreen Optimization) vaikutuksesta Windows 10:ssä. Tämä virhe ei vaikuta tietokoneen tai järjestelmän suorituskykyyn, mutta aiheuttaa sovellusten ja pelien epäonnistumisen. sammuu yhtäkkiä käynnistyksen yhteydessä.
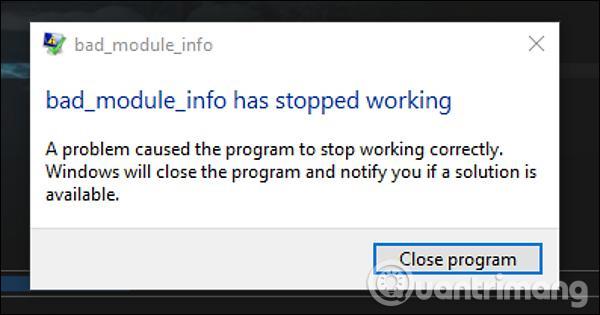
Tapa 1: Poista koko näytön optimointi käytöstä
Kuten edellä mainittiin, tämä virhe johtuu koko näytön optimointiominaisuudesta, joten sinun tarvitsee vain sammuttaa tämä ominaisuus ja olet valmis.
Vaihe 1:
Napsauta hiiren kakkospainikkeella epäonnistuneen sovelluksen tai pelin kuvaketta näytöllä ja valitse Ominaisuudet avattavasta valikosta.
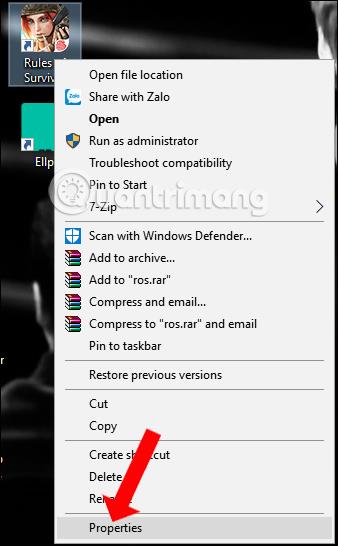
Vaihe 2:
Muokkauspaneeli tulee näkyviin, napsauta Yhteensopivuus-välilehteä ja valitse sitten Poista koko näytön optimoinnit käytöstä -vaihtoehto . Napsauta lopuksi Käytä ja OK tallentaaksesi muutokset.
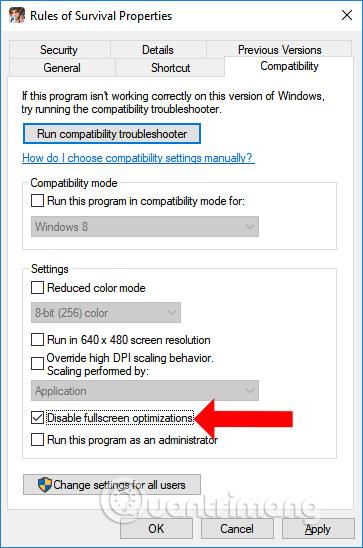
Tapa 2: Suorita peli yhteensopivuustilassa
Yhteensopivuustila on Windows-käyttöjärjestelmän yhteensopivuustila, joka auttaa meitä ajamaan vanhoja käyttöjärjestelmäsovelluksia uudemmilla käyttöjärjestelmillä.
Napsauta myös ongelmallisessa sovelluksessa Ominaisuudet, valitse sitten Yhteensopivuus-välilehti , valitse Suorita tämä ohjelma yhteensopivuustilassa ja valitse sitten käyttämäsi Windows-käyttöjärjestelmän versio. Tässä sinun tulee valita Windows 8 tai Windows 7.
Jos virhe ei parane, sammuta näytön optimointi ja suorita vanhan käyttöjärjestelmän kanssa yhteensopivia sovelluksia ja pelejä.
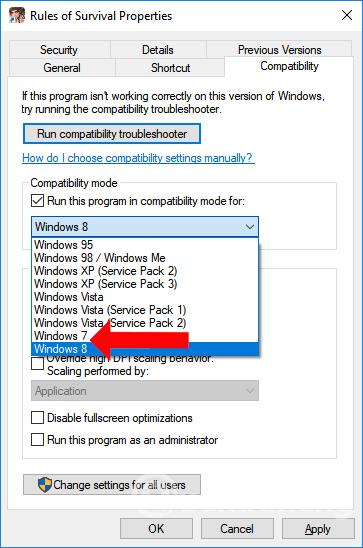
Tapa 3: Päivitä GPU:n ohjain
Nvidia GPU:ta käyttävillä tietokoneilla yllä olevan näytön optimointiominaisuuden poistaminen käytöstä ei voi korjata Bad_Module_Info -virhettä Windows 10:ssä.
Jos näin on, yritä päivittää näytönohjaimen ohjain uusimpaan versioon avaamalla Laitehallinta , napsauttamalla hiiren kakkospainikkeella käytettävää näytönohjainta ja valitsemalla Päivitä ohjain .
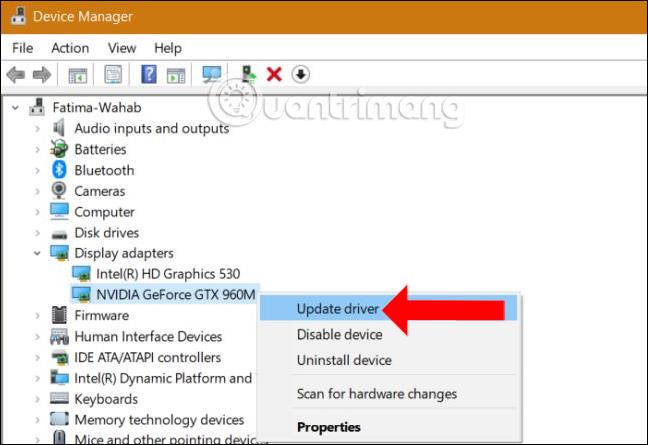
Voimme viitata joihinkin tapoihin päivittää näytönohjaimet tai järjestelmäohjaimet alla olevissa artikkeleissa.
Vaikka Bad_Module_Info -virhe Windows 10:ssä ei vaikuta järjestelmään, et voi käynnistää sovelluksia ja pelejä. Yritä korjata se jollakin yllä olevista kolmesta tavasta. Jos virhettä ei voida korjata, sinun on poistettava peli ja asennettava se uudelleen.
Katso lisää:
Toivottavasti tämä artikkeli on hyödyllinen sinulle!