Bad System Config Info -virheen korjaaminen Windows 10:ssä

Bad System Config Info on yleinen virheentarkistusvirhe Windows 10 -järjestelmissä. Katsotaanpa joitakin tapoja ratkaista tämä ongelma.

"Bad System Config Info" on yleinen virheentarkistusvirhe Windows 10 -järjestelmissä. Pääsyy johtuu vioittuneista järjestelmätiedostoista, rekisteri- tai käynnistysjärjestystiedostoista Boot Configuration Datassa (BCD) tai vanhoista tiedostoista. Uusien, vakaampi tiedosto. Tämä virhe tunnetaan yleisesti nimellä Blue screen of Dea (BSoD) -virhe.
Virheentarkistusvirheet voivat johtua myös seuraavista syistä:
Tässä on joitain tapoja korjata "Bad System Config Info" -virhe Windows 10:ssä.
Bad System Config Info -virheen korjaaminen
Ensimmäinen korjaus on aina helpoin: Käynnistä tietokone uudelleen. Tietokoneen sammuttaminen ja uudelleen käynnistäminen korjaa monia ongelmia. Ennen kuin aloitat muiden korjausten suorittamisen, käynnistä tietokone uudelleen ja katso, korjaako se "Bad System Config Info" -virheen.
Joillekin saattaa tuntua pelottavalta päästä PC:n sisään ja alkaa sotkeamaan fyysisiä komponentteja. Vioittunut laitteisto, kuten RAM tai kiintolevy, voi kuitenkin aiheuttaa tämän virheen.

RAM-muistitikkusi näyttää suunnilleen tältä. Varmista, että ne ovat kunnossa ja sopivat asentoonsa
Jos tunnet olosi mukavaksi avata tietokoneesi, voit katsoa sen sisälle varmistaaksesi, että RAM on asennettu oikein paikkoihin ja että myös kiintolevyn SATA-kaapeli on kytketty oikein. Nämä tarkastukset eivät saa kestää muutamaa minuuttia kauempaa.
Olettaen, että RAM-muisti ja kiintolevy on asennettu oikein, sinun tulee tarkistaa RAM-muistin ja kiintolevyn kunto. Quantrimang.com tarjoaa yksityiskohtaiset ohjeet molemmille testeille. Kiinnostuneet lukijat voivat viitata:
Jos saat huonot tulokset molemmissa testeissä, tämä on todennäköisesti virheen syy ja paras ratkaisu tämän ongelman korjaamiseen on vaihtaa laitteisto.
Jotkut käyttäjät ilmoittivat, että BAD_SYSTEM_CONFIG_INFO-virhe ilmestyi uusien sovellusten asentamisen tai Windowsin päivittämisen jälkeen . Tässä tapauksessa paras tapa on ratkaista yhteensopimattomuusongelma. Joten poista ongelmallinen sovellus tai päivitä tämän virheen ratkaisemiseksi.
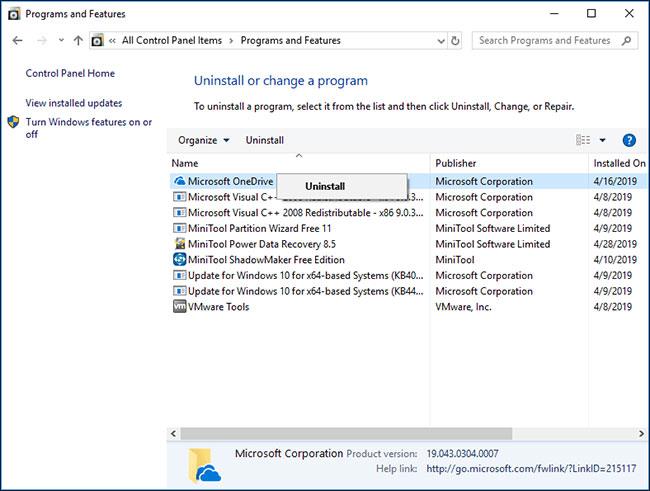
Poista ongelmalliset sovellukset ja päivitykset
Yhteensopimattomat tai päivittämättömät ohjaimet voivat aiheuttaa monia ongelmia, kuten estää käyttäjiä käyttämästä tiettyjä laitteita. Se jopa aiheuttaa sinisen näytön virheitä, kuten "Bad System Config Info".
Tämän ongelman ratkaisemiseksi sinun tulee päivittää ohjaimet säännöllisesti varmistaaksesi, että tärkeimmät komponentit käyttävät uusimpia ohjaimia.
Huomautus: Sinun on asennettava ja päivitettävä vaadittu ohjain korjataksesi ongelman.
Väärä järjestelmäkokoonpano tai virheellisiä arvoja vastaanottavan konfigurointitiedoston muisti ja prosessori voivat myös aiheuttaa "Bad System Config Info" -virheitä, jotka estävät pääsyn Windows 10:een.
Voit korjata tämän virheen aktivoimalla Windows 10:n päästäksesi Advanced Startup -valikkoon:
Vaihe 1 . Napsauta Käynnistä .
Vaihe 2 . Napsauta virtapainiketta.
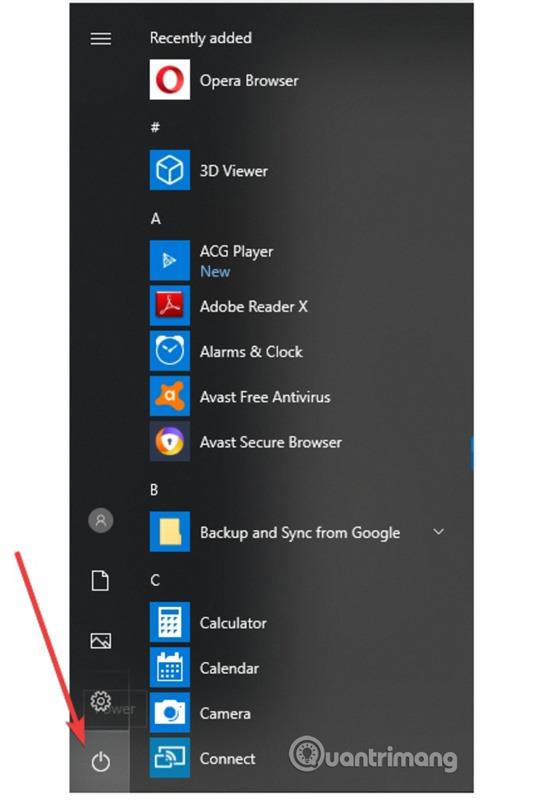
Vaihe 3 . Pidä Shift- näppäintä painettuna ja napsauta sitten Käynnistä uudelleen .
Vaihe 4 . Valitse vaihtoehto -näyttö tulee näkyviin, valitse Vianmääritys .
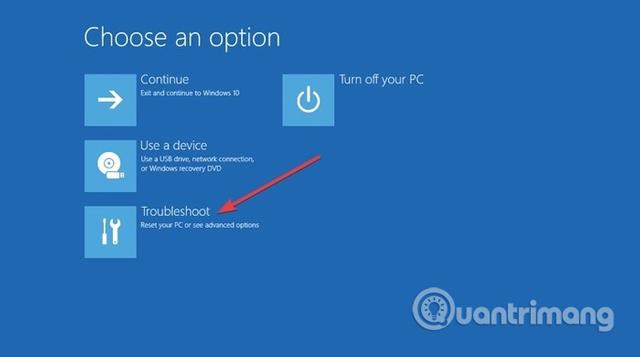
Vaihe 5 . Valitse Vianmääritys-ikkunassa Lisäasetukset .
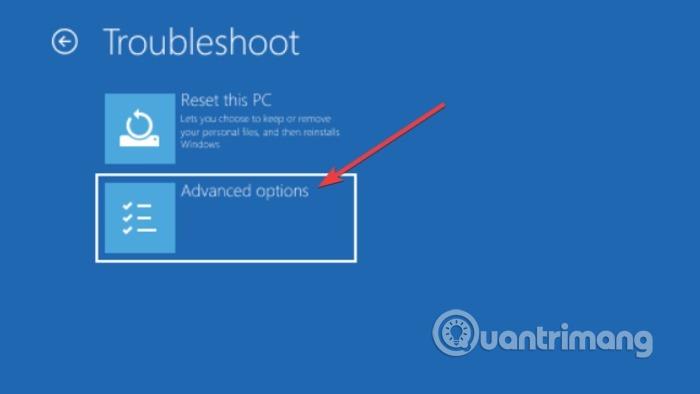
Vaihe 6 . Valitse Lisäasetukset-ikkunassa Komentorivi .
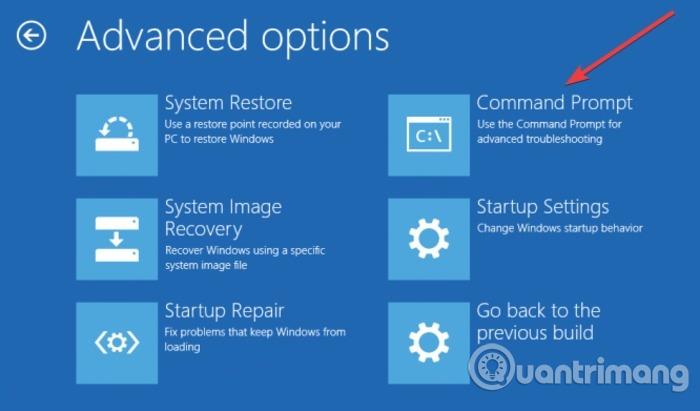
Vaihe 7 . Tietokone käynnistyy uudelleen ja näyttää sitten Komentokehote sinisen näytön. Valitse tili jatkaaksesi, paina Enter ja anna tilin salasana.
Vaihe 8 . Kirjoita seuraava rivi komentokehotteeseen.
bcdedit/deletevalue {oletus} numproc bcdedit/deletevalue {oletus} lyhennetty muisti
Vaihe 9 . Sulje komentokehote.
Vaihe 10 . Käynnistä Windows 10.
Jatkuva "Bad System Config Info" -virhe voi tarkoittaa, että tiedostojärjestelmä on vioittunut. Joskus tärkeät Windows-järjestelmätiedostot voivat vioittua ja aiheuttaa ongelmia. Windows System File Check (SFC) on sisäänrakennettu Windowsin järjestelmätyökalu, jonka avulla voit tarkistaa virheitä.
Ennen SFC-komennon suorittamista on kuitenkin tärkeää tarkistaa, toimiiko se oikein. Tässä artikkelissa käytetään DISM (Deployment Image Services and Management) -työkalua.
Kuten SFC, DISM on sisäänrakennettu Windows-apuohjelma, jossa on laaja valikoima toimintoja. Tässä tapauksessa DISM Restorehealth -komento varmistaa, että seuraava korjausvaihe toimii oikein. Viite: Tarkista ja korjaa kiintolevyvirheet chkdsk-komennolla Windowsissa saadaksesi lisätietoja sen tekemisestä.
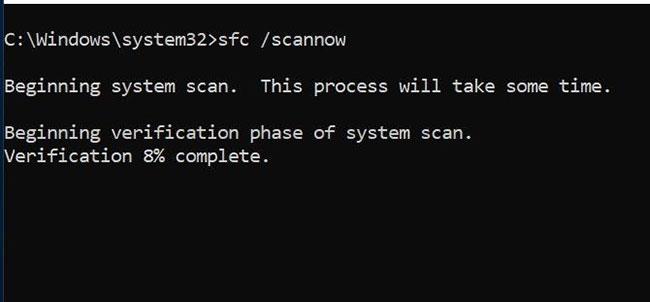
Suorita SFC ja CHKDSK
Kuinka korjata viallinen Windows 10 -asennus
Järjestelmävirheet ovat pahin asia, mitä Windows-asennukselle voi tapahtua. Tämä artikkeli näyttää, kuinka Windows 10 palautetaan normaaliin toimintaan BSOD:n, ohjainvirheen tai muiden selittämättömien ongelmien jälkeen.
Noudata näitä ohjeita.
Vaihe 1: Avaa komentokehote järjestelmänvalvojan oikeuksilla .
Vaihe 2: Anna seuraava komento ja paina Enter :
DISM /online /cleanup-image /restorehealthVaihe 3: Odota, että komento on valmis. Tämä prosessi voi kestää jopa 20 minuuttia järjestelmäsi kunnosta riippuen. Tämä prosessi saattaa tuntua pysähtyvän tiettyinä aikoina, mutta ole kärsivällinen ja odota sen valmistumista.
Vaihe 4: Kun prosessi on valmis, kirjoita seuraava komento ja paina Enter.
sfc /scannowJos BCD-tiedosto on vioittunut, se voi aiheuttaa "Bad System Config Info" -virheen ja estää pääsyn vikasietotilaan sekä Windows 10:een.
Tämän virheen korjaamiseksi tarvitset Windows 10 -käynnistettävän USB- aseman tai asennus-DVD:n. Voit käyttää Media Creation Toolia, jos sinulla ei ole käynnistettävää USB-asemaa. Kun sinulla on käynnistyvä USB, noudata näitä ohjeita:
Vaihe 1 . Liitä USB-käynnistys tietokoneeseen ja käynnistä sieltä.
Vaihe 2 . Windows 10:n asennusprosessi alkaa.
Vaihe 3 . Napsauta Seuraava .
Vaihe 4 . Napsauta Korjaa tietokoneesi .
Vaihe 5 . Valitse Vianmääritys > Lisäasetukset > Komentorivi .
Vaihe 6 . Kirjoita seuraava rivi komentokehotteeseen. (Suorita komento painamalla Enter jokaisen rivin jälkeen).
bootrec /repairbcd bootrec /osscan bootrec /repairmbr
Vaihe 7 . Sulje komentokehote.
Vaihe 8 . Käynnistä tietokone uudelleen.
Huomautus: Viimeinen antamasi komento poistaa ja luo uudelleen pääkäynnistystietueet. Ole varovainen käyttäessäsi sitä.
Jotkut rekisteriongelmat voivat aiheuttaa tämän virheen. Korjaa virhe noudattamalla alla olevia ohjeita.
Vaihe 1 . Käynnistä Windows 10:n asennus-DVD:ltä.
Vaihe 2 . Valitse Vianmääritys > Lisäasetukset > Komentorivi .
Vaihe 3 . Kirjoita seuraava rivi komentokehotteeseen. (Suorita komento painamalla Enter jokaisen rivin jälkeen)
CD C:\Windows\System32\config ren C:\Windows\System32\config\DEFAULT DEFAULT.old ren C:\Windows\System32\config\SAM SAM.old ren C:\Windows\System32\config\SECURITY SECURITY. vanha ren C:\Windows\System32\config\SOFTWARE SOFTWARE.old ren C:\Windows\System32\config\SYSTEM SYSTEM.old
Huomautus: Kunkin näiden komentojen kansio nimetään uudelleen, kun painetaan Enter , ja kun se on valmis, Windows 10 ei käytä niitä uudelleen. Se voidaan poistaa, joten sinun tulee nimetä se uudelleen, jos haluat palauttaa järjestelmän.
Vaihe 4 . Kirjoita seuraavaksi seuraava rivi komentokehotteeseen.
kopioi C:\Windows\System32\config\RegBack\DEFAULT C:\Windows\System32\config\ copy C:\Windows\System32\config\RegBack\SAM C:\Windows\System32\config\ kopio C:\Windows\ System32\config\RegBack\SECURITY C:\Windows\System32\config\ copy C:\Windows\System32\config\RegBack\SYSTEM C:\Windows\System32\config\ kopio C:\Windows\System32\config\RegBack\ OHJELMISTO C:\Windows\System32\config\
Nämä komennot kopioivat rekisterin varmuuskopiot ja korvaavat vanhat tiedostot. Kun olet suorittanut komennon, sulje komentokehote ja käynnistä tietokone uudelleen.
"Bad System Config Info" -virhe voi liittyä myös Windowsin rekisteriongelmiin. Windowsin rekisteri on pohjimmiltaan jättimäinen sisäinen tietokanta, joka sisältää tärkeitä, konekohtaisia tietoja, jotka liittyvät lähes kaikkeen järjestelmään:
Windowsin rekisterin palauttaminen varmuuskopiosta poistaa kaikki virheet. Tässä korjauksessa on kuitenkin ongelma. Windows 10:n versiosta 1803 lähtien ei ole olemassa automaattista Windowsin rekisterin varmuuskopiointia. Ennen versiota 1803 Windows varmuuskopioi rekisterin 10 päivän välein RegIdleBackup-palvelun kautta.
Microsoft on lopettanut automaattisen varmuuskopioinnin vähentääkseen Windows 10 -jalanjälkeä. Siksi Microsoft suosittelee, että käytät järjestelmän palautuspistettä vaurioituneen rekisterin korjaamiseen. Ennen kuin aloitat tämän virheen korjaamisen, voit tarkistaa, onko sinulla Windowsin rekisterin varmuuskopio palautettavaksi.
Siirry kohtaan C:\Windows\System32\config\RegBack. Tämä kansio sisältää Windowsin rekisterin varmuuskopiot. Jos näytettävä tiedostokoko on 0, et voi käyttää tätä varmuuskopiointimenetelmää ja sinun tulee siirtyä seuraavaan osaan.
Jos ei, lue lisää, kuinka voit palauttaa Windowsin rekisterin manuaalisesti .
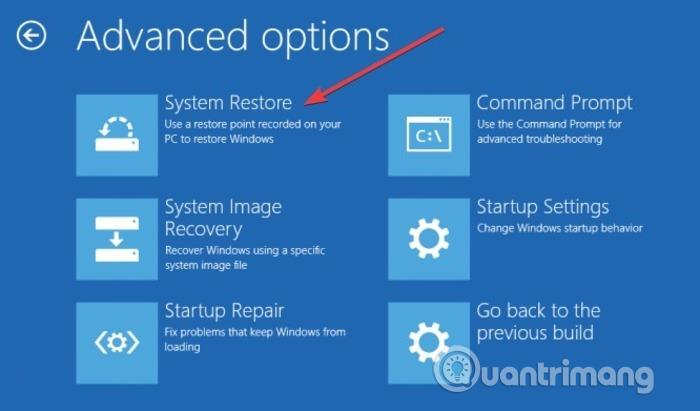
Jos yllä olevat menetelmät eivät ratkaise ongelmaa, yritä palauttaa järjestelmä. Katso artikkelista Järjestelmän palautusohjeet Windowsissa saadaksesi lisätietoja palauttamisesta.
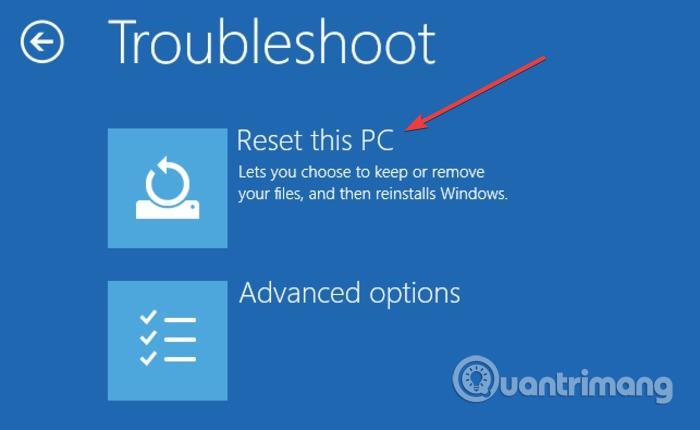
Tämä on luultavasti viimeinen tapa korjata "Bad System Config Info" -virhe, jos yllä olevat menetelmät eivät toimi. Luo varmuuskopio ennen tehdasasetusten palauttamista, koska tämä prosessi poistaa kaikki tiedostot asemasta C. Katso artikkeli Yhteenveto muutamista yksinkertaisista tavoista palauttaa Windows 10 saadaksesi tietää, miten se tehdään.
Kuinka löydän tämän kaltaiset Windowsin pysäytyskoodit ja korjaan ne?
On olemassa kolmannen osapuolen sovelluksia, jotka voivat auttaa sinua löytämään pysäytyskoodit järjestelmäohjelmoinnistasi. BlueScreenView on merkittävin vaihtoehto.
BlueScreenView on hyödyllinen, ilmainen kannettava sovellus, jonka avulla voit tarkastella minidump-tiedostoja, jotka on luotu, kun Windows pysähtyy ja näyttää Blue screen of Death -virheen. Ohjelma näyttää jokaisen yksittäisen minidump-tiedoston sisältäen tiedot, kuten minidump-tiedoston nimen, ongelman ilmenemispäivämäärän/-ajan ja minidump-luonnin. Se näyttää myös perusvikatiedot, kuten virheentarkistuskoodin ja 4 parametria. Tiedot ohjaimesta tai moduulista, joka saattaa aiheuttaa ilmoitetun ongelman; Tämä sisältää tiedostonimen, tuotteen nimen, tiedoston kuvauksen ja ohjaimen/moduulin tiedostoversion.
Ohjelmaa ei tarvitse asentaa järjestelmään. Latauksen jälkeen käyttäjän tarvitsee vain purkaa ohjelmatiedostot ja suorittaa suoritettava tiedosto. Koska se on kannettava, ohjelmaa voidaan käyttää USB:ltä. Ohjelma voi myös viedä minidump-tiedot tekstitiedostoon, jota voidaan käyttää foorumeilla sinisen näytön virheiden diagnosoinnissa.
Kuinka käynnistää vikasietotilassa?
Joskus BSoD-virheet vaikeuttavat tässä artikkelissa ehdotettujen korjausten tekemistä. Siinä tapauksessa voit yrittää käynnistää vikasietotilassa pitämällä F8- näppäintä painettuna Windowsin käynnistyksen aikana. Vaihda sitten vikasietotilaan ennen kuin järjestelmä on latautunut.
Voiko Windows korjata Bad System Config -virheet automaattisesti?
Aina kun Windowsilla on vaikeuksia käynnistyä oikein, Windowsin automaattinen korjaustyökalu toimii tapana korjata virhe. Valitettavasti tämä ei ole aina hyödyllinen ratkaisu BSoD-virheisiin.
Menestystä toivottaen!
Kioskitila Windows 10:ssä on tila, jolla voit käyttää vain yhtä sovellusta tai käyttää vain yhtä verkkosivustoa vierailevien käyttäjien kanssa.
Tämä opas näyttää, kuinka voit muuttaa tai palauttaa Camera Roll -kansion oletussijaintia Windows 10:ssä.
Hosts-tiedoston muokkaaminen voi aiheuttaa sen, että et voi käyttää Internetiä, jos tiedostoa ei ole muokattu oikein. Seuraava artikkeli opastaa sinua muokkaamaan isäntätiedostoa Windows 10:ssä.
Valokuvien koon ja kapasiteetin pienentäminen helpottaa niiden jakamista tai lähettämistä kenelle tahansa. Erityisesti Windows 10:ssä voit muuttaa kuvien kokoa erässä muutamalla yksinkertaisella vaiheella.
Jos sinun ei tarvitse näyttää äskettäin vierailtuja kohteita ja paikkoja turvallisuus- tai yksityisyyssyistä, voit helposti sammuttaa sen.
Microsoft on juuri julkaissut Windows 10 Anniversary Update -päivityksen, joka sisältää monia parannuksia ja uusia ominaisuuksia. Tässä uudessa päivityksessä näet paljon muutoksia. Windows Ink -kynän tuesta Microsoft Edge -selainlaajennuksen tukeen, Start Menu ja Cortana ovat myös parantuneet merkittävästi.
Yksi paikka monien toimintojen ohjaamiseen suoraan ilmaisinalueella.
Windows 10:ssä voit ladata ja asentaa ryhmäkäytäntömalleja hallitaksesi Microsoft Edge -asetuksia, ja tämä opas näyttää prosessin.
Dark Mode on tumman taustan käyttöliittymä Windows 10:ssä, joka auttaa tietokonetta säästämään akun virtaa ja vähentämään vaikutusta käyttäjän silmiin.
Tehtäväpalkissa on rajoitetusti tilaa, ja jos työskentelet säännöllisesti useiden sovellusten kanssa, tila saattaa loppua nopeasti, jotta voit kiinnittää lisää suosikkisovelluksiasi.









