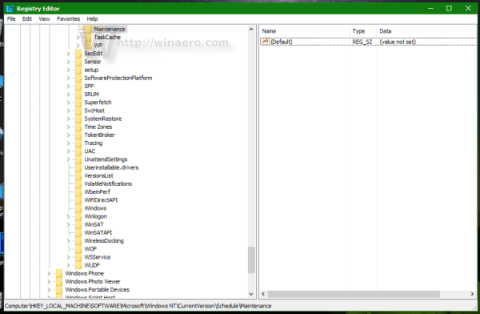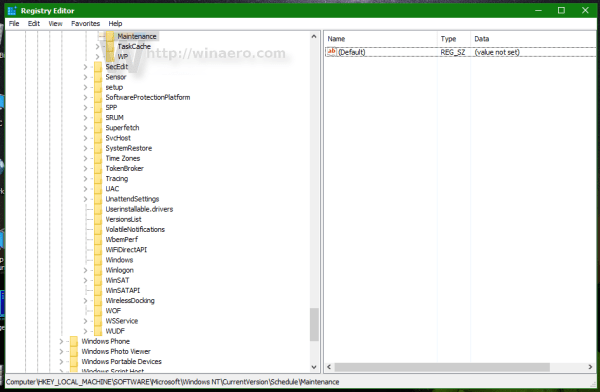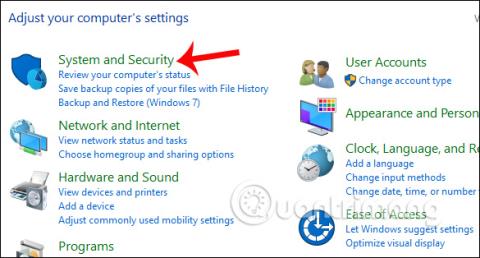Automaattinen ylläpito on taustaominaisuus, joka suorittaa automaattisesti virheenkorjaustarkistuksia, eheyttämisen, järjestelmädiagnostiikan, ohjelmistopäivitykset... Windowsissa.
Vaikka Microsoft on kehittänyt Auto Maintenance -ominaisuuden tehdäkseen Windowsin toimimisesta sujuvampaa. Automaattista ylläpitoa käytettäessä kone kuitenkin kaatuu järjestelmäristiriitojen vuoksi, mikä tekee monista käyttäjistä epämukavaa.
Alla olevassa artikkelissa Tips.BlogCafeIT opastaa sinua poistamaan automaattisen ylläpitoominaisuuden käytöstä Windows 10:ssä.
Voit poistaa automaattisen ylläpidon käytöstä Windows 10:ssä seuraavasti:
Vaihe 1:
Paina Win + R -näppäinyhdistelmää avataksesi Suorita-ikkunan, kirjoita sitten regedit Suorita-ikkunaan ja paina Enter avataksesi rekisterieditorin.
Vaihe 2:
Kun Rekisterieditori-ikkuna tulee näkyviin, siirry polkuun:
HKEY_LOCAL_MACHINE\SOFTWARE\Microsoft\Windows NT\CurrentVersion\Schedule\Maintenance
Jos et löydä avainta, voit luoda nämä avaimet.
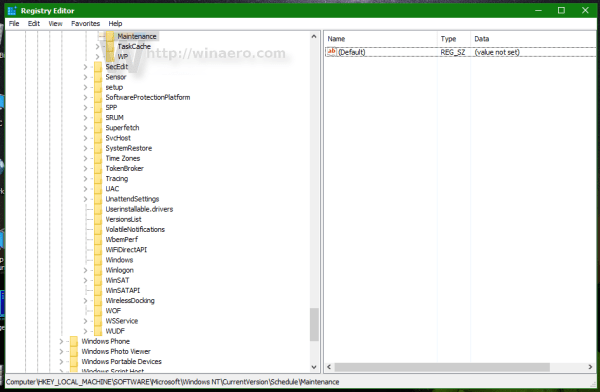
Vaihe 3:
Näet nyt MaintenanceDisabled-arvon oletusarvoisesti 0 . Jos haluat poistaa Automaattinen ylläpito -ominaisuuden käytöstä Windows 10:ssä, muuta arvoksi Arvopäivämäärä 1 .
Jos MaintenanceDisabled-elementtiä ei löydy, voit luoda uuden 32-bittisen DWORD-arvon, nimetä tämän arvon uudelleen MaintenanceDisabled-arvoksi ja asettaa arvoksi Arvotiedot-kohdassa 1 .
Vaihe 4:
Käynnistä Windows 10 -tietokoneesi uudelleen.
Tästä lähtien Windows 10:n automaattinen ylläpitoominaisuus on poistettu käytöstä.
Jos haluat ottaa automaattisen ylläpidon uudelleen käyttöön, aseta MaintenanceDisabled-arvoksi 0 tai voit poistaa MaintenanceDisabled-arvon.
Voit viitata joihinkin muihin artikkeleihin alla:
Onnea!