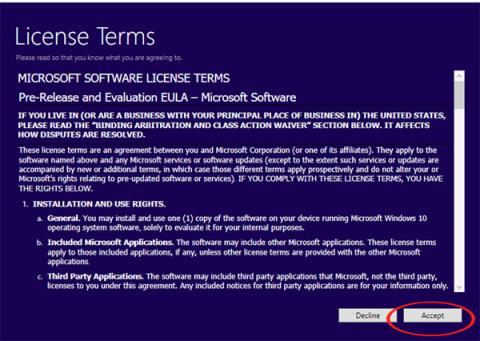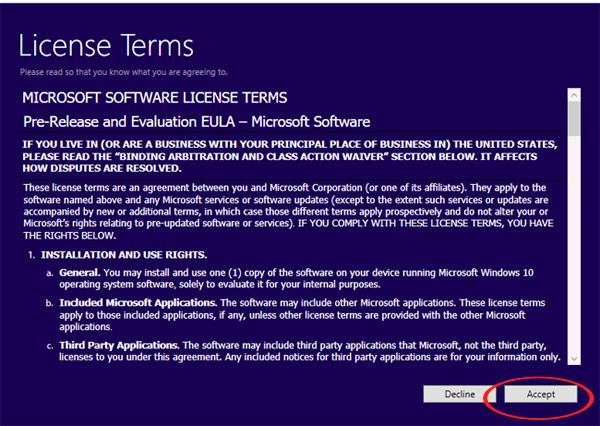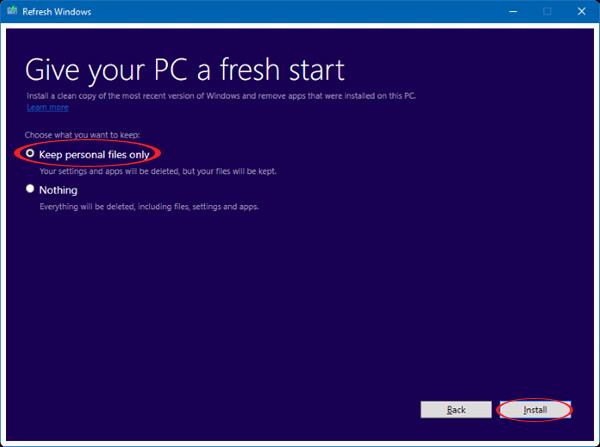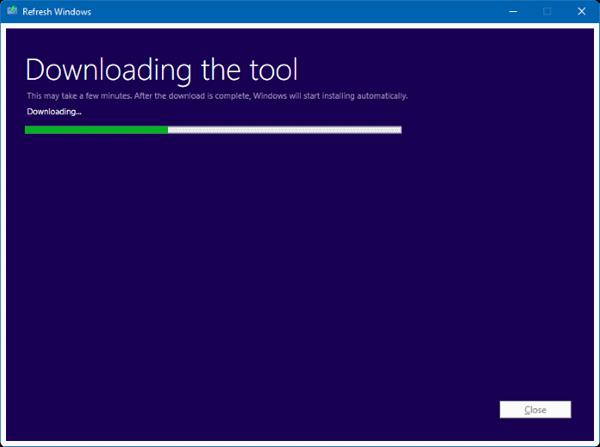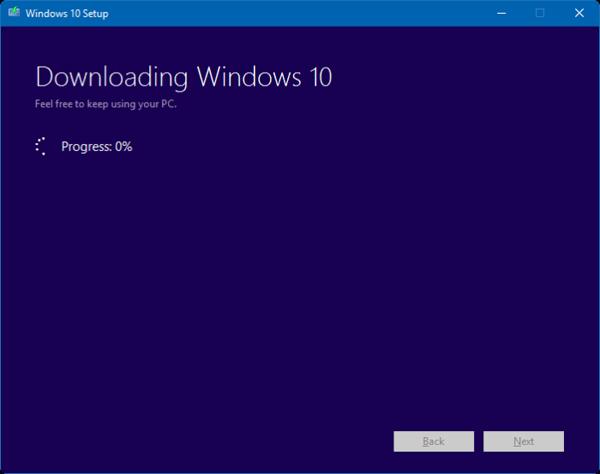Microsoftin uuden Refresh Windows Tool -työkalun lanseeraus ratkaisee kaikki ongelmat sekä auttaa käyttäjiä asentamaan uudelleen käyttöjärjestelmän Windows 10. Aiemmin tietokoneen uudelleenasentaminen Käytämme edelleen usein USB- tai DVD-levyjä. Kuitenkin, kun käytät tätä työkalua, Windows 10 -käyttöjärjestelmän päivittäminen on yksinkertaisempaa.
Työkalu nollaa ja poistaa esiasennetut sovellukset Windowsissa ja päivittää sitten tietokoneen kokonaan. Tämä ohjelma on samanlainen kuin Päivitä-ominaisuus Windows 8:ssa ja 8.1:ssä. Alla olevassa artikkelissa autamme sinua asentamaan Windows 10 -käyttöjärjestelmän uudelleen Refresh Windows Tool -työkalulla.
Huomautus : Refresh Windows Tool on saatavilla vain Windows Insiderissä (Home tai Pro), joka on integroitu Windows 10 Insider Preview build 14342 -versioon tai uudempaan. Yhdistä Internetiin ladataksesi Windows 10 -asennus ISO-tiedoston, kapasiteetti 3 Gt.
Vaihe 1:
Ensinnäkin meidän on ladattava Refresh Windows Tool tietokoneellemme alla olevan linkin mukaisesti.
Vaihe 2:
Kun lataus on valmis, asennat työkalun. Näyttöön tulee käyttöliittymäikkuna, jossa on Microsoftin käyttöehdot. Napsauta Hyväksy hyväksyäksesi ja jatkaaksesi ohjelman asennusta.
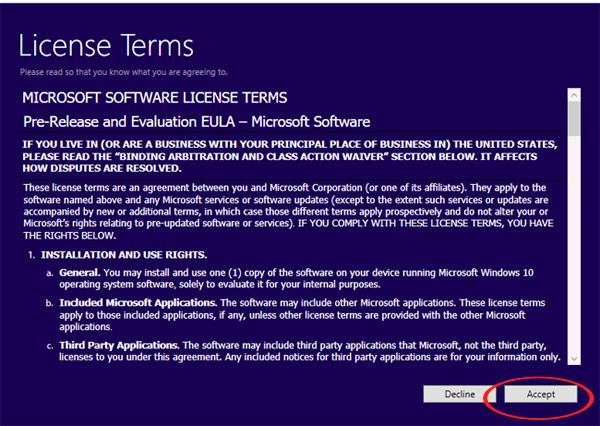
Vaihe 3:
Sitten ohjelma kysyy, haluatko säilyttää kaikki tiedostot tietokoneellasi. Jos haluat valita Säilytä vain henkilökohtainen tiedosto -valintaruudun . Jos et halua säilyttää sitä, valitse Ei mitään .
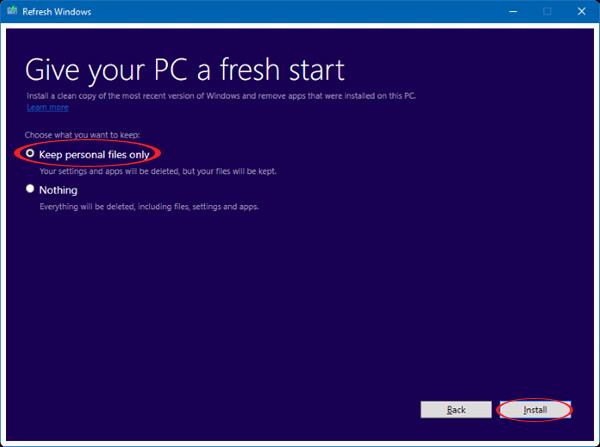
Vaihe 4:
Valitse lopuksi Asenna asentaaksesi Windows 10 -käyttöjärjestelmän uudelleen.
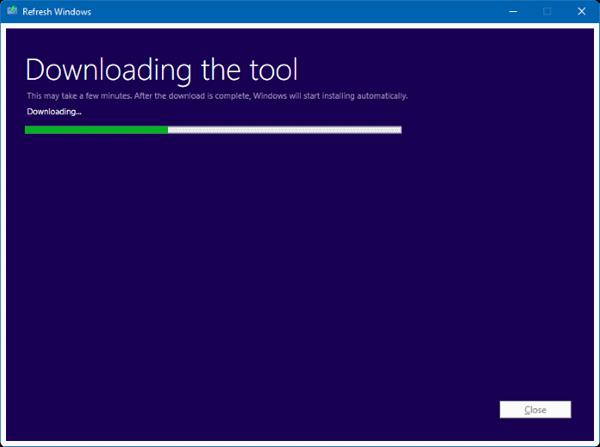
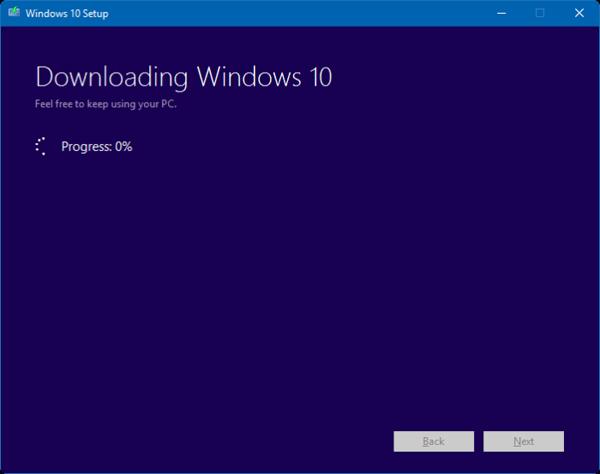
Huomautus:
- Kaikki tietokoneellesi asennetut kolmannen osapuolen sovellukset poistetaan, sekä ilmaiset että maksulliset. Vain alkuperäiset Windows 10 -sovellukset säilytetään.
- Prosessi tapahtuu automaattisesti latauksesta käyttöjärjestelmän uudelleenasennukseen.
- Jos päätämme säilyttää henkilökohtaiset tiedostot ja käyttämämme Windows 10 -versio on uudempi kuin tämän työkalun versio, meidän on valittava Ei mitään tai lopetettava asennus haluttaessa.
- Asennus voidaan tarvittaessa peruuttaa, vaikka ohjelma käynnistyy automaattisesti.
- Storesta saatavilla olevat Windows-sovellukset voidaan asentaa uudelleen Microsoft-tilillä.
Windows 10:n uudelleenasentaminen Refresh Windows Tool -työkalulla on suoritettu. Vältä ei-toivotut tilanteet muistamalla varmuuskopioida kaikki tiedot ennen asennusta.
Katso lisätietoja seuraavista artikkeleista:
- Artikkelin 7 tapaa ja mukautuksia auttavat Windows 10:täsi "tuuli nopeasti"
Menestystä toivottaen!