Aikajana-ominaisuuden käyttäminen Windows 10:ssä

Windows 10 Insider Build 17063:ssa järjestelmälle on toimitettu Aikajana-ominaisuus, joka seuraa järjestelmässä avattuja tiedostoja ja verkkosivustoja.

Kun käytät verkkoselaimia normaalitilassa, kaikki historia tallennetaan, jotta käyttäjät voivat tarvittaessa etsiä uudelleen. Ja Windows 10 Insider Build 17063:ssa käyttäjille on tarjottu Aikajana-ominaisuus, joka voi tallentaa tiedostojen avaamisen tai verkkosivustojen käytön historian.
Vastaavasti aikajanaa käytettäessä toimintasi Microsoft Edge -selaimessa tallennetaan. Kun avaamme tiedostoja ja käytämme verkkosivustoja selaimessa, myös aikajana tallennetaan. Joten kuinka käyttää aikajanaa Windows 10:ssä? Alla oleva artikkeli opastaa lukijoita käyttämään Aikajana-ominaisuutta Windows 10 :ssä .
Mikä on Windows 10:n aikajana?
Aikajana on parannus Tehtävänäkymäominaisuuteen. Tehtävänäkymä näyttää yleiskatsauksen kaikista avoimista ja käynnissä olevista sovelluksista samalla tavalla kuin Task Switcher toimii. Mutta kun Task Switcher aktivoidaan Alt+ Tab, Task View aktivoidaan Win+ Tab.
Huhtikuun 2018 päivityksen myötä Tehtävänäkymä ei näytä vain käynnissä olevia sovelluksia. Voit nyt vierittää alaspäin ja nähdä aikajanan aiemmista käyttämistäsi sovelluksista, avaamistasi asiakirjoista ja verkkosivustoista, joilla olet vieraillut. Se on kuin selainhistoria, mutta Windows 10:lle.

Aikajana on parannus Tehtävänäkymäominaisuuteen
Windows yrittää myös olla älykäs analysoidessaan, kuinka sovelluksia, asiakirjoja ja verkkosivustoja käytetään yhdessä. Jos aikajana uskoo, että tietty ryhmä sovelluksia, asiakirjoja ja verkkosivustoja liittyy toisiinsa, se ryhmittelee ne toimintoihin .
Kuten voit odottaa, kaikki aikajanalla luetellaan säännöllisesti. Viimeisimmät toiminnot ovat ylhäällä, ja kun vierität alaspäin, alat mennä syvemmälle menneisiin asioihin. Aikajana on myös järjestetty kahdelle tasolle: Oletusnäkymä näyttää toiminnot päiväkohtaisesti, mutta voit tarkentaa päivän tarkemmin napsauttamalla Näytä kaikki aktiviteetit nähdäksesi toiminnot tunneittain.
Aikajana tallentaa oletusarvoisesti toimintahistorian jopa muutaman päivän ajan, mutta voit pidentää sen 30 päivään, jos synkronoit aikajanan pilveen. On epäselvää, kuinka kauan yksittäisiä hakemuksia ja asiakirjoja säilytetään, mutta ne näyttävät säilyvän rajoituksetta. On myös epäselvää, kuinka paljon kiintolevytilaa Timeline käyttää, mutta toistaiseksi se näyttää merkityksettömältä.
Miksi Windows 10:n aikajana on hyödyllinen?
Tai toisin sanoen, kuinka voit hyötyä aikajanasta?
Tarkkailijat saattavat huomata, että aikajana on hyvin samanlainen kuin Windows 10:n (ja aiempien Windows-versioiden) Äskettäin käytetyt sovellukset -ominaisuus, mutta paljon älykkäämpi ja järjestelmällisempi. Kuten aiemmin mainittiin, Aikajanalla on myös synkronointivaihtoehto, jonka avulla voit synkronoida historiasi Microsoft-tilisi kanssa ja tarkastella ja käyttää asiakirjojasi mistä tahansa Windows 10 -laitteesta, kunhan olet kirjautunut sisään. Kirjaudu sisään Microsoft-tilillä.
Aikajana tukee toimintojen, sovellusten ja asiakirjojen etsimistä. Aikajana toimii poikkeuksellisen hyvin myös Microsoft Officen ja OneDriven kanssa, mikä ei ole yllättävää.
Ohjeet aikajanan käyttämiseen Windows 10:ssä
Vaihe 1:
Avaa aikajana napsauttamalla hakukentän oikealla puolella olevaa Aikajana-kuvaketta . Tai paina näppäinyhdistelmää Windows + Tab.

Vaihe 2:
Näkyviin tulee välittömästi luettelo toiminnoista, joita olet äskettäin suorittanut järjestelmässä. Yllä on aktiviteetit ja alla eri aikajanat.
Vieritämme alas nähdäksemme Microsoft Edge -selaimella avatut tiedostot tai verkkosivustot.
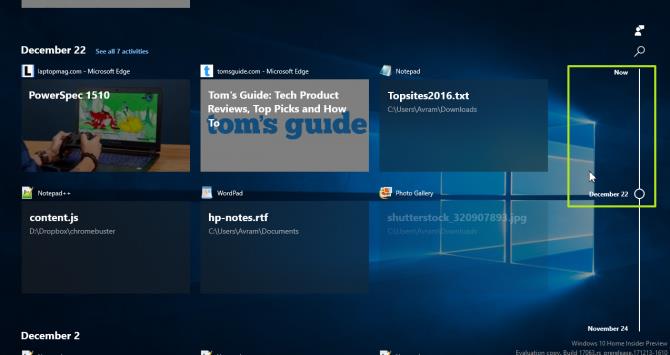
Vaihe 3:
Voit etsiä tiettyä tiedostoa napsauttamalla suurennuslasikuvaketta ja hakupalkki tulee näkyviin. Käyttäjät painavat hakusanoja tässä palkissa etsiäkseen sisältöä.
Aikajana palauttaa nopeasti tulokset, kun avaamasi tiedosto on tallennettu tallennettujen toimintojen luetteloon.
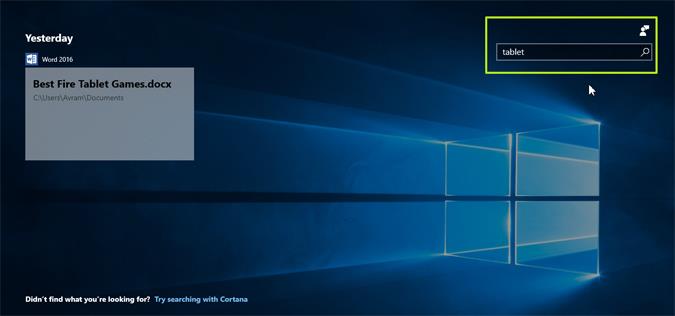
Vaihe 4:
Myös tällä aikajanan käyttöliittymällä käyttäjät pääsevät välittömästi verkkosivustolle tai mihin tahansa toimintaan. Tai voit myös avata nykyisen työprosessin Aikajanalla.
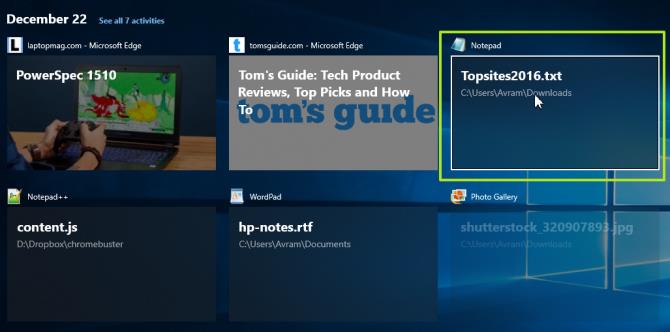
Chrome- ja Firefox-selaimien historian tallennusominaisuuden ohella voimme nyt löytää kaiken toiminnan järjestelmästä, avata tiedostoja tai vierailla verkkosivustoilla Microsoft Edgen aikajanatyökalulla Windows 10:ssä. Edge-selainta ei tarvitse avata suoraan. ja etsiä toimintahistoriaa uudelleen, voit etsiä suoraan Windows 10:n aikajanalta.
Katso lisää:
Menestystä toivottaen!
Kioskitila Windows 10:ssä on tila, jolla voit käyttää vain yhtä sovellusta tai käyttää vain yhtä verkkosivustoa vierailevien käyttäjien kanssa.
Tämä opas näyttää, kuinka voit muuttaa tai palauttaa Camera Roll -kansion oletussijaintia Windows 10:ssä.
Hosts-tiedoston muokkaaminen voi aiheuttaa sen, että et voi käyttää Internetiä, jos tiedostoa ei ole muokattu oikein. Seuraava artikkeli opastaa sinua muokkaamaan isäntätiedostoa Windows 10:ssä.
Valokuvien koon ja kapasiteetin pienentäminen helpottaa niiden jakamista tai lähettämistä kenelle tahansa. Erityisesti Windows 10:ssä voit muuttaa kuvien kokoa erässä muutamalla yksinkertaisella vaiheella.
Jos sinun ei tarvitse näyttää äskettäin vierailtuja kohteita ja paikkoja turvallisuus- tai yksityisyyssyistä, voit helposti sammuttaa sen.
Microsoft on juuri julkaissut Windows 10 Anniversary Update -päivityksen, joka sisältää monia parannuksia ja uusia ominaisuuksia. Tässä uudessa päivityksessä näet paljon muutoksia. Windows Ink -kynän tuesta Microsoft Edge -selainlaajennuksen tukeen, Start Menu ja Cortana ovat myös parantuneet merkittävästi.
Yksi paikka monien toimintojen ohjaamiseen suoraan ilmaisinalueella.
Windows 10:ssä voit ladata ja asentaa ryhmäkäytäntömalleja hallitaksesi Microsoft Edge -asetuksia, ja tämä opas näyttää prosessin.
Dark Mode on tumman taustan käyttöliittymä Windows 10:ssä, joka auttaa tietokonetta säästämään akun virtaa ja vähentämään vaikutusta käyttäjän silmiin.
Tehtäväpalkissa on rajoitetusti tilaa, ja jos työskentelet säännöllisesti useiden sovellusten kanssa, tila saattaa loppua nopeasti, jotta voit kiinnittää lisää suosikkisovelluksiasi.









