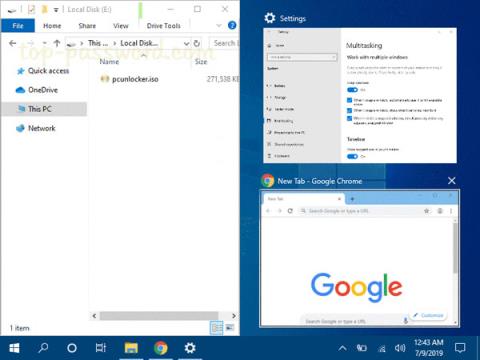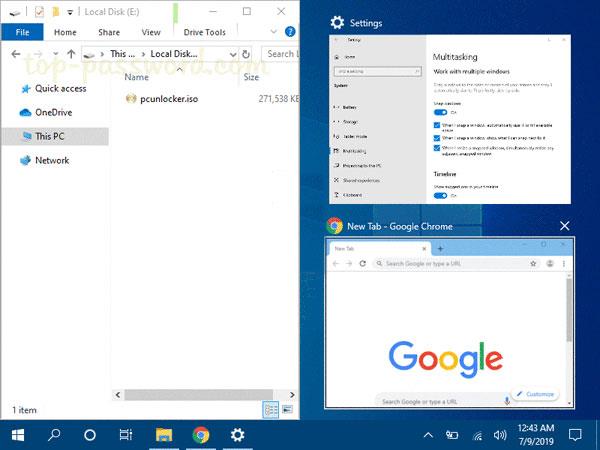Näyttö voi olla sekava, jos sinulla on useita sovellusikkunoita auki. Snap Windows -ominaisuus (tunnetaan myös nimellä Aero Snap) sisältää Snap Assistantin ja 2x2 snapping -toiminnon, joka auttaa sinua järjestämään avatut ikkunat työpöydällä.
Tämä opas näyttää, kuinka voit ottaa Aero Snap -ominaisuuden käyttöön tai poistaa sen käytöstä poistamatta käytöstä pikanäppäimiä Windows 10:n ikkunoiden siirtämiseen tai koon muuttamiseen (snap) .
Pikanäppäimet:
Napauta siirtääksesi aktiivisen ikkunan tai muuttaaksesi sen kokoa näytön vasemmalla puolella. Jos sinulla on useita näyttöjä, voit jatkaa painamista siirtääksesi ikkunan vasemmalle näytölle.
Napauta siirtääksesi aktiivisen ikkunan tai muuttaaksesi sen kokoa näytön oikealla puolella. Jos sinulla on useita näyttöjä, voit jatkaa painamista siirtääksesi ikkunan oikeaan näyttöön.
Jos ikkunaa ei siirretä tai sen kokoa ei muuteta, sen koko suurennetaan. Jos ikkunaa vedetään toiselle puolelle, ikkuna siirtyy kyseisen puolen yläkulmaan.
Jos ikkunaa ei siirretä tai sen kokoa ei muuteta, sen koko pienennetään. Jos ikkunan koko on maksimoitu, komento palauttaa vanhan koon. Jos ikkuna vedetään toiselle puolelle, komento vetää sen kyseisen puolen alanurkkaan.
Näin:
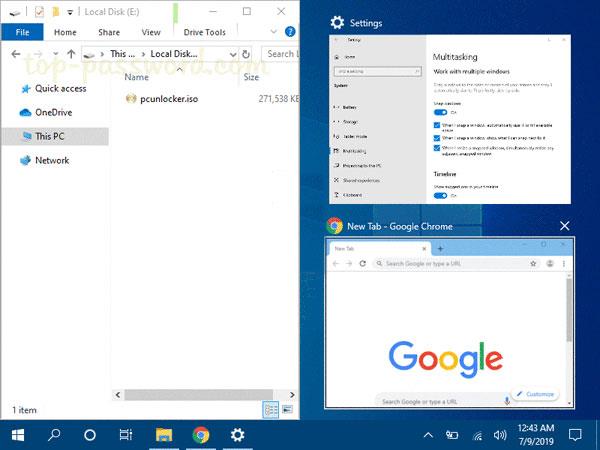
Huomautus : Alla olevat ladattavat .reg-tiedostot muokkaavat alla olevan rekisteriavaimen merkkijonoarvoa.
HKEY_CURRENT_USER\Control Panel\Desktop
DockMoving REG_SZ
0 = Disable
1 = Enable
1. Suorita vaihe 2 (ottaa käyttöön) tai vaihe 3 (poista käytöstä) alla, mitä haluat tehdä.
2. Siirrä ikkunaa tai muuta sen kokoa ottamalla käyttöön vetäminen
Tämä on oletusasetus.
Lataa tämä tiedosto ja siirry alla olevaan vaiheeseen 4.
3. Poista vetäminen käytöstä siirtääksesi ikkunaa tai muuttaaksesi sen kokoa
Lataa tämä tiedosto ja siirry alla olevaan vaiheeseen 4.
4. Tallenna .reg-tiedosto työpöydälle.
5. Kaksoisnapsauta ladattua .reg-tiedostoa.
6. Hyväksy yhdistäminen napsauttamalla pyydettäessä Suorita, Kyllä (UAC), Kyllä ja OK .
7. Kirjaudu ulos ja sitten uudelleen sisään tai käynnistä tietokone uudelleen, jotta muutokset otetaan käyttöön.
8. Voit halutessasi poistaa ladatun .reg-tiedoston.
Toivottavasti olet onnistunut.