Admin-tilin luominen, kun et voi kirjautua sisään Windows 10:een

Tämä menetelmä auttaa sinua luomaan uuden järjestelmänvalvojan tilin kirjautuaksesi Windows 10:een.

Normaalisti, jotta voit luoda uuden järjestelmänvalvojan (järjestelmänvalvojan) tilin Windows 10: lle , sinun on ensin kirjauduttava sisään Windows 10:een järjestelmänvalvojan tilillä tai tavallisella tilillä, jolla on järjestelmänvalvojan oikeudet. Joissakin tapauksissa et kuitenkaan voi kirjautua sisään Windows 10:een syistä, kuten salasanan unohtamisesta tai järjestelmänvalvojan oikeuksien menettämisestä...
Joten kuinka voit luoda uuden järjestelmänvalvojan tilin, joka auttaa sinua pääsemään takaisin Windows 10 -tietokoneeseesi? Quantrimangin alla oleva artikkeli opastaa sinua luomaan järjestelmänvalvojan tilin, kun et voi kirjautua sisään Windows 10:een.
Luo järjestelmänvalvojan tili Windows 10:lle komentokehotteen avulla
Koska et voi kirjautua sisään Windows 10:een, et voi avata komentokehotetta Windows 10:ssä. Mutta älä huoli, voit avata komentokehotteen kirjautumisnäytössä Windows 10:n asennusohjelman avulla.
Vaihe 1: Korvaa utilman.exe asennusohjelmalla cmd.exe:llä
move c:\windows\system32\utilman.exe c:\copy c:\windows\system32\cmd.exe c:\windows\system32\utilman.exe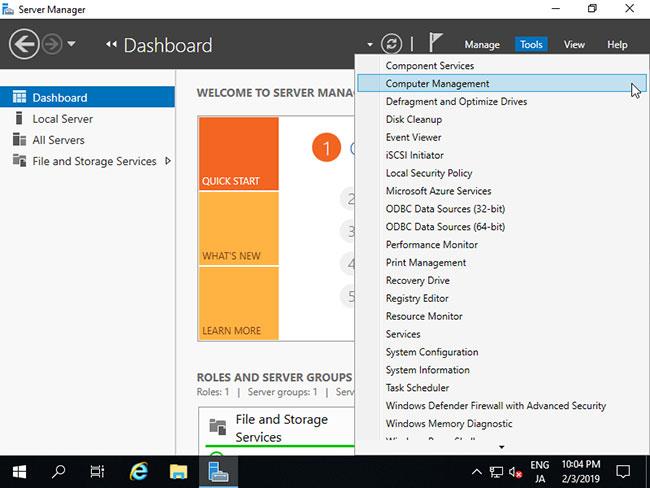
Vaihe 2: Avaa komentokehote Windows 10:n kirjautumisikkunasta
Koska olet irrottanut asennusohjelman, tietokoneesi käynnistyy normaalisti. Kun pääset kirjautumisnäyttöön, napsauta näytön oikeassa alakulmassa olevaa Helppokäyttöisyyskuvaketta . Komentorivi tulee näkyviin, jos teit kaiken oikein vaiheessa 1.
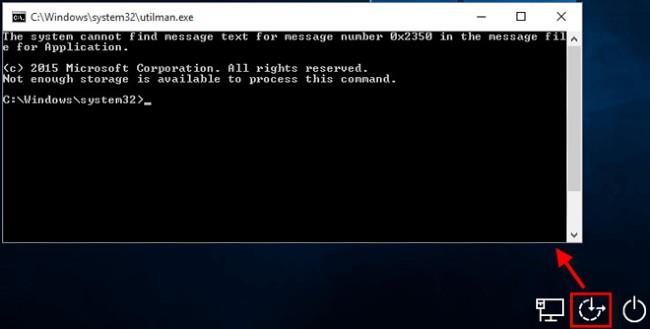
Vaihe 3: Luo uusi järjestelmänvalvojatili komentorivien avulla
Nyt voit luoda uuden järjestelmänvalvojan tilin Windows 10:lle suorittamalla seuraavat kaksi komentoriviä. Korvaa user_name tilin nimellä, jonka haluat määrittää.
net user user_name /addnet localgroup administrators user_name /add
Muutaman sekunnin kuluttua äskettäin luotu järjestelmänvalvojan tili tulee näkyviin näytön vasempaan alakulmaan ja voit kirjautua sen avulla Windows 10:een.

Vaihe 4: Palauta utilman.exe-tiedosto
Kun olet luonut järjestelmänvalvojan tilin, sinun on palautettava utilman.exe-tiedosto. Jos et tee tätä, et voi käyttää Utility Manageria Windows 10:n kirjautumisnäytössä, ja pahikset voivat tehdä haitallisia muutoksia tietokoneellesi komentokehotteen avulla.
Palauta utilman.exe seuraavasti:
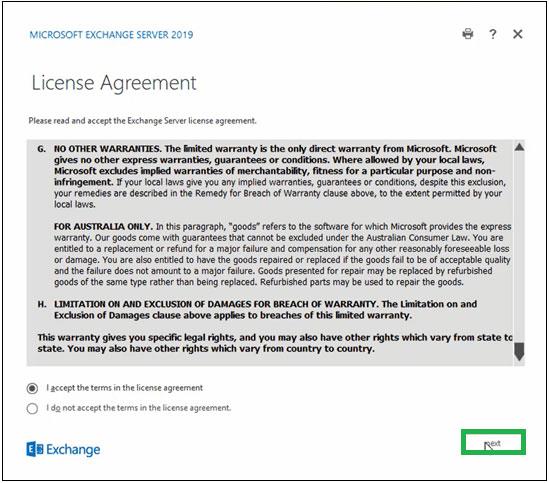
Luo järjestelmänvalvojan tili Windows 10:lle USB:n tai CD:n avulla asentaaksesi iSumsoft
Vaihe 1: Luo USB- tai CD-levy iSumsoftin asentamista varten
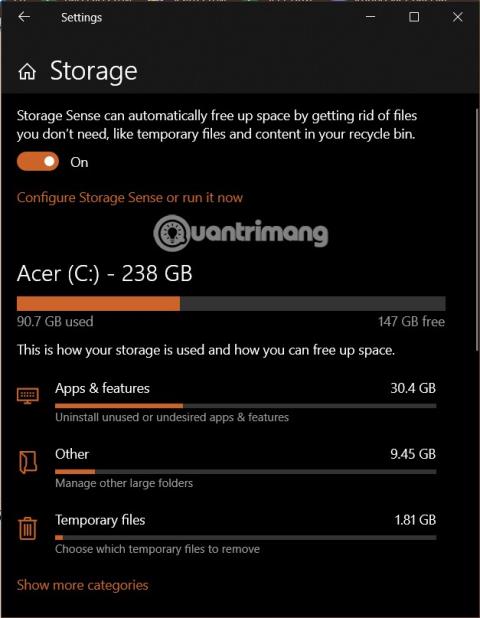
Vaihe 2: Käynnistä tietokone USB- tai iSumsoft-asennus-CD-levyltä
Vaihe 3: Luo järjestelmänvalvojan tili Windows 10:lle
Kun iSumsoft Windows Password Refxier -näyttö tulee näkyviin, napsauta Lisää käyttäjä -painiketta . Anna käyttäjätunnus ja salasana (valinnainen) ja napsauta OK. Ohjelma luo automaattisesti järjestelmänvalvojan tilin sinulle.
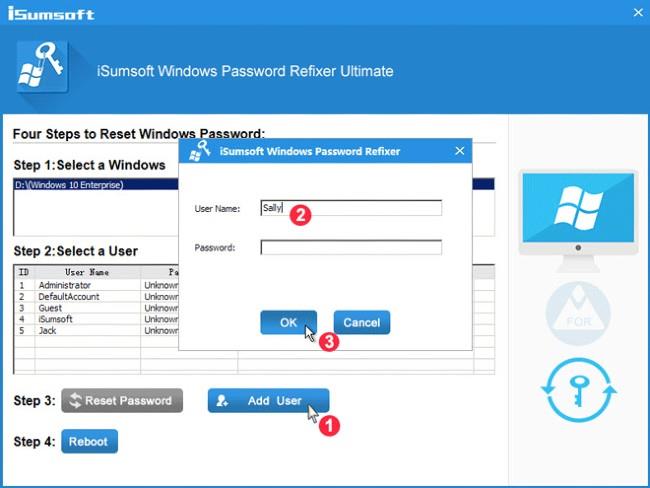
Vaihe 4: Kirjaudu sisään tietokoneellesi äskettäin luodulla järjestelmänvalvojan tilillä
Kun tietokone on luotu, se käynnistyy uudelleen normaalisti ja näet juuri luodun järjestelmänvalvojan tilin näytön vasemmassa alakulmassa. Tällä tilillä voit kirjautua sisään Windows 10:een.
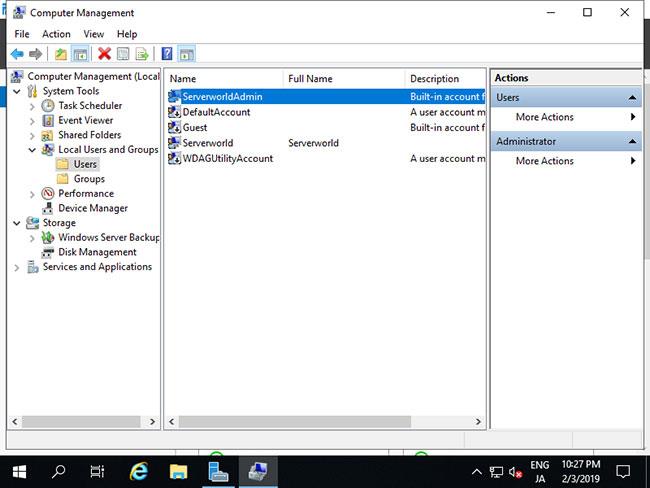
Toivotan sinulle menestystä ja kutsuen sinua tutustumaan muihin Quantrimangiin liittyviin hienoihin vinkkeihin:
Kioskitila Windows 10:ssä on tila, jolla voit käyttää vain yhtä sovellusta tai käyttää vain yhtä verkkosivustoa vierailevien käyttäjien kanssa.
Tämä opas näyttää, kuinka voit muuttaa tai palauttaa Camera Roll -kansion oletussijaintia Windows 10:ssä.
Hosts-tiedoston muokkaaminen voi aiheuttaa sen, että et voi käyttää Internetiä, jos tiedostoa ei ole muokattu oikein. Seuraava artikkeli opastaa sinua muokkaamaan isäntätiedostoa Windows 10:ssä.
Valokuvien koon ja kapasiteetin pienentäminen helpottaa niiden jakamista tai lähettämistä kenelle tahansa. Erityisesti Windows 10:ssä voit muuttaa kuvien kokoa erässä muutamalla yksinkertaisella vaiheella.
Jos sinun ei tarvitse näyttää äskettäin vierailtuja kohteita ja paikkoja turvallisuus- tai yksityisyyssyistä, voit helposti sammuttaa sen.
Microsoft on juuri julkaissut Windows 10 Anniversary Update -päivityksen, joka sisältää monia parannuksia ja uusia ominaisuuksia. Tässä uudessa päivityksessä näet paljon muutoksia. Windows Ink -kynän tuesta Microsoft Edge -selainlaajennuksen tukeen, Start Menu ja Cortana ovat myös parantuneet merkittävästi.
Yksi paikka monien toimintojen ohjaamiseen suoraan ilmaisinalueella.
Windows 10:ssä voit ladata ja asentaa ryhmäkäytäntömalleja hallitaksesi Microsoft Edge -asetuksia, ja tämä opas näyttää prosessin.
Dark Mode on tumman taustan käyttöliittymä Windows 10:ssä, joka auttaa tietokonetta säästämään akun virtaa ja vähentämään vaikutusta käyttäjän silmiin.
Tehtäväpalkissa on rajoitetusti tilaa, ja jos työskentelet säännöllisesti useiden sovellusten kanssa, tila saattaa loppua nopeasti, jotta voit kiinnittää lisää suosikkisovelluksiasi.









