Äänivirheen korjaaminen Google Chromessa Windows 10:ssä

Katsotko YouTube-videoita Google Chromessa, mutta ääntä ei kuulu? Joten kuinka saada ääni takaisin Chromeen?

Toistatko YouTube-videoita Google Chromessa, mutta ääntä ei kuulu, vaikka tarkistit tietokoneen äänenvoimakkuuden? Joten kuinka saada ääni takaisin Chromeen? Tämä artikkeli opastaa sinua korjaamaan äänivirheitä Google Chromessa.
Ohjeet äänivirheen korjaamiseen Chromessa
On monia syitä, jotka voivat johtaa siihen, ettei äänivirheitä ole. Virheenkorjausprosessi on yksinkertaisempi, kun selvität taustalla olevan syyn. Artikkelissa on lueteltu yleisimmät virheisiin johtavat ongelmat.
Mikä tahansa yllä luetelluista syistä voi johtaa äänen toistovirheisiin järjestelmäsi Chromessa. Jos olet tehnyt muutoksia asetuksiin, palauta ne ja tarkista, korjaako se virheen. Jos et pysty tunnistamaan tiettyä ongelmaa, tee alla olevat korjaukset siinä järjestyksessä, jossa ne on lueteltu.
Aloitetaan ongelman ratkaiseminen käynnistämällä tietokone uudelleen. Joskus ongelma on väliaikainen ja normaali uudelleenkäynnistys voi korjata ongelman.
Jos käytät ulkoista kaiutinta, irrota se tietokoneesta ja kytke se sitten takaisin. Tämä saa tietokoneen tunnistamaan äänikortin ja kuulemaan äänen uudelleen.
Google Chrome sallii jokaisen yksittäisen verkkosivuston mykistyksen muutamalla yksinkertaisella vaiheella. Olet ehkä vahingossa painanut tätä mykistyspainiketta, minkä vuoksi Chromesta ei kuulu ääntä.
Korjaa ongelma avaamalla ääniongelmia sisältävä verkkosivusto, napsauttamalla hiiren kakkospainikkeella yläreunassa olevaa välilehteä ja valitsemalla Poista sivuston mykistys .
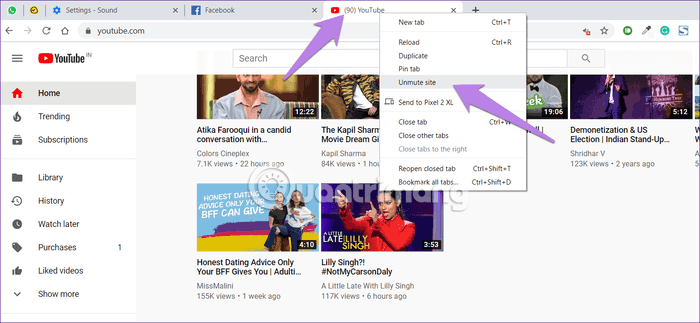
Google Chromessa on tehdasasetus mykistää äänen. Voit lisätä verkkosivuston mustalle listalle tai lisätä sen sallittujen luetteloon tarpeidesi mukaan. Siksi sinun on tarkistettava, että nämä asetukset on asetettu oikeisiin arvoihin. Voit tehdä sen seuraavasti:
Vaihe 1. Avaa Chromessa linkki chrome://settings/content/sound, niin pääset suoraan Chromen ääniasetuksiin. Vaihtoehtoisesti voit avata Chromen asetukset > Sivustoasetukset (kohdassa Tietosuoja ja suojaus ) > Ääni .
Vaihe 2 . Varmista, että Salli sivustojen toistaa ääntä (suositus) on käytössä , jotta kaikki sivustot toistavat musiikkia. Määritä seuraavaksi tietty verkkosivusto, jota ei pitäisi lisätä Mykistä -kohtaan . Jos näin on, poista se.
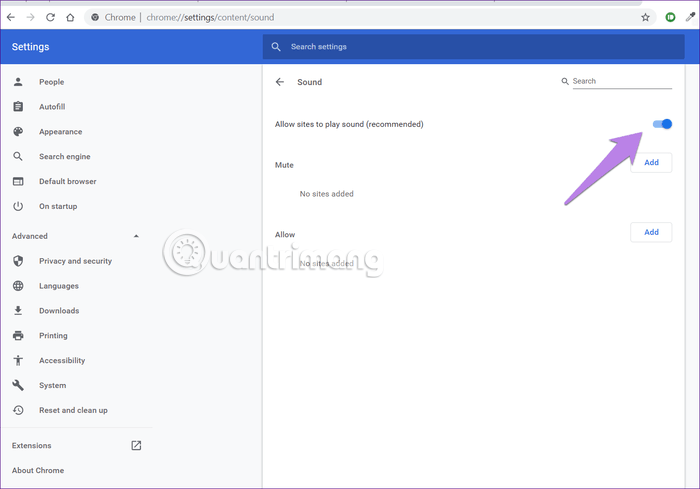
Vaihe 3 . Sulje Chrome ja käynnistä uudelleen. Sinun pitäisi nähdä äänen palautuminen Chromessa.
Voit testata Chromen ääntä Volume Mixerissä seuraavasti:
Vaihe 1 . Välilehden avaamisesta Chromessa ei kuulu ääntä.
Vaihe 2 . Napsauta hiiren kakkospainikkeella tehtäväpalkin äänikuvaketta ja valitse Avaa äänenvoimakkuuden mikseri .
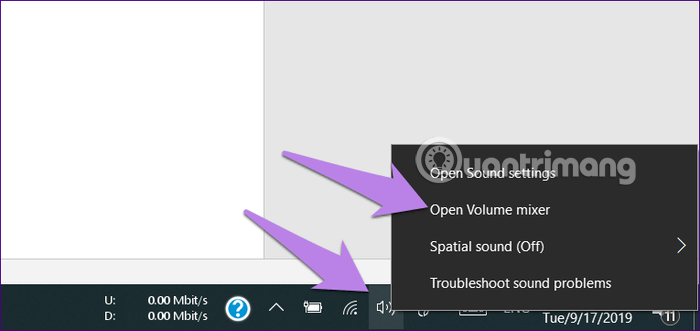
Vaihe 3 . Varmista, että Chromea ei ole mykistetty ja että äänenvoimakkuus on melko korkea.
Huomautus: Jos Chrome ei näy Volume Mixerissä, toista video Chromessa.
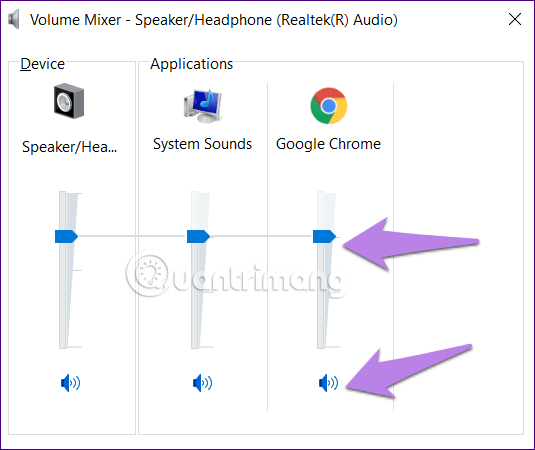
Windows Audio Endpoint Builder on palvelu, joka hallitsee järjestelmään kytkettyjä erilaisia äänilaitteita, olivatpa ne sitten sisäänrakennettuja tai ulkoisia kaiuttimia ja kuulokkeita/kuulokkeita. Jos tämä palvelu kaatuu, sinulla voi olla ongelmia äänen toistamisessa Google Chromessa. Tässä tapauksessa sinun tarvitsee vain käynnistää palvelu uudelleen.
Jos haluat käynnistää Windows Audio Endpoint Builder -palvelun uudelleen, etsi Käynnistä-valikosta Palvelut ja käynnistä sovellus napsauttamalla asianmukaista hakutulosta.
Vieritä alas Palvelut -sovelluksessa ja etsi Windows Audio Endpoint Builder -palvelu. Koska vaihtoehdot luetellaan oletuksena aakkosjärjestyksessä, voit paikantaa ne helposti. Kun olet löytänyt palvelun, napsauta sitä hiiren kakkospainikkeella ja valitse sitten pikavalikosta Käynnistä uudelleen .
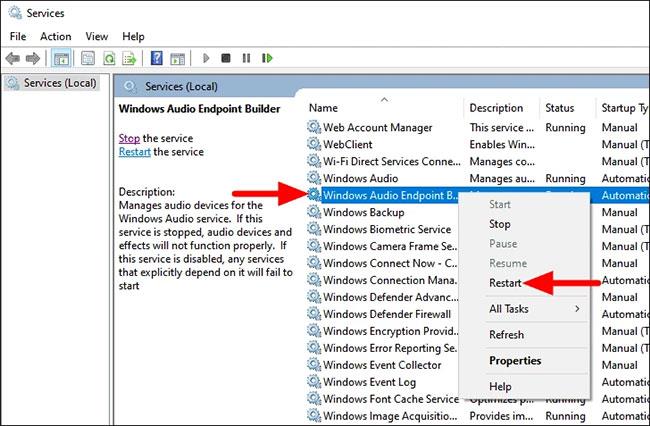
Käynnistä Windows Audio Endpoint Builder -palvelu uudelleen
Näyttöön tulee vahvistusruutu. Vahvista muutos napsauttamalla Kyllä .
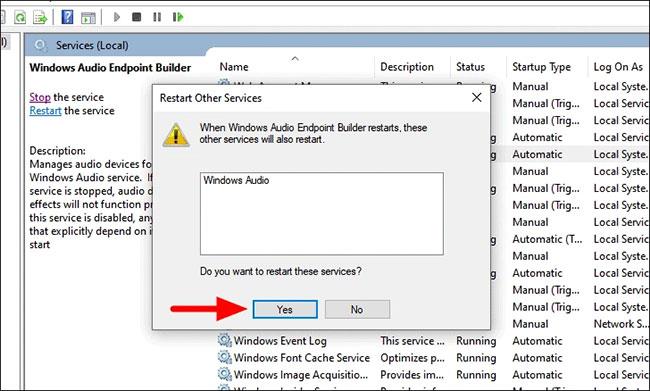
Vahvista muutos napsauttamalla Kyllä
Näkyviin tulee uusi laatikko, joka kertoo uudelleenkäynnistyksen tilan. Kun olet käynnistänyt palvelun uudelleen, käynnistä Chrome-selain ja tarkista, toimiiko ääni hyvin vai ei.
Joskus ääni reititetään vahingossa yhdistämättömään lähtöön, koska kaikki äänikanavat ovat käyttämättömiä. Voit korjata tämän ongelman muokkaamalla toistoasetuksia. Noudata alla olevia ohjeita:
Vaihe 1 . Avaa Ohjauspaneeli ja siirry Ääni- osioon .
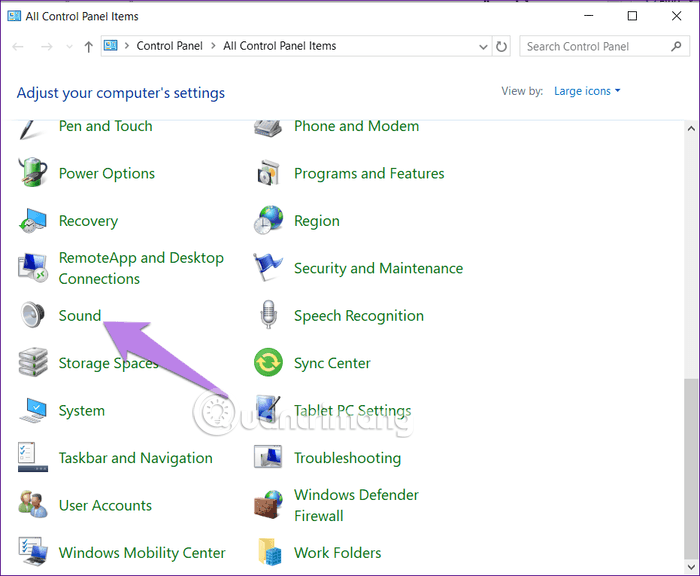
Vaihe 2 . Näet liitetyt kaiuttimet tai kuulokkeet Ääniasetusten Toisto - välilehdellä . Napsauta vastaavan kaiuttimen ja kuulokkeen nimeä ja paina Configure- painiketta . Jos ikkunassa ei näy mitään, se tarkoittaa, että tietokoneen ääniohjaimessa on ongelma.
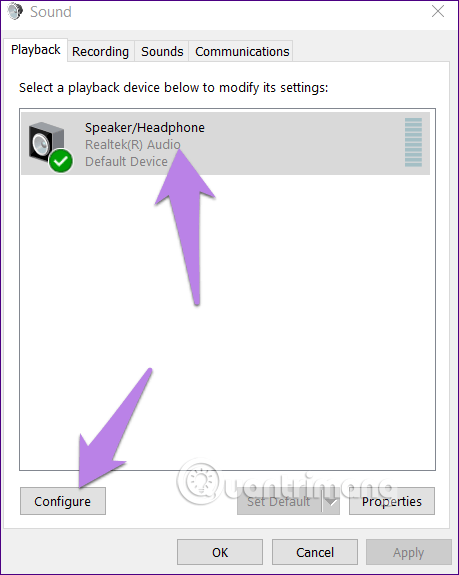
Vaihe 3 . Sinut ohjataan Speaker Setup - näyttöön . Valitse Stereo kohdassa Audiokanavat ja paina Seuraava- painiketta . Suorita loput vaiheet muuttamatta mitään.
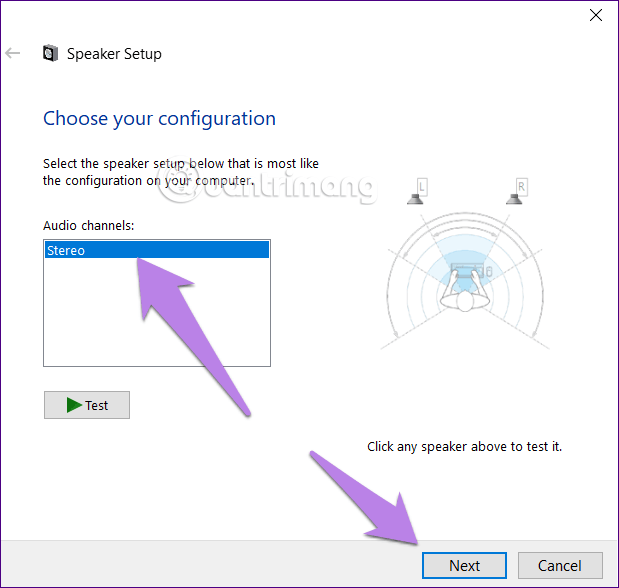
Alla on vaiheet tulostuslaitteen vaihtamiseen:
Vaihe 1 . Valitse Windowsin asetukset (Käynnistä-valikosta) > Järjestelmä > Ääni . Vaihtoehtoisesti voit kirjoittaa ääniasetukset Windows-hakuun ja napsauttaa sitä.
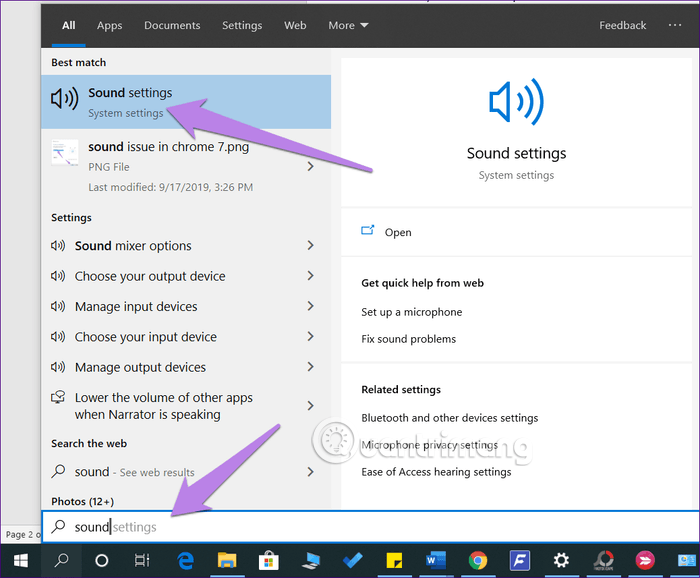
Vaihe 2 . Napsauta Ääniasetuksissa Ulostulo - kohdan pudotusvalikkoa ja valitse oikea kaiutin.
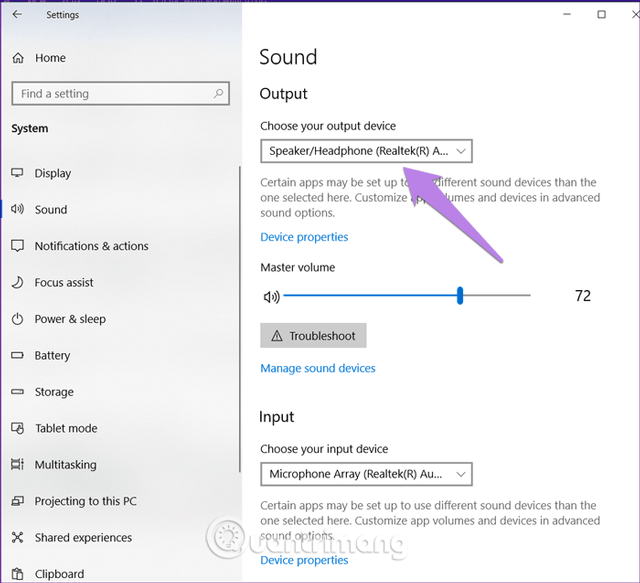
Tarkista äänet Chromesta. Jos ongelma on korjattu, kaikki on hyvin. Jos ei, jatka.
Vaihe 3 . Vieritä samalla näytöllä alas ja napsauta Äänen lisäasetukset -kohdassa Sovelluksen äänenvoimakkuus ja laiteasetukset .
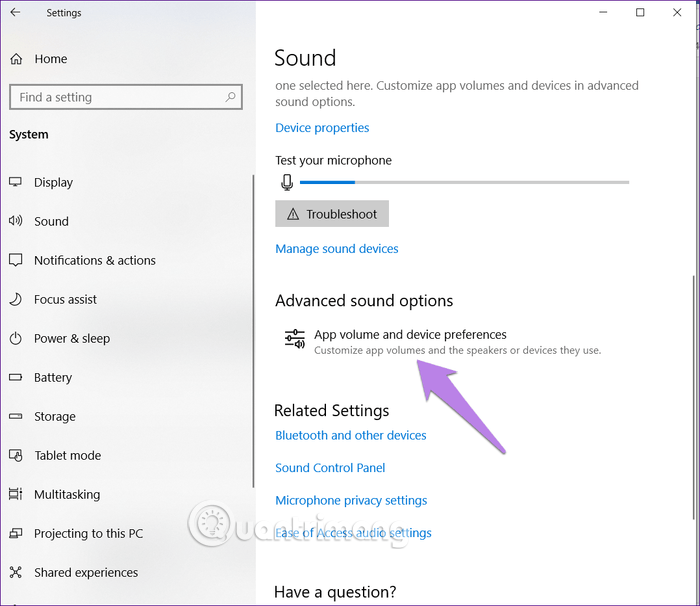
Vaihe 4 . Jos näet Chromen sovelluksissa, varmista, että Oletus on valittuna avattavasta Tulostus -valikosta . Lisäksi kannattaa tarkistaa äänen liukusäädin niin, että se on korkea tai 100. Tarkista sitten ääni.
Huomautus: Jos Chrome ei ole sovellusten luettelossa, avaa YouTube Chromessa, jotta se näkyy tässä.
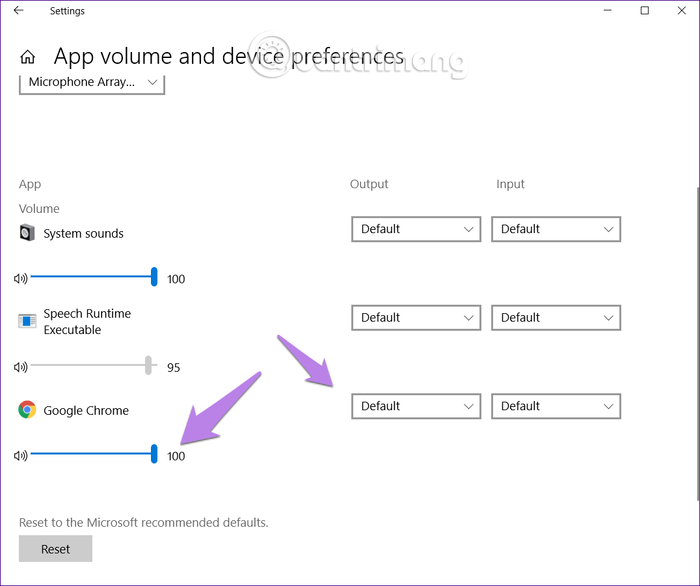
Voit myös käyttää juurivianetsintäominaisuutta havaitaksesi tietokoneen ääniongelmia, erityisesti Chromen. Voit tehdä tämän siirtymällä kohtaan Ääniasetukset ja napsauttamalla sitten Yleisäänenvoimakkuus -kuvakkeen alla näkyvää Vianmääritys- painiketta . Suorita prosessi loppuun noudattamalla näytön ohjeita.
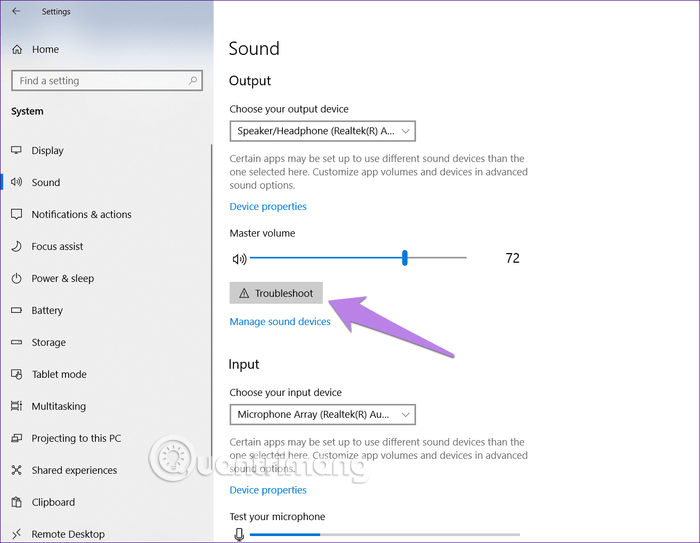
Vuoden 2017 lopulla Microsoft julkaisi tilaäänen kelvollisissa tietokoneissa Windows 10 Creators Update -päivityksen tai uudemman version avulla. Tämä on edistynyt äänimuoto, joka parantaa multimediaäänikokemusta tietokoneissa. Joskus se kuitenkin vahingoittaa ääntä Windows 10:ssä. Voit korjata tämän ongelman napsauttamalla hiiren kakkospainikkeella tehtäväpalkin äänikuvaketta ja siirtymällä kohtaan Tilaääni . Kokeile saatavilla olevia vaihtoehtoja ja testaa ääntä Chromessa. Voit jopa sammuttaa sen, jos haluat.
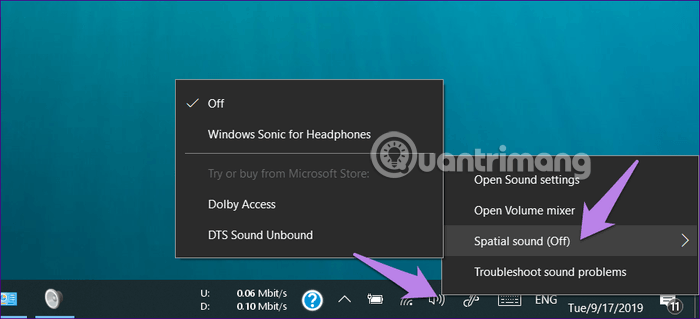
Joskus ääniohjain on vioittunut, mikä ei aiheuta ääntä muissa multimediasovelluksissa. Voit korjata tämän ongelman päivittämällä tai asentamalla sen uudelleen noudattamalla alla olevia ohjeita.
Vaihe 1 . Napsauta hiiren kakkospainikkeella Käynnistä-valikon kuvaketta ja valitse Laitehallinta .
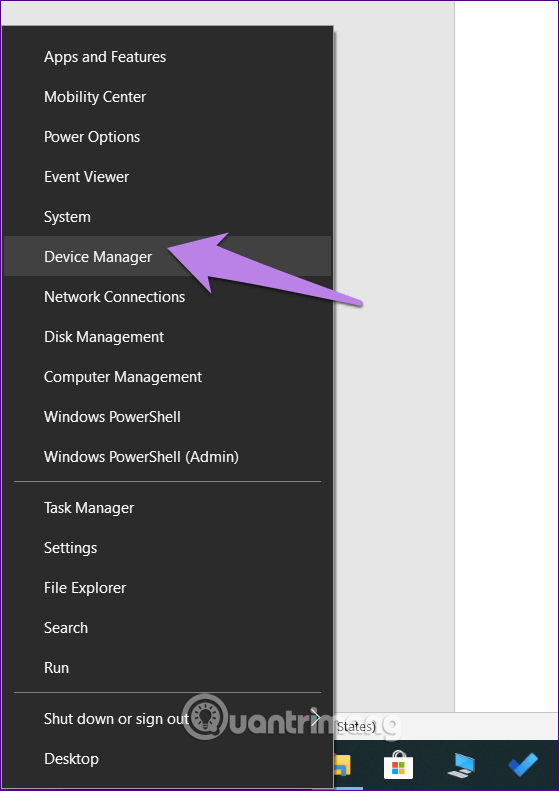
Vaihe 2. Laajenna Ääni-, video- ja peliohjaimet -vaihtoehto . Napsauta sitten hiiren kakkospainikkeella ääniohjainta ja valitse Päivitä ohjain . Noudata näytön ohjeita. Kun olet valmis, käynnistä tietokone uudelleen. Yritä nyt toistaa ääntä Chromessa.
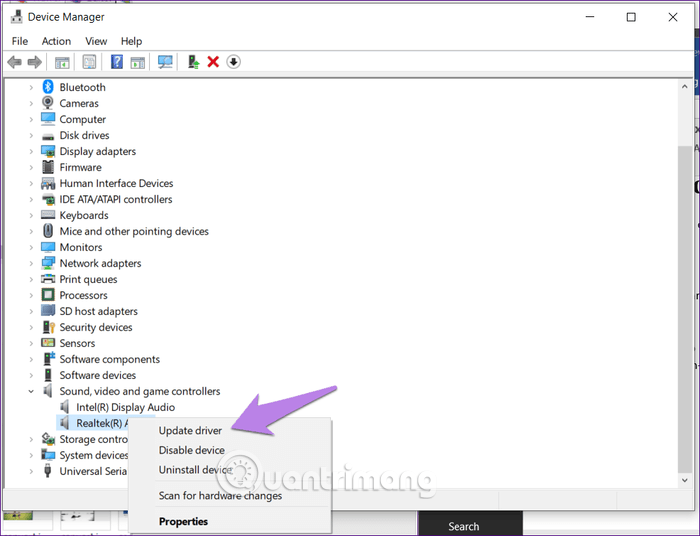
Oletko äskettäin asentanut tai päivittänyt laajennuksen? Chrome-laajennus voi olla ongelman syy. Korjaa tämä virhe siirtymällä osoitteeseen chrome://extensions/ Chromen osoitepalkissa. Poista jokainen laajennus käytöstä ja tarkista, korjaako laajennuksen poistaminen käytöstä ongelman.
Jos haluat tyhjentää Chromen välimuistin, lue artikkeli Välimuistin ja evästeiden poistaminen Chromesta, Firefoxista ja Coc Cocista, jotta tiedät kuinka se tehdään.
Jos yllä olevat menetelmät eivät toimi, yritä nollata Chrome. Tällä toiminnolla salasanoja, kirjanmerkkejä ja historiaa ei poisteta. Vain aloitussivu, kiinnitetyt välilehdet, hakukoneasetukset, uusi välilehtisivu ja evästeet nollataan. Myös laajennus on poistettu käytöstä, sinun on otettava se käyttöön myöhemmin uudelleen.
Voit nollata Chromen seuraavasti:
Vaihe 1 . Avaa chrome://settings/-linkki Chromessa päästäksesi Chromen asetussivulle.
Vaihe 2 . Vieritä alas ja napsauta Lisäasetukset nähdäksesi muut lisäasetukset.
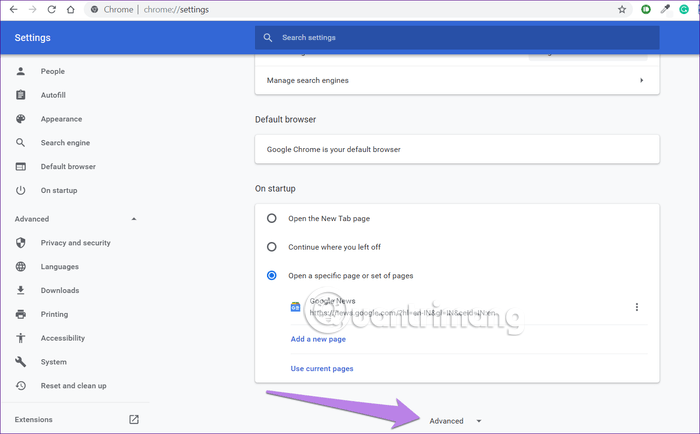
Vaihe 3 . Vieritä alas ja napsauta Palauta asetukset alkuperäisiin oletusasetuksiin Palauta ja puhdista -kohdassa .
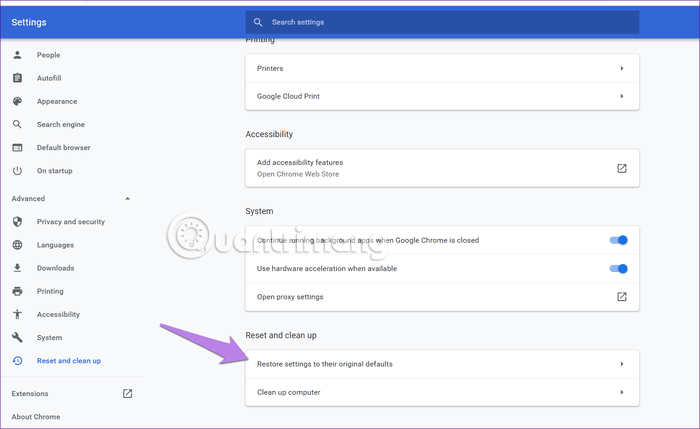
Vaihe 4 . Vahvista toiminto seuraavassa näytössä napsauttamalla Palauta asetukset .
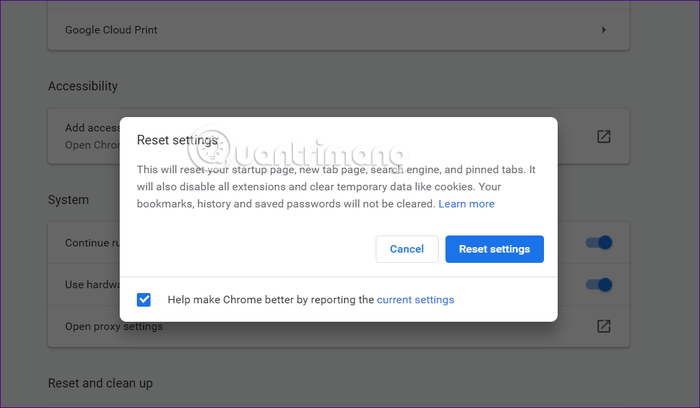
Toivottavasti jokin yllä mainituista ratkaisuista ratkaisee Chromen ääniongelman. Jos se jatkuu, tarkista Windows Update . Joskus Windows Update hakee uusia päivityksiä ja ohjaimia korjatakseen nämä ongelmat. Voit tehdä tämän siirtymällä kohtaan Windows Asetukset > Päivitys ja suojaus > Tarkista päivitykset .
Menestystä toivottaen!
Kioskitila Windows 10:ssä on tila, jolla voit käyttää vain yhtä sovellusta tai käyttää vain yhtä verkkosivustoa vierailevien käyttäjien kanssa.
Tämä opas näyttää, kuinka voit muuttaa tai palauttaa Camera Roll -kansion oletussijaintia Windows 10:ssä.
Hosts-tiedoston muokkaaminen voi aiheuttaa sen, että et voi käyttää Internetiä, jos tiedostoa ei ole muokattu oikein. Seuraava artikkeli opastaa sinua muokkaamaan isäntätiedostoa Windows 10:ssä.
Valokuvien koon ja kapasiteetin pienentäminen helpottaa niiden jakamista tai lähettämistä kenelle tahansa. Erityisesti Windows 10:ssä voit muuttaa kuvien kokoa erässä muutamalla yksinkertaisella vaiheella.
Jos sinun ei tarvitse näyttää äskettäin vierailtuja kohteita ja paikkoja turvallisuus- tai yksityisyyssyistä, voit helposti sammuttaa sen.
Microsoft on juuri julkaissut Windows 10 Anniversary Update -päivityksen, joka sisältää monia parannuksia ja uusia ominaisuuksia. Tässä uudessa päivityksessä näet paljon muutoksia. Windows Ink -kynän tuesta Microsoft Edge -selainlaajennuksen tukeen, Start Menu ja Cortana ovat myös parantuneet merkittävästi.
Yksi paikka monien toimintojen ohjaamiseen suoraan ilmaisinalueella.
Windows 10:ssä voit ladata ja asentaa ryhmäkäytäntömalleja hallitaksesi Microsoft Edge -asetuksia, ja tämä opas näyttää prosessin.
Dark Mode on tumman taustan käyttöliittymä Windows 10:ssä, joka auttaa tietokonetta säästämään akun virtaa ja vähentämään vaikutusta käyttäjän silmiin.
Tehtäväpalkissa on rajoitetusti tilaa, ja jos työskentelet säännöllisesti useiden sovellusten kanssa, tila saattaa loppua nopeasti, jotta voit kiinnittää lisää suosikkisovelluksiasi.









