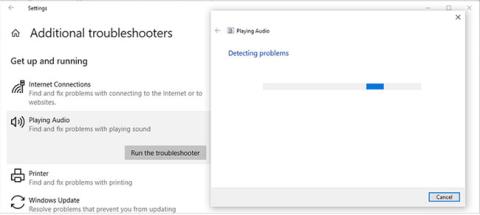On useita syitä, miksi ääni ja kuva eivät ole synkronoituja Windows 10 :ssä . Syynä voivat olla vanhentuneet ääniohjaimet, sopimattomat ääniasetukset tai hitaat Internet-yhteydet. Joskus tietokoneessa tai selaimessa ei kuitenkaan ole mitään vikaa, vaan käyttämäsi suoratoistopalvelu aiheuttaa ääni- ja videoongelmia.
Voit kuitenkin yrittää ratkaista ongelman itse, jos sinulla on hallussasi olevia asioita, jotka voit korjata.
1. Kokeile ensin näitä helppoja ratkaisuja
Ennen kuin sukellat tietokoneeseen ja alat muuttaa sen asetuksia, kokeile näitä nopeita ja helppoja korjauksia nähdäksesi, ratkaisevatko ne ongelman:
- Käynnistä tietokone uudelleen . Jos et ole sammuttanut tietokonettasi vähään aikaan, yritä käynnistää se uudelleen. Tällä tavalla annat sen tyhjentää välimuistin ja lopettaa jotkin taustalla käynnissä olevat prosessit.
- Käynnistä sovellus uudelleen . Yritä sulkea mediasoitin ja käynnistää se uudelleen, jos huomaat, että ääni ja video eivät ole synkronoituja. Vaihtoehtoisesti voit vaihtaa toiseen ohjelmaan.
- Tarkista, kuinka paljon järjestelmäresursseja käytät . Jos sinulla on liian monta sovellusta käynnissä samanaikaisesti, se voi aiheuttaa äänen ja videon viivettä. Avaa Task Manager ja tarkista suorittimen käyttö. Tämä tapahtuu yleensä, kun asennat uutta ohjelmistoa, joten on parempi odottaa, kunnes asennus on valmis.
2. Suorita äänen vianmääritys
Windows 10 sisältää monia sisäänrakennettuja vianmääritystyökaluja, joita voit käyttää aina, kun kohtaat ongelmia. Jos ääni ja video eivät ole synkronoituja, sinun tulee antaa äänentoiston vianmäärittäjälle mahdollisuus korjata ongelma. Näin voit tehdä sen:
Vaihe 1 : Avaa Käynnistä -valikko ja siirry kohtaan Asetukset.
Vaihe 2 : Napsauta Päivitä ja suojaus > Vianmääritys.
Vaihe 3 : Valitse Lisävianmääritys.
Vaihe 4 : Napsauta Äänen toistaminen > Suorita vianmääritys.
Vianmääritystoiminto tarkistaa nyt tietokoneesi mahdollisten ongelmien varalta. Kun ongelmat havaitaan, työkalu korjaa ne automaattisesti.

Suorita äänen vianmääritys
3. Tarkista kaiuttimen ominaisuudet
Jotkut kaiutinasetukset saavat järjestelmän äänen lakkaamaan toimimasta niin kuin pitäisi. Esimerkiksi Exclusive Mode voi aiheuttaa joidenkin sovellusten äänen viiveen, jolloin ääni ja kuva eivät synkronoidu. Siksi sen poistaminen käytöstä voi korjata ongelman.
Vaihe 1 : Avaa Ohjauspaneeli .
Vaihe 2 : Valitse Näytä -valikosta Pienet kuvakkeet tai Suuret kuvakkeet .
Vaihe 3 : Napsauta Ääni.
Vaihe 4 : Valitse laite, jota käytät tällä hetkellä äänen ulostuloon, ja napsauta Ominaisuudet.
Vaihe 5 : Avaa Lisäasetukset-välilehti.
Vaihe 6 : Poista Exclusive Mode -kohdassa valinta Anna yksinomaisen tilan sovelluksille prioriteetti -vaihtoehdosta .

Tarkista kaiuttimen ominaisuudet
Lisäksi äänimuodon muuttaminen voi olla hyödyllistä. Siirry Speaker Properties -ikkunassa Lisäasetukset- välilehteen yllä olevan kuvan mukaisesti ja valitse DVD-laatu Oletusmuoto- kohdan luettelosta . Viimeinen vaihe kaiuttimen ominaisuuksien uudelleenmäärittämisessä on avata Lisälaitteet- välilehti ja poistaa valinta kohdasta Poista kaikki äänitehosteet käytöstä .
Napsauta nyt Käytä > OK tallentaaksesi uudet kaiutinasetukset ja käynnistääksesi tietokoneesi uudelleen.
4. Palauta lähettimen oletusasetukset
Jos mikään yllä olevista ratkaisuista ei auta sinua korjaamaan ääniongelmia, voit yrittää palauttaa soittimen oletusasetukset.
Vaihe 1 : Siirry kohtaan Kaiuttimen ominaisuudet edellä mainitulla tavalla.
Vaihe 2 : Avaa Lisäasetukset-välilehti.
Vaihe 3 : Napsauta Palauta oletus -painiketta.
Vaihe 4 : Käynnistä tietokone uudelleen.
5. Päivitä ääniohjain
Normaalisti Windows itse havaitsee ja asentaa uudet päivitykset ohjainkirjastojen ja Windows Update -palvelujen avulla. Joskus sinun on kuitenkin päivitettävä järjestelmän ohjaimet manuaalisesti. Tässä tapauksessa voit korjata vanhentuneet tai vaurioituneet ohjaimet Laitehallinnan avulla.

Päivitä ääniohjain
6. Muuta virrankäyttösuunnitelmaa
Jos käytät tasapainotettua virrankäyttösuunnitelmaa tai virransäästötila on käytössä , tämä voi johtaa siihen , että ääni ja kuva eivät ole synkronoituja. Voit muuttaa virrankäyttösuunnitelmaa napsauttamalla hiiren kakkospainikkeella tehtäväpalkin akkukuvaketta ja valitsemalla Virranhallinta-asetukset. Valitse sitten Korkea suorituskyky -vaihtoehto .
Jos haluat poistaa virransäästötilan käytöstä , siirry kohtaan Asetukset > Järjestelmä . Avaa vasemmanpuoleisesta valikosta Akku. Sammuta sitten Virransäästö-kohdan alla oleva kytkin.

Muuta virrankäyttösuunnitelmaa
7. Muuta Prosessorin vähimmäistilan asetusprosenttia
Jos päätät kokeilla tätä ratkaisua, sinun ei pitäisi käyttää sitä pysyvänä ratkaisuna. Prosessorin vähimmäistila-asetuksen prosenttiosuuden lisääminen tuottaa enemmän lämpöä ja lyhentää akun käyttöikää.
Vaihe 1 : Avaa Ohjauspaneeli.
Vaihe 2 : Siirry kohtaan Laitteisto ja äänet > Virranhallinta-asetukset .
Vaihe 3 : Napsauta Muuta suunnitelman asetuksia > Muuta virrankulutuksen lisäasetuksia .
Vaihe 4 : Siirry Virranhallinta-asetukset- ikkunassa kohtaan Suorittimen virranhallinta > Suorittimen vähimmäistila .
Vaihe 5 : Aseta korkeampi prosenttiosuus akussa tai kytkettynä sen mukaan, miten käytät kannettavaa tietokonettasi tällä hetkellä.
Vaihe 6 : Napsauta Käytä > OK .

Muuta prosessorin vähimmäistilan asetusprosenttia
Korjattu ongelma, jossa ääni ja kuva eivät olleet synkronoituja verkossa katsottaessa
Yllä mainitut ratkaisut auttavat sinua korjaamaan äänen ja videon epäsynkronointiongelman riippumatta siitä, katsotko elokuvia tai videoita verkossa vai offline-tilassa. Jos huomaat, että tämä tapahtuu vain, kun käytät suoratoistopalvelua, kokeile näitä ratkaisuja.
Tarkista Internet-yhteytesi
Voi olla vaikeaa määrittää, aiheuttaako ongelman Internet-yhteytesi tai suoratoistopalvelu. Voit testata WiFi-nopeuttasi selvittääksesi, onko sinulla nopea ja vakaa yhteys. Vaihtoehtoisesti voit käyttää Ethernet-kaapelia .
Käytä toista selainta
Pikaratkaisu on vaihtaa toiseen selaimeen. Joskus selaimesi saattaa kaatua, koska sen välimuisti on täynnä. Joten välimuistin tyhjentäminen korjaa ongelman.
Kytke laitteistokiihdytys pois päältä
Joskus laitteistokiihdytys voi aiheuttaa selaimen viiveen, jumiutumisen tai jopa lakkauttamisesta. Laitteistokiihdytyksen poistaminen käytöstä korjaa äänen ja videon synkronointiongelmat.
Jos valitsemasi selain on Google Chrome , siirry osoitteeseen chrome://settings/system ja sammuta Käytä laitteistokiihdytystä, kun se on saatavilla .
Jos pidät Mozilla Firefoxista , siirry kohtaan about:preferences ja vieritä alas kohtaan Suorituskyky. Poista siellä valinta Käytä laitteistokiihdytystä, kun se on saatavilla .
Siirry Microsoft Edgessä osoitteeseen edge://settings/system ja poista käytöstä Käytä laitteistokiihdytystä, kun se on käytettävissä.