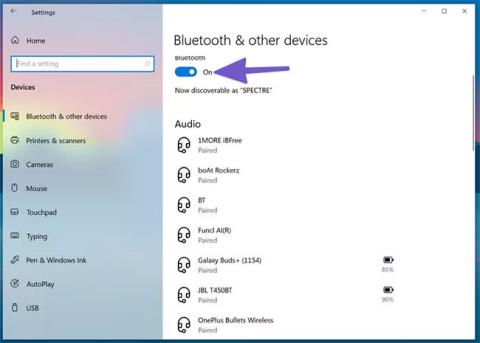Useimmat kodin asetukset edellyttävät käyttäjien käyttävän kuulokkeita Zoom- ja Google Meet -puheluiden saumattomasti soittamiseen. Myös pelaajat ja musiikin ystävät valitsevat kuulokkeet selviytyäkseen pitkästä päivästä. Joskus Windows 10 voi kuitenkin aiheuttaa ongelmia, kun liität kuulokkeet kannettavaan tietokoneeseen tai tietokoneeseen.
Lue seuraava artikkeli oppiaksesi korjaamaan Windows 10 -kuulokkeiden tunnistusongelman!
1. Tarkista ääniliitin
Onneksi kuulokeliitännän poistamisen perinne ei ole vielä ilmestynyt Windows 10 -kannettaville. Useimmissa Windows 10 -koneissa on kuulokeliitäntä saumattoman äänentoiston takaamiseksi.
Ennen kuin siirryt edistyneempiin vianmääritysvaihtoehtoihin, voit ensin tarkistaa Windows 10 -tietokoneesi 3,5 mm:n ääniliittimen. Varmista, että kaapeli on kytketty oikein, jotta kuulokkeet havaitaan.
2. Tarkista Bluetooth-yhteys
Jos käytät langattomia Bluetooth-kuulokkeita, sinun on varmistettava, että Bluetooth on päällä Windows 10:ssä . Avaa Asetukset-sovellus Windows 10:ssä (käytä Windows + I -näppäintä ) ja siirry kohtaan Laitteet > Bluetooth ja muut laitteet ja ota Bluetooth käyttöön. mene ylös.

Tarkista Bluetooth-yhteys
Voit myös poistaa kuulokkeen tallennettujen Bluetooth-laitteiden luettelovalikosta ja yhdistää sen uudelleen.
3. Tarkista tulostuslaite Windows 10:ssä
Voit valita/vaihtaa oletusäänentoistolaitteen Windows 10:ssä. Näin voit tehdä sen.
Vaihe 1 : Etsi pieni äänikuvake tehtäväpalkista.
Vaihe 2 : Napsauta sitä hiiren kakkospainikkeella ja valitse Avaa ääniasetukset .
Vaihe 3 : Valitse kohdasta Valitse tulostuslaite -osiossa yhdistetyt kuulokkeet ja olet valmis aloittamaan.

Valitse liitetty kuulokemikrofoni
4. Tarkista kuulokkeet
Useimmissa kuulokkeissa on fyysinen mykistyspainike. Jos olet vahingossa koskettanut sitä, et saa äänilähtöä. Harkitse kuulokkeiden mykistyspainikkeen sammuttamista ja nauti täydellisestä äänestä.
5. Testaa äänenvoimakkuuden säätimen ominaisuuksia
Sinun on tarkistettava näppäimistön mykistyspainike ja äänenvoimakkuuden säätimet, jotta näet, ovatko ne oikeassa kuuloketoiminnossa Windows 10:ssä.
6. Tarkista kuulokkeiden akku
Windows 10 -käyttöjärjestelmä on tarpeeksi älykäs näyttämään liitetyn laitteen akun jäljellä olevan käyttöiän. Näin voit testata sen.
Vaihe 1 : Avaa Asetukset -sovellus Windows 10:ssä ( Windows + I ).
Vaihe 2 : Siirry Laitteet-valikkoon.
Vaihe 3 : Avaa Bluetooth- valikko ja sillä hetkellä yhdistetyt laitteet tulevat näkyviin.

Tällä hetkellä yhdistetyt laitteet tulevat näkyviin
Vaihe 4 : Huomaa akun jäljellä olevan käyttöiän ilmaisin sen vieressä. Jos se on alle 20 %, harkitse akun lataamista tai kuulokkeiden käyttöä langallisessa tilassa.
7. Valitse videopuhelusovelluksesta lähtölaite
Useimmat online-kokoussovellukset, kuten Zoom, Microsoft Teams ja Google Meet, antavat sinun valita tietyn äänentoistolaitteen asetusvalikosta. Jos olet valinnut väärän tulostuslaitteen, et kuule mitään liitetyistä kuulokkeista.
Otetaan esimerkkinä Zoom.
Vaihe 1 : Avaa Zoom -sovellus Windows 10 -laitteellasi.
Vaihe 2 : Napsauta profiilivalikkoa oikeassa yläkulmassa.
Vaihe 3 : Valitse Asetukset seuraavasta valikosta.

Valitse valikosta Asetukset
Vaihe 4 : Siirry Audio-valikkoon.
Vaihe 5 : Valitse Kaiuttimet ja mikrofoni -valikosta liitetyt kuulokkeet lähtölaitteeksi.

Valitse liitetyt kuulokkeet lähtölaitteeksi
Voit tehdä samanlaisia muutoksia Microsoft Teamsin ja Google Meetin asetusvalikossa ja valita sitten yhdistetyn kuulokkeen lähtölaitteessa.
8. Käytä Windows 10:n vianmääritystä
Windows 10:n oletusvianmääritys voi korjata laitteen ärsyttävät ääni- ja Bluetooth-ongelmat. Näin käytät sitä.
Vaihe 1 : Avaa laitteen Asetukset-sovellus.
Vaihe 2 : Siirry kohtaan Päivitys ja suojaus > Vianmääritys .
Vaihe 3 : Valitse Lisävianmääritys .
Vaihe 4 : Korjaa kuulokkeiden ei havaittu -ongelma käyttämällä äänen toiston vianmääritystä .

Korjaa kuulokkeiden ongelma, jota ei havaittu äänen toiston vianmäärityksellä
Jos tämä ei ratkaise ongelmaa, käytä Bluetooth-vianmääritystä ja yhdistä kuulokkeet uudelleen.
9. Päivitä ääniohjain
Vanhentuneet ääniohjaimet voivat häiritä kuulokkeiden havaitsemista Windows 10:ssä. Voit päivittää asianmukaisen ohjaimen Laitehallinta-sovelluksesta Windows 10:ssä. Noudata alla olevia ohjeita.
Vaihe 1 : Paina näppäimistön Windows-näppäintä ja etsi Laitehallinta.
Vaihe 2 : Avaa Laitehallinta-valikko .
Vaihe 3 : Vieritä alas kohtaan Ääni-, video- ja peliohjaimet .
Vaihe 4 : Laajenna valikko, niin näet liitetyt kuulokkeet luettelosta.
Vaihe 5 : Etsi kuulokkeet, jotka haluat yhdistää, ja napsauta sitä hiiren kakkospainikkeella.
Vaihe 6 : Valitse Päivitä ohjaimet seuraavasta valikosta.

Valitse Päivitä ohjaimet
Windows 10 lataa ja asentaa uusimmat asiaankuuluvat ohjaimet verkosta.